8 Napakahusay na Paraan upang Maayos ang PAGE FAULT SA NONPAGED Error Error [Mga Tip sa MiniTool]
8 Powerful Methods Fix Page Fault Nonpaged Area Error
Buod:

Naranasan mo na ba ang PAGE FAULT SA NONPAGED AREA error? Alam mo ba kung bakit ito nangyayari at kung paano malutas ang PAGE FAULT SA NONPAGED AREA? Basahin ang artikulong ito, maaari mong malaman ang mga dahilan para sa problema at pagkatapos ay lutasin ito.
Mabilis na Pag-navigate:
Ang PAGE FAULT SA NONPAGED AREA ay tinatawag ding error na PAGE_FAULT_IN_NONPAGED_AREA, at mayroon itong error code 0x00000050, na maaaring tawaging bug check 0x50. Ito ay magiging sanhi BSOD , na medyo nakakainis.
Ang Mga Dahilan para sa PAGE FAULT SA NONPAGED AREA
Ano ang NONPAGED AREA? Bilang isang lugar ng memorya, ang NONPAGED AREA ay nagtatapos ng data na napakahalaga sa pagpapatakbo ng system. Ang data ay nakaimbak sa RAM sa lahat ng oras dahil ang NONPAGED AREA ay palaging nangangailangan ng data, at ang data ay hindi kailangang makipagpalitan sa pagitan ng RAM at file ng pahina.
Tip: Kung nawala sa iyo ang mahahalagang data dahil sa PAGE FAULT SA NONPAGED error sa AREA, maaari mo nang magamit MiniTool software upang mabawi ang nawalang data.Ang PAGE FAULT SA NONPAGED AREA ay isa sa mga error sa Blue Screen of Death, at ang paglitaw ng error na ito ay maaaring sanhi ng maraming mga kadahilanan. Ililista ko ang ilan sa mga kadahilanan sa ibaba.

- Naglalaman ang hindi lugar na lugar ng mahalagang data para sa pagpapatakbo ng system. Nagaganap ang error na ito kapag hindi makita ng Windows ang data na dapat na nakaimbak sa hindi naka-iskedyul na lugar.
- Ang PAGE_FAULT_IN_NONPAGED_AREA error ay nangyayari rin kapag ang maling serbisyo ng system o maling driver code ay na-install sa computer.
- 0x00000050 error ay maaaring mangyari kung mayroong may sira na hardware o hardware mga problema sa computer (ang RAM ay nasira o mayroong nasirang sektor sa hard disk).
- Ang antivirus software at mga nasirang volume ng NTFS ay maaari ding maging sanhi ng error na ito.
Matapos malaman kung ano ang maaaring maging sanhi ng error sa PAGE FAULT SA NONPAGED AREA error, alam mo ba kung paano ito ayusin?
Paano Maayos ang PAGE FAULT SA NONPAGED Error sa Area?
Kapag ang PAGE FAULT SA NONPAGED AREA error ay nangyayari, ang unang bagay na kailangan mong gawin ay i-restart ang iyong PC at mag-log in, pagkatapos ay maaari mong malaman na ang lahat ay maayos at ang error na ito ay hindi na nangyari muli.
Gayunpaman, kung ang BSOD ay nangyayari nang paulit-ulit, pagkatapos ay dapat mong subukan ang mga sumusunod na pamamaraan.
Upang maiwasan ang PAGE FAULT SA NONPAGED AREA error ay nangyayari habang inaayos ang problemang ito, mas mabuti ka ipasok ang safe mode nang maaga
Paraan 1: Subukan ang RAM
Ang dahilan para sa error ng PAGE FAULT SA NONPAGED AREA error sa computer ay maaaring ang RAM chip ay hindi maayos na konektado o ang slot ay maalikabok, o ang RAM stick ay nasira, kaya iminumungkahi kong subukan mo ang iyong RAM upang makita kung ang error na ito nalutas
- Ganap na patayin ang computer at alisin ang panel sa gilid.
- Alisin ang baterya at i-unplug ang lahat ng mga power cord.
- Alisin ang RAM chip at suriin kung alikabok. Kung ito ay, alisin ang alikabok. Kung hindi, palitan ito ng isang bagong RAM.
- Muling i-plug ang stick ng RAM at i-restart ang computer upang suriin kung lumilitaw pa rin ang computer PAGE FAULT IN NONPAGED AREA error
Kung ang iyong computer ay may maraming mga stick ng RAM, kailangan mong malaman kung alin ang mali. Kung nasuri mo ang computer at magkakaroon pa rin ng isang error, maaari mong subukan ang sumusunod na pamamaraan.
Paraan 2: Huwag paganahin ang mga Aplikasyon ng Antivirus
Ang anti-virus software ay maaari ring maging sanhi ng PAGE FAULT SA NONPAGED AREA Windows 10 error sa iyong computer. Kung nag-install ka kamakailan ng isang piraso ng software na anti-virus, kailangan mong huwag paganahin ang Windows Defender o third-party na anti-virus software upang malutas ang error na ito.
Narito ang paraan upang hindi paganahin ang Windows Defender.
Buksan Mga setting > i-click Mga Update at Seguridad > i-click Windows Security > i-click Proteksyon sa virus at banta > i-click Pamahalaan ang mga setting sa ilalim ng V mga setting ng proteksyon ng irus at pagbabanta > patayin Proteksyon sa real-time .

Gayunpaman, kung hindi gagana ang hindi pagpapagana ng software na anti-virus, kailangan mong subukan ang sumusunod na pamamaraan.
Paraan 3: I-update ang Mga Driver ng Device
Malamang na makatagpo ng error sa PAGE FAULT SA NONPAGED AREA error kapag ang driver ay wala sa petsa o ang driver na nasa computer ay hindi tugma sa operating system, o maaaring masira ang driver. Kaya upang malutas ang problemang ito, maaari mong piliing i-update ang driver o i-uninstall ang aparato.
Narito kung paano i-update ang iyong driver o i-uninstall ang aparato.
Hakbang 1: Buksan File Explorer at pag-right click Ang PC na ito magpatuloy.
Hakbang 2: Piliin Pamahalaan magpatuloy.
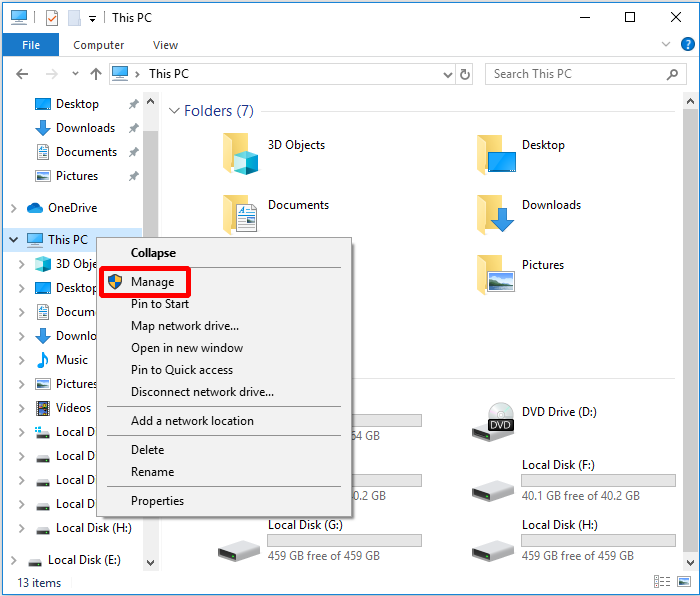
Hakbang 3: Piliin Tagapamahala ng aparato sa ilalim Mga Tool sa System pagpipilian upang magpatuloy.
Hakbang 4: Mag-right click sa disk device sa ilalim Mga Drive ng Disk , pagkatapos pumili I-update ang driver o I-uninstall ang aparato .
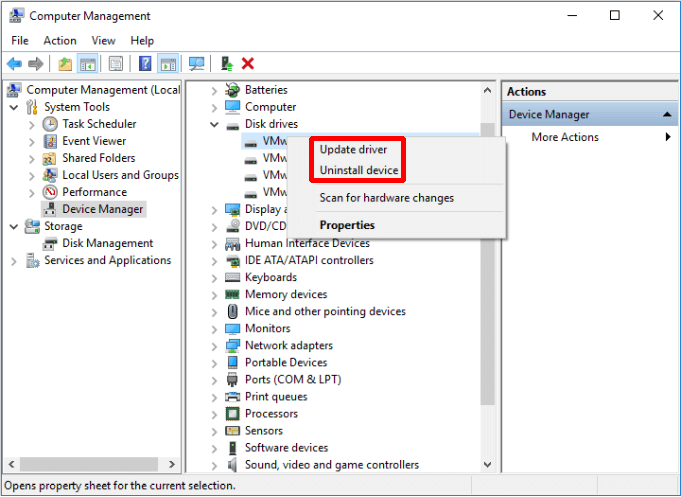
Matapos mong magawa ang mga tagubiling ito sa itaas, pagkatapos ay i-reboot ang iyong computer upang suriin kung nalutas ang error. Kung nangyayari pa rin ito, subukan ang susunod na pamamaraan.
Paraan 4: Huwag Paganahin ang Awtomatikong Pamahalaan ang Laki ng Paging Pag-laki para sa Lahat ng Mga Pag-drive
Minsan ang Virtual Memory ay maaaring gumawa ng ilang mga problema sa iyong computer, kaya maaari mong hindi paganahin ang Virtual Memory mula sa mga pag-aari ng System ng iyong operating system.
Ngayon sasabihin ko sa iyo kung paano hindi paganahin ang Awtomatikong Pamahalaan ang Laki ng Paging File para sa Lahat ng Mga Drive.
Hakbang 1: Buksan File Explorer at pag-right click Ang PC na ito , pagkatapos ay mag-click Ari-arian magpatuloy.
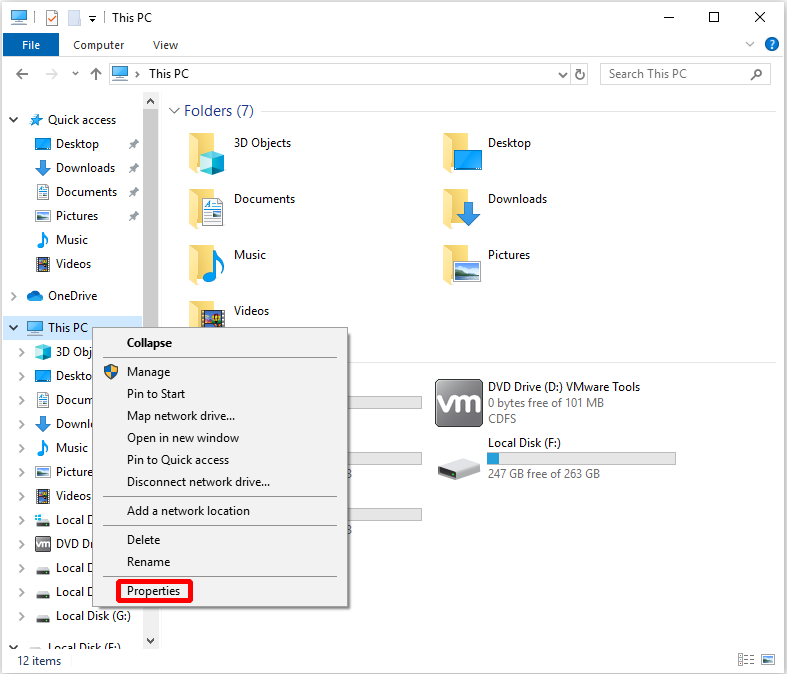
Hakbang 2: Mag-click Mga advanced na setting ng system sa kaliwang menu.
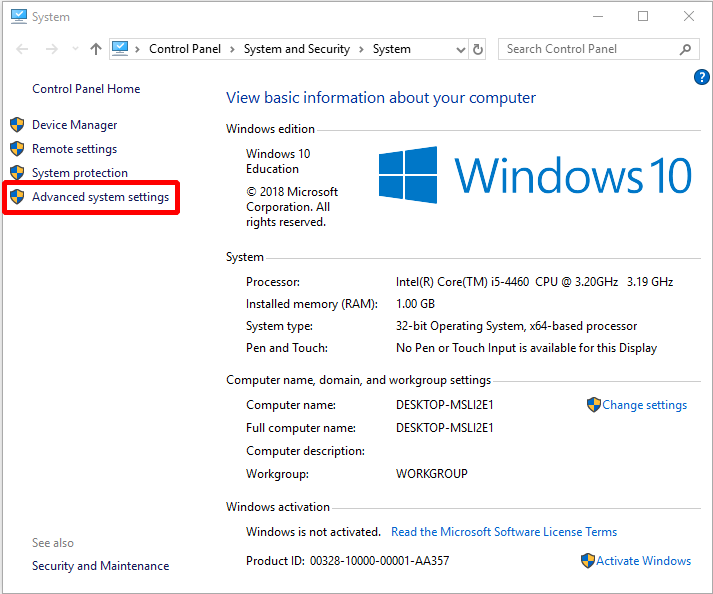
Hakbang 3: Mag-click Mga setting… sa ilalim ng Pagganap seksyon sa Advanced tab
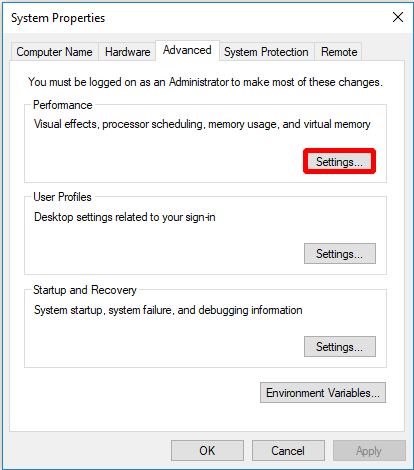
Hakbang 4: Mag-click Baguhin… upang gumawa ng mga pagbabago sa Advanced tab
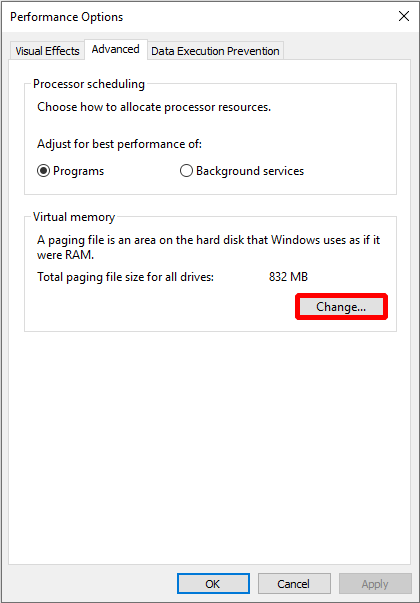
Hakbang 5: Alisan ng check Awtomatikong pamahalaan ang paging laki ng file para sa lahat ng mga drive sa una, pagkatapos ay mag-click OK lang tapusin.
Tandaan: Kailangan mong i-restart ang iyong computer pagkatapos mong gawin ang pagbabagong ito. 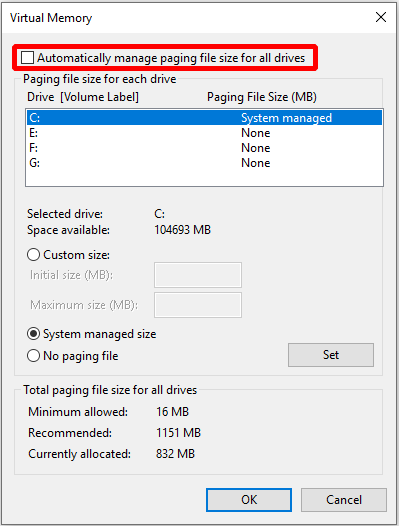
Matapos ang pag-reboot ng iyong computer, maaari mong suriin kung ang PAGE FAULT SA NONPAGED error sa Area ay nangyari muli. Kung naganap ulit ang error, dapat mong subukan ang susunod na pamamaraan upang ayusin ito.
Paraan 5: Patakbuhin ang Windows Memory Diagnostic Tool
Upang maayos ang PAGE FAULT SA NONPAGED AREA error, maaari mong subukang patakbuhin ang tool sa Windows Memory Diagnostic. Narito ang paraan upang patakbuhin ang tool sa Windows Memory Diagnostic.
Hakbang 1: Uri diagnostic ng memorya sa search box at mag-click sa Windows Memory Diagnostic magpatuloy.
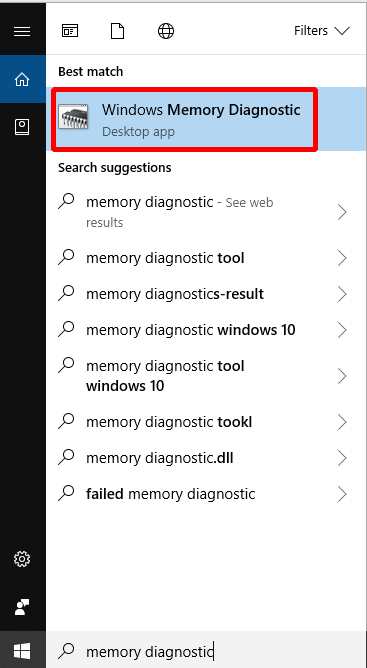
Hakbang 2: Mag-click I-restart ngayon at suriin kung may mga problema (inirerekumenda) .
Tandaan: Magbayad ng pansin upang mai-save ang iyong mga gawain at isara ang lahat ng mga windows bago mag-reboot. 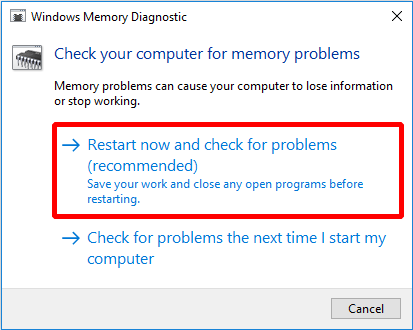
Pagkatapos ay kailangan mo lamang maghintay para sa computer upang mahanap ang mga problema sa isang tagal ng panahon. Matapos makumpleto ang paghahanap, ipapakita ng computer ang napansin na problema sa screen.
Kung hindi ito nakakakita ng anumang problema, subukan ang sumusunod na pamamaraan.
Paraan 6: Suriin ang Disk
Minsan ang PAGE FAULT SA NONPAGED AREA error ay nangyayari dahil mayroong isang error sa disk, kaya maaari mong gamitin ang tool na Windows Snap-in upang suriin at ayusin ang mga error sa disk.
Ngayon sasabihin ko sa iyo kung paano ito gawin.
Hakbang 1: Uri cmd sa box para sa paghahanap sa susunod na Cortana, pagkatapos ay i-click ang kanang pinakatugma upang mag-click Patakbuhin bilang administrator magpatuloy.
Hakbang 2: Pindutin Pasok pagkatapos ng pag-type chkdsk C: / f / r . ( C ay ang titik ng drive kung saan mo iniimbak ang iyong operating system.)

Pagkatapos ay i-restart mo lamang ang iyong computer upang suriin kung ang PAGE FAULT SA NONPAGED error sa AREA ay naayos na.
Paraan 7: Patakbuhin ang Troubleshooter ng Hardware
Ang mga error sa hardware ay maaari ding maging sanhi ng PAGE FAULT SA NONPAGED AREA error, kaya maaari mong subukang patakbuhin ang Troubleshooter upang suriin kung may problema sa iyong hardware.
Narito ang paraan upang patakbuhin ang Troubleshooter ng Hardware.
Hakbang 1: Mag-click Mga setting galing sa Magsimula menu upang magpatuloy.
Hakbang 2: Mag-click Update at seguridad sa Mga setting pahina upang magpatuloy.
Hakbang 3: Mag-click Mag-troubleshoot at pumili Hardware at Mga Device sa karapatang magpatuloy.
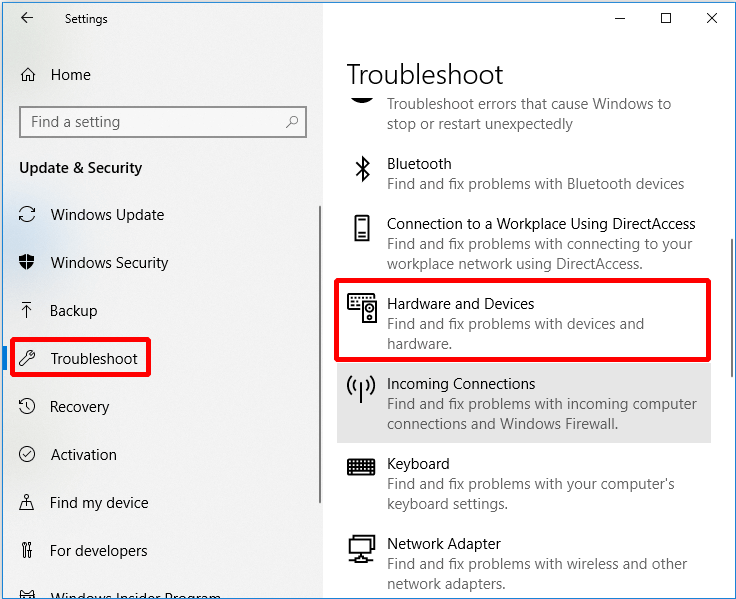
Hakbang 4: Mag-click Patakbuhin ang troubleshooter magpatuloy.
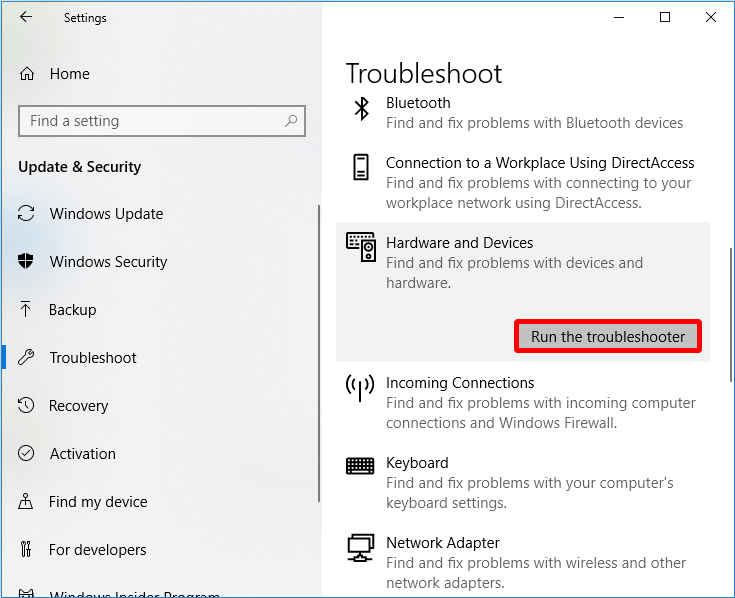
Hakbang 5: Hintayin mo lamang ang computer na makita ang mga problema. Ipapakita ang error kung mayroong matapos makumpleto ang proseso ng pag-scan. Pagkatapos ayusin ang problema.
Gayunpaman, kung walang pagpapakita ng problema, nangangahulugan ito na walang problema sa hardware, maaaring kailanganin mong subukan ang sumusunod na pamamaraan.
Paraan 8: I-reset ang PC na ito
Kung ang lahat ng mga pamamaraan sa itaas ay hindi maaaring ayusin ang PAGE FAULT SA NONPAGED AREA error, kung gayon mas mahusay mong i-reset ang iyong computer. Ngayon sasabihin ko kung paano patakbuhin ang Rest this PC.
Hakbang 1: Mag-click Update at Security sa Mga setting pahina upang magpatuloy.
Hakbang 2: Mag-click Paggaling at mag-click Magsimula sa kanan na magpatuloy.
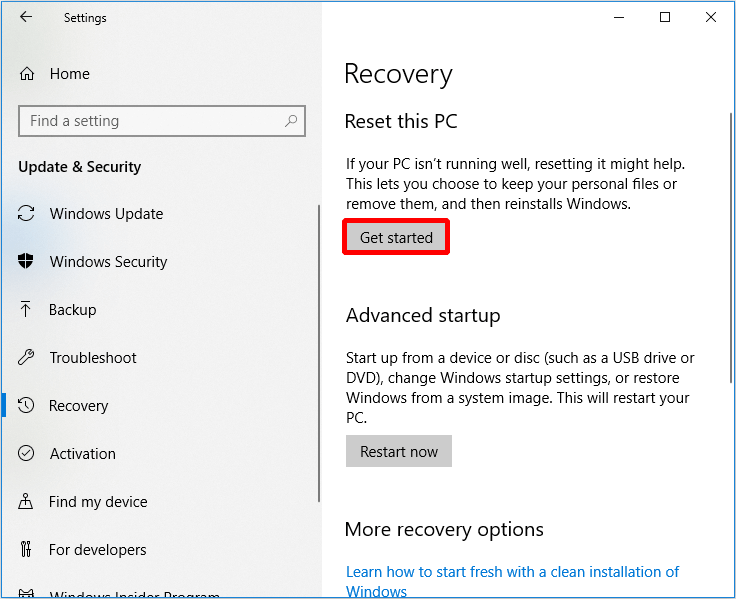
Hakbang 3: Piliin kung gagawin mo Panatilihin ang aking mga file o Tanggalin lahat kapag na-reset ang iyong PC.

Hakbang 4: Sundin ang wizard upang magpatuloy.
Maaari ka ring pumili muling i-install ang iyong operating system .
Kapaki-pakinabang na Mungkahi
Dahil maraming mga kaguluhan na nagaganap sa panahon ng paggamit ng computer, mas mahusay na mai-back up mo ang computer kapag nalutas mo na ang problema o kung normal ang computer. Ngunit paano i-back up ang data nang ligtas at mabilis? Masidhing inirerekumenda ko sa iyo na subukan ang MiniTool ShadowMaker - isang piraso ng propesyonal na backup software .
Hindi mo lamang mai-back up ang operating system, disk at pagkahati, mga file at folder, ngunit ibabalik din ang mga ito kapag kailangan mong gamitin ang mga ito. Bukod, maaari mo itong gamitin mag-sync ng mga file at folder upang maiwasan ang pagkawala ng data. Bilang karagdagan, maaari mong gamitin ang Disk I-clone tampok sa gumawa ng isang bootable panlabas na hard drive , at maaari mo ring gamitin ang tampok na ito upang i-clone ang dynamic disk ngunit para lamang sa simpleng dami. maaari kang mag-click Tagabuo ng Media sa ilalim Mga kasangkapan pahina sa lumikha ng bootable media , ganun din.
Mas mabuti pa ay maaari mo itong magamit nang libre sa loob ng 30 araw, kaya i-download lamang ito at subukan.
Ngayon ay ipapakita ko sa iyo kung paano gamitin ang MiniTool ShadowMaker upang mai-back up ang data nang sunud-sunod.
Hakbang 1: Ilunsad ang MiniTool ShadowMaker sa una, pagkatapos ay pumili Lokal o Malayo upang makuha ang pangunahing interface sa pamamagitan ng pag-click Kumonekta .
Tandaan: Ang mga computer ay kailangang maging pareho LAN at kailangan mo rin ang IP address ng iba pang computer kung nais mong pamahalaan ang isang malayuang computer. 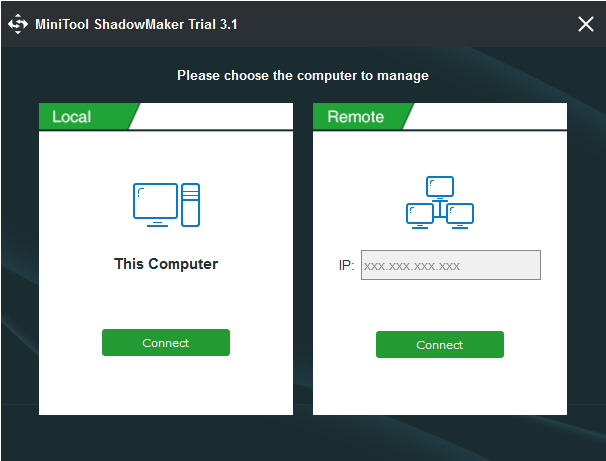
Hakbang 2: Mag-click I-SET up BACKUP sa Bahay pahina kung hindi ka pa nakakagawa ng mga backup na gawain sa software na ito o pumunta sa Backup direkta ang pahina. Sinusuportahan ng MiniTool ShadowMaker ang operating system at pipiliin Patutunguhan bilang default. Ngunit kung nais mong baguhin ang mapagkukunan at patutunguhan, i-click lamang Pinagmulan at Patutunguhan .

Mayroong tatlong mga pindutan sa ilalim ng Backup pahina na kung saan ay napaka kapaki-pakinabang para sa iyo.
- Iskedyul: Itakda awtomatikong pag-backup dito upang maiwasan ang pagkawala ng data dahil sa nakakalimutang mag-back up kapag ginagamit mo ang iyong computer.
- Scheme: Pamahalaan ang puwang na sinakop ng mga naka-back up na file sa pamamagitan ng pagtanggal ng tinukoy na mga bersyon ng file ng backup na imahe dito.
- Mga Pagpipilian: Magtakda ng ilang mga advanced na parameter dito, tulad ng pagtatakda ng mode ng pag-encrypt, pag-shut down pagkatapos ng matagumpay na pag-backup, pagdaragdag ng mga komento sa backup data, atbp.
Hakbang 3: Matapos makumpirma ang backup na mapagkukunan at patutunguhan ng pag-backup, pagkatapos ay mag-click I-back up Ngayon .
Tip: Maaari mo ring i-click Pag-back up mamaya , ngunit kailangan mong mag-click I-back up Ngayon upang muling simulan ang backup na gawain sa Pamahalaan pahina 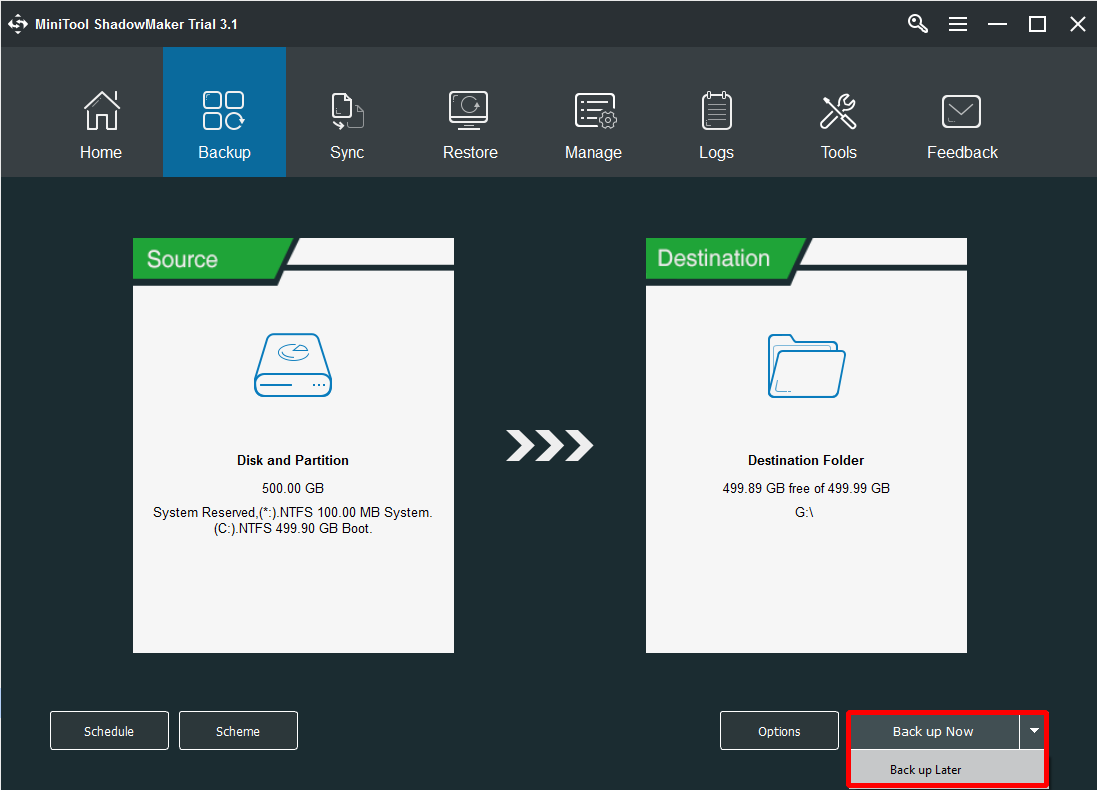
Matapos ang mga hakbang na ito, matagumpay mong mai-back up ang data.
Kapag nakatagpo ang iyong computer ng ilang mga problema, maaari mo ring gamitin ang MiniTool ShadowMaker sa ibalik ang iyong operating system sa isa pang computer may ilang mga hakbang lamang.
![5 Mga Kapaki-pakinabang na Paraan upang Ayusin ang Error na 'ERR_BLOCKED_BY_CLIENT' [MiniTool News]](https://gov-civil-setubal.pt/img/minitool-news-center/55/5-useful-methods-fix-err_blocked_by_client-error.jpg)
![Buong Gabay sa Pag-ayos: Ang PC na Ito ay Hindi Ma-upgrade sa Windows 10 [Mga Tip sa MiniTool]](https://gov-civil-setubal.pt/img/disk-partition-tips/93/full-guide-fix-this-pc-can-t-be-upgraded-windows-10.jpg)



![Ano ang Isang Mekanikal na Keyboard at Paano Ito Gumagana [MiniTool Wiki]](https://gov-civil-setubal.pt/img/minitool-wiki-library/51/what-is-mechanical-keyboard.jpg)


![Kasalukuyang Hindi Magagamit ang Mga Setting ng Radeon - Narito Kung Paano Mag-ayos [Balita sa MiniTool]](https://gov-civil-setubal.pt/img/minitool-news-center/71/radeon-settings-are-currently-not-available-here-is-how-fix.png)

![[SOLVED] Seagate Hard Drive Beeping? Narito ang Dapat Mong Gawin! [Mga Tip sa MiniTool]](https://gov-civil-setubal.pt/img/backup-tips/07/seagate-hard-drive-beeping.jpg)


![Paano Mag-ayos ng Mga Nasirang / Nasirang CD o DVD upang Mabawi ang Data [Mga Tip sa MiniTool]](https://gov-civil-setubal.pt/img/data-recovery-tips/48/how-repair-corrupted-damaged-cds.jpg)
![[3 Mga Paraan] Paano Gamitin ang Controller bilang Mouse at Keyboard?](https://gov-civil-setubal.pt/img/news/85/how-use-controller.png)


![Nakakonekta ang File History Drive sa Windows 10? Kumuha ng Buong Solusyon! [Mga Tip sa MiniTool]](https://gov-civil-setubal.pt/img/backup-tips/21/file-history-drive-disconnected-windows-10.jpg)
![Alisin ang 'Windows Defender Alert Zeus Virus' mula sa Iyong PC Ngayon! [Mga Tip sa MiniTool]](https://gov-civil-setubal.pt/img/backup-tips/94/remove-windows-defender-alert-zeus-virus-from-your-pc-now.jpg)