Paano Magdagdag ng Bagong Mga Lokasyon ng Folder sa Photos App? Narito ang isang Gabay
How To Add New Folder Locations In Photos App Here S A Guide
Kung mayroon kang masyadong maraming mga larawan sa iyong telepono at sila ay kumukuha ng masyadong maraming memorya, ang paglilipat ng mga larawan sa isang computer para sa imbakan ay isang magandang ideya, dahil ang memorya ng computer ay sapat na malaki at ang Photos app sa computer ay napaka-maginhawang gamitin. Ang artikulong ito sa MiniTool ay magtuturo sa iyo na magdagdag ng mga bagong lokasyon ng folder sa Photos app upang iimbak ang iyong mga larawan.
Bakit Magdagdag ng Bagong Mga Lokasyon ng Folder sa Photos App
Bilang default, mayroong Photos app na kasama sa Windows 10 sa iyong computer. Binibigyang-daan ka ng built-in na Photos app na ito na tingnan ang mga larawan, magsagawa ng mga pangunahing pag-edit sa mga larawan at video, gumawa ng mga album, at kahit na gumawa ng mga pelikula. Nagpapakita ito ng mga koleksyon ng mga larawan sa mga folder na iyong idinagdag. Ang mga folder na ito ay nasa iyong PC, isang panlabas na drive, o isang network drive na nakakonekta sa iyong PC. Kasama rin ang mga subfolder ng mga folder na idaragdag mo. Bilang default, awtomatikong ipinapakita ng Photos app ang mga larawan at video sa folder ng Mga Larawan sa iyong PC at OneDrive.
Ang dahilan ng pagdaragdag ng mga bagong lokasyon ng folder sa Photos app ay pangunahin upang mapadali ang pamamahala at pagtingin sa mga file. Mangongolekta ang Photos app na ito ng mga larawan mula sa iyong PC, telepono, at iba pang device at pagkatapos ay ilalagay ang mga ito sa isang lugar ng koleksyon, na kapaki-pakinabang para sa iyo na makahanap at ma-access ang mga partikular na file nang mas mahusay at mapabuti ang iyong karanasan.
Gayundin, kapag nagdagdag ka ng mga folder sa Photos app, anumang bagong larawang idinagdag sa mga folder na iyon ay awtomatikong lalabas sa Photos app. Gayundin, ang mga larawan at video na tinanggal mula sa mga folder na iyon ay awtomatikong tatanggalin din sa Mga Larawan.
Paano Magdagdag at Mag-alis ng Mga Bagong Lokasyon ng Folder sa Photos App
Ituturo sa iyo ng tutorial na ito kung paano magdagdag at mag-alis ng mga bagong lokasyon ng folder sa Photos app sa Windows 10.
Magdagdag ng Bagong Mga Lokasyon ng Folder
Narito kung paano magdagdag ng mga bagong lokasyon ng folder sa Photos app:
Hakbang 1: Mag-click sa Maghanap icon sa taskbar, input Mga larawan sa kahon, at pindutin ang Pumasok .
Mga tip: Kung walang Photos app, maaari kang pumunta sa Microsoft Store para i-download ito.Hakbang 2: Sa kaliwang pane, piliin Mga folder upang palawakin ito.
Hakbang 3: Makakakita ka ng dalawang opsyon sa kanang pane. Pumili Magdagdag ng folder .
Hakbang 4: Kapag nag-pop up ang bagong window, maaari mong piliin ang folder na gusto mong idagdag at mag-click sa Piliin ang Folder pindutan.

Pagkatapos ang bagong folder na ito ay ipapakita sa ilalim ng Mga folder opsyon sa kaliwang pane. Maaari mo itong buksan upang makita ang mga larawan.
Alisin ang Mga Lokasyon ng Folder
Minsan maaaring gusto mong alisin ang mga lokasyon ng folder upang pasimplehin ang pamamahala ng file, at bawasan ang panganib ng pag-atake. Narito kung paano mo ito magagawa.
Hakbang 1: Buksan ang iyong Maghanap kahon sa pamamagitan ng pagpindot sa Panalo + S mga susi, uri Mga larawan sa kahon at pindutin Pumasok .
Hakbang 2: Piliin ang Mga folder opsyon upang buksan ito, at makikita mo ang lahat ng mga folder sa kaliwa at kanang pane.
Hakbang 3: Hanapin ang folder na gusto mong alisin, i-right click dito, at piliin Alisin ang folder .
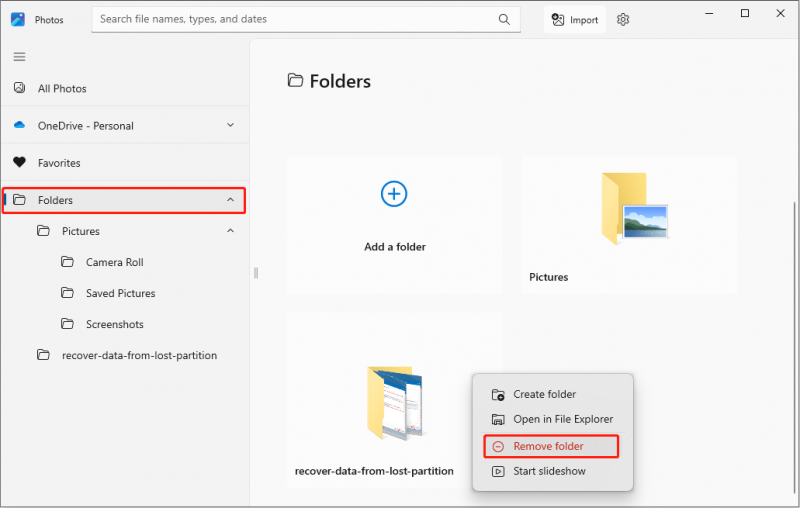
Hakbang 4: Kapag ang Alisin ang folder na ito window prompt, i-click ang Alisin pindutan.
Kapag natapos mo na ang huling hakbang, hindi na dapat lumabas ang tinanggal na folder sa ilalim ng opsyong Mga Folder.
Pagkatapos tanggalin ang folder na ito, maaari kang mag-alala kung ang mga larawan ay tatanggalin mula sa iyong computer. Sa kabutihang palad, ang operasyong ito ay hindi magiging sanhi ng pagkawala ng iyong mga orihinal na larawan.
Mga tip: Kung tatanggalin mo ang mga larawan mula sa orihinal na folder, ang mga tinanggal na larawan ay tatanggalin mula sa Mga Larawan sa parehong oras. Kung gusto mo mabawi ang mga tinanggal na larawan mula sa lokal na disk ng iyong computer, maaari mong suriin ang Recycle Bin. Kung ang Recycle Bin ay walang laman, maaari mong gamitin Libre ang Minitool Power Data Recovery para mabawi sila. Makakatulong ang software na ito na mabawi ang 1 GB ng mga file nang libre.Libre ang MiniTool Power Data Recovery I-click upang I-download 100% Malinis at Ligtas
Isang Bagong Folder Option sa Mga Larawan Hindi Gumagana
Maraming dahilan kung bakit hindi gumagana ang bagong opsyon sa folder sa Photos.
- Mga error sa pag-setup ng software: Maaaring hindi gumana nang maayos ang ilang app dahil sa maling setup. Suriin ang mga setting ng Photos app upang matiyak na ang lahat ng mga opsyon ay na-configure nang tama.
- Mga update sa system o mga isyu sa compatibility: Maaaring makaapekto ang isang update sa operating system sa compatibility ng isang app. Tiyaking pareho ang operating system at ang app ay up-to-date at tugma sa isa't isa. Bukod pa rito, kung kamakailang na-update ang iyong system, maaaring kailanganing i-install muli ang app upang umangkop sa mga bagong setting ng system.
- Mga pagkakamali sa software: Sa ilang mga kaso, maaaring may bug sa mismong software na pumipigil sa opsyong magdagdag ng folder na gumana nang maayos. Una, maaari mong subukang ayusin ito. Bukas Mga setting , pumili Mga app > Mga app at feature, at piliin Mga larawan . Mag-click sa Mga advanced na opsyon > Ayusin . Kung hindi iyon gumana, maaari mong isaalang-alang ang muling pag-install nito.
Pagbabalot ng mga Bagay
Ngayon ay mayroon ka nang mas malinaw na pag-unawa sa kung paano gumawa ng bagong folder sa Photos. Kapag gusto mong magdagdag ng mga bagong lokasyon ng folder sa Photos app, maaari kang sumangguni sa mga pagpapatakbo sa itaas. Tungkol sa opsyon sa folder na hindi gumagana ang isyu, mayroon ding ilang mga sanhi at pag-aayos sa artikulong ito. Sana ay marami itong maitutulong sa iyo.





![Madaling I-extract ang Mga Larawan mula sa Pag-backup ng iPhone gamit ang Mga Paraan na [Mga Tip sa MiniTool]](https://gov-civil-setubal.pt/img/ios-file-recovery-tips/07/easily-extract-photos-from-iphone-backup-with-these-ways.jpg)
![Mga pag-aayos para sa Error na 'ERR_NAME_NOT_RESOLVED' sa Google Chrome [MiniTool News]](https://gov-civil-setubal.pt/img/minitool-news-center/02/fixes-err_name_not_resolved-error-google-chrome.png)



![Maghanap sa Google o Mag-type ng isang URL, Ano Ito at Alin ang pipiliin? [MiniTool News]](https://gov-civil-setubal.pt/img/minitool-news-center/53/search-google-type-url.png)
![Xbox One External Hard Drive: HDD VS SSD, Aling Isa ang Mapipili? [MiniTool News]](https://gov-civil-setubal.pt/img/minitool-news-center/23/xbox-one-external-hard-drive.jpg)


![Kumuha ng Hard Disk 1 Mabilis na 303 at Buong 305 Mga Error? Narito ang Mga Solusyon! [Mga Tip sa MiniTool]](https://gov-civil-setubal.pt/img/backup-tips/87/get-hard-disk-1-quick-303.jpg)

![Paano Mag-install ng Samsung 860 EVO Nang Hindi Muling Pag-install ng OS (3 Mga Hakbang) [Mga Tip sa MiniTool]](https://gov-civil-setubal.pt/img/backup-tips/22/how-install-samsung-860-evo-without-reinstalling-os.png)
![Ganap na Gabay upang ayusin Iyon ang Kakayahang Wireless Ay Naka-patay [MiniTool News]](https://gov-civil-setubal.pt/img/minitool-news-center/53/full-guide-fix-that-wireless-capability-is-turned-off.png)

![Ligtas ba ang WhatsApp? Bakit at Bakit Hindi? At Paano Ito Magagamit na Ligtas? [Mga Tip sa MiniTool]](https://gov-civil-setubal.pt/img/backup-tips/82/is-whatsapp-safe-why.jpg)