Bakit Panatilihing Nag-crash ang Aking Computer? Narito ang Mga Sagot at Pag-aayos [Mga Tip sa MiniTool]
Why Does My Computer Keeps Crashing
Buod:
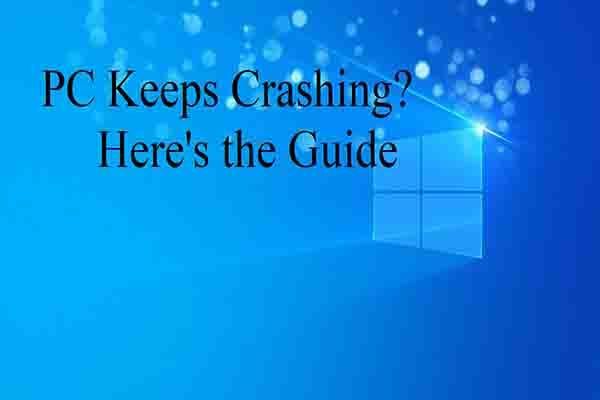
Naguguluhan ka ba sa pag-crash ng computer? Bakit patuloy na nag-crash ang aking computer? Paano ayusin ang isyu? Paano mabawi ang nawawalang data dahil sa pag-crash ng PC? Ang lahat ng mga katanungang ito ay pag-uusapan sa post na ito ng MiniTool .
Mabilis na Pag-navigate:
Mga Dahilan para sa Computer na Panatilihing Pag-crash
Maaari ang iyong computer pag-crash kapag naglalaro , pagtingin sa mga website, panonood ng mga video, pag-type ng mga salita at sa iba pang mga kaso. Ano ang mas masahol, patuloy itong nag-crash minsan. Maraming mga gumagamit ay hindi malinaw tungkol dito at nagtataka kung bakit ang aking PC ay patuloy na nag-crash.
Sa totoo lang, pinapanatili ng computer ang isyu ng pag-crash ay maaaring maiugnay sa 3 pangunahing mga isyu kabilang ang sobrang pag-init, mga error sa hardware at mga error sa software. Ngayon, ang karagdagang detalyadong pagtatasa ay nakalista para sa iyo.
Sobrang init ay ang pinaka-karaniwang dahilan para sa computer na panatilihin ang pag-crash isyu. Mayroong 2 mga kadahilanan na maaaring maging sanhi ng overheating. Kung ang iyong computer o laptop ay matatagpuan sa isang lugar na may hindi sapat na airflow, ang hardware ay maaaring maging masyadong mainit upang gumana nang maayos. Pagkatapos, nagiging sanhi ito ng pag-crash ng computer.
Kung ang fan mo ay wala sa trabaho, ang computer ay maaari ring maging sobrang init. Kahit na ang bawat PC ay ipinagbibili ng isang flittered fan na ginagamit upang palamigin ang init na nagagawa ng makina, maaari itong barado ng dumi, mga mumo ng pagkain at iba pang mga biik na labi. Iyon ay gagawing hindi wasto ang tagahanga. Samakatuwid, ang paglilinis ng fan nang regular ay mahalaga.
Tulad ng para sa mga isyu sa hardware tulad ng mga error sa pagpapatala, mga error sa pagmamaneho sanhi ng pagkasira ng file o masamang sektor . Ngunit upang malaman kung aling driver ang humahantong sa isyu ng pag-crash ay napakahirap. Batay sa katotohanang iyon, isang matalinong paraan upang malutas ang problema ay ang muling pag-install ng mga karaniwang driver ng system tulad ng Graphics at motherboard.
Bagaman bihira ang kaso na mga isyu sa software na sanhi ng error sa pag-crash, dapat mo ring bigyang-pansin ang mga ito. Kung ang isang programa o aplikasyon ay madalas na nag-crash o nag-freeze bigla, ipaalam sa iyo ng iyong OS na i-shut down ito at bawasan ang negatibong epekto sa computer.
Sa katunayan, ang iba pang mga elemento ay maaari ring magresulta sa PC na pinapanatili ang pag-crash ng isyu. Halimbawa:
- Nabigo ang supply ng kuryente
- Habang ang mga halaga ng mga tindahan ng RAM ay nasira nang hindi mahuhulaan, nagdudulot ito ng mga random na pag-crash ng system.
- Ang central processing unit (CPU) ay maaari ding mapagkukunan ng mga pag-crash dahil sa sobrang init.
- Ang magkatulad na mga error na ito ay maaaring mangyari sa mga programa ng aplikasyon.
- Ang mga idinagdag na aparato tulad ng mga printer ay gumagawa din ng pag-crash ng computer.
- Maaari ding mag-crash ang OS kapag nabigo itong pamahalaan nang wasto ang mga mapagkukunan ng system at mabawi nang maayos ang puwang ng memorya.
- Maaaring mag-crash ang mga computer dahil sinusubukan ng iba't ibang mga aparato na gamitin ang parehong panloob na ID upang mapatakbo pagkatapos magdagdag ng bago, magkasalungat na hardware sa isang system.
- Maaaring mag-crash ang OS kung ang impormasyong kinakailangan nito ay nasira sa disk.
- Mga bug ng software
Kung gagamitin mo Windows Vista o mas bagong Windows OS, maaari mong gamitin ang built-in na tool - Monitor ng Kahusayan upang hanapin ang kaso sa likod ng computer ay pinapanatili ang pag-crash ng isyu. Maaari mo itong buksan sa pamamagitan ng pagta-type pagiging maaasahan sa search box at pag-click sa Tingnan ang kasaysayan ng pagiging maaasahan tulad ng ipinapakita sa iyo ng sumusunod na larawan.
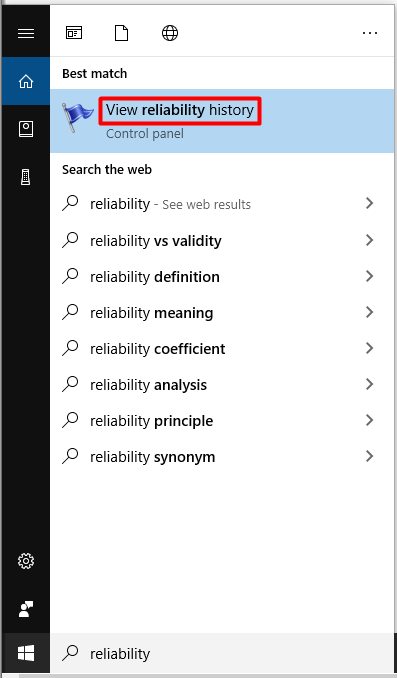
Sasabihin sa iyo ng monitor ng pagiging maaasahan ang pagiging maaasahan at kasaysayan ng problema ng computer. Halimbawa, maaari mong makita ang isang pulang bilog na may isang 'X' kung ang iyong Windows ay nag-crash o nagyeyelo. Sa pamamagitan ng pag-click sa haligi na mayroong X, maaari mong makita ang dahilan ng pag-freeze at pag-crash. Sa ganitong paraan, mas mabilis mong maaayos ang isyu.

5 Fxes para sa Computer na Pinapanatili ang Pag-crash ng Isyu
- Ayusin ang mga error sa hard disk
- Tiyaking gumagana nang maayos ang CPU
- Boot sa ligtas na mode at i-configure ang pag-uninstall ng mga prorgam
- Patakbuhin ang utos ng SFC
- I-update ang mga driver
Ang mga pag-aayos para sa PC ay Panatilihing Pag-crash
Ang pagkakaroon ng pag-alam ng mga posibleng dahilan para sa pag-crash ng PC, maaari mong ayusin ang isyu sa pamamagitan ng pagkuha ng kaukulang mga hakbang. Narito ang 5 pag-aayos para sa iyo. Lahat ng mga ito ay epektibo at magagamit, kaya maaari kang pumili ng isa nang sapalaran upang malutas ang PC ay patuloy na nag-crash isyu.
Ngayon, isa-isahin natin ang mga ito.
Ayusin ang 1: Pagtuklas at Pag-ayos ng Masamang Sektor sa Hard Disk
Tulad ng itinuro dati, ang mga hindi magagandang sektor sa hard disk ay maaaring maging sanhi ng pagbagsak ng PC nang magkakasunod. Upang suriin kung mayroong anumang masamang sektor sa hard disk, kailangan mong gumamit ng isang tulad ng propesyonal na programa MiniTool Partition Wizard .
Ang Pagsubok sa Ibabaw tampok ng MiniTool Partition Wizard ay nagbibigay-daan sa iyo upang malaman ang resulta nang napakabilis. Bukod, maaari mo ring magamit ang partition manager na ito upang suriin ang kalusugan ng SSD , mabawi ang nawawalang data, suriin at ayusin ang error ng system ng file , baguhin ang laki / ilipat ang pagkahati, atbp.
Maaari mong i-download at mai-install ang program na ito sa pamamagitan ng pag-click sa pindutan sa ibaba at pagkatapos ay sundin ang tutorial sa ibaba upang suriin kung mayroong anumang masamang sektor sa hard disk ngayon.
Hakbang 1: Ilunsad ang MiniTool Partition Wizard upang makuha ang pangunahing interface, at pagkatapos ay mag-click sa target disk at mag-click Pagsubok sa Ibabaw tampok sa kaliwang panel ng aksyon.
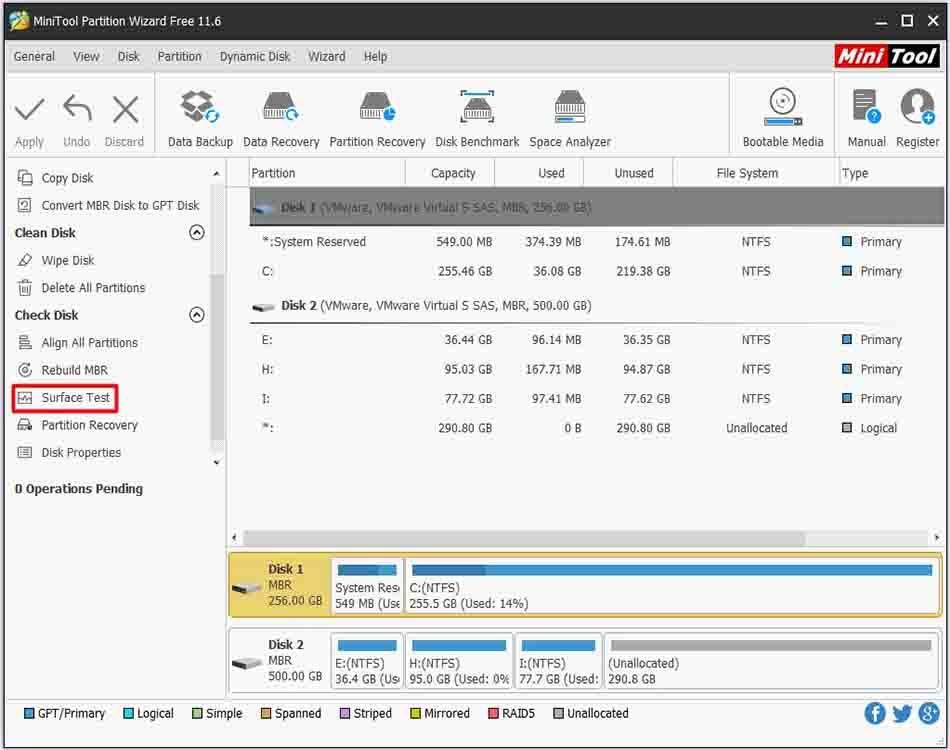
Hakbang 2: Sa susunod na window, mag-click sa Magsimula Ngayon pindutan upang simulan ang pag-scan. Pagkatapos nito, awtomatikong tatakbo ang programa upang i-scan ang target disk para sa anumang masamang sektor.
Tip: Kapag nakuha mo ang resulta ng pag-scan, suriin kung may mga pulang bloke. Kung mayroon, ipinapahiwatig nito na ang iyong hard disk ay may masamang sektor at dapat mong ipagpatuloy ang mga hakbang sa pahinga. Sa kabaligtaran, maaari mong laktawan ang mga hakbang sa pahinga. 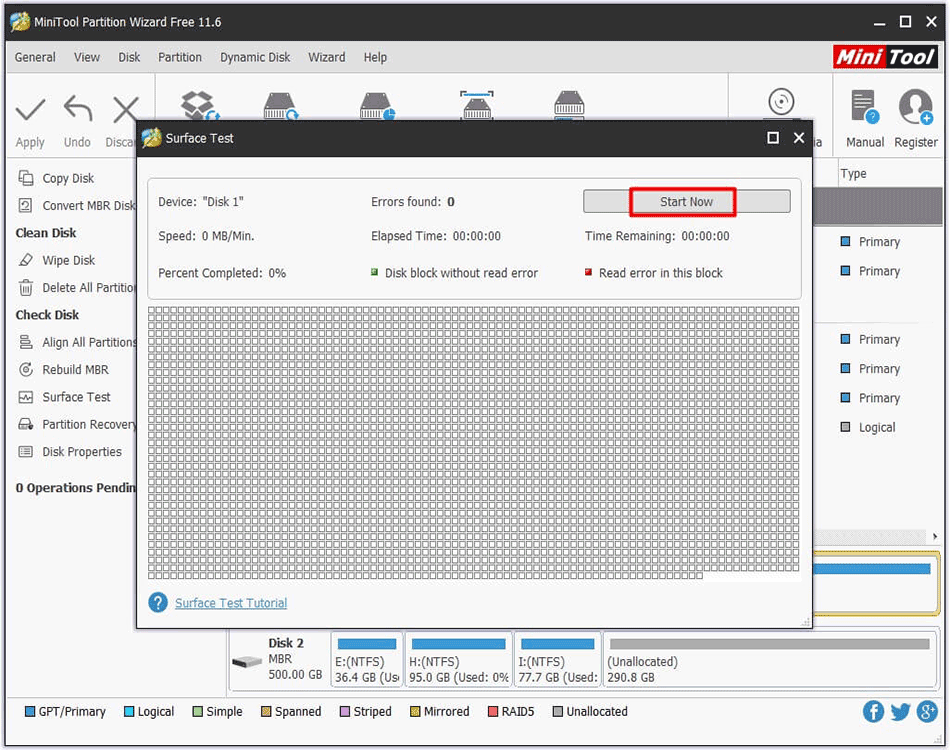
Hakbang 3: Uri cmd o prompt ng utos sa box para sa paghahanap, at pagkatapos ay mag-right click Command Prompt at mag-click Patakbuhin bilang administrator pagpipilian
Hakbang 4: Sa susunod na window, ipasok ang utos chkdsk n: / f / r ( n ibig sabihin para sa system disk) at pindutin ang Pasok susi upang maipatupad ang operasyon.
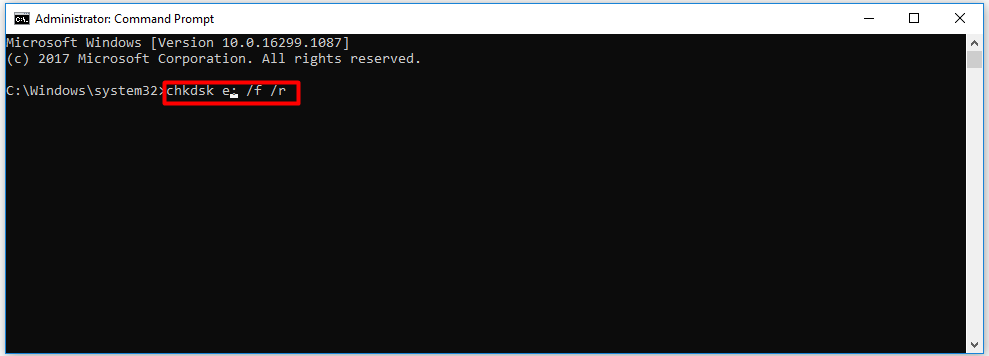
Ayusin ang 2: Siguraduhin Na Maayos na Gumagawa ang Iyong CPU
Tulad ng sobrang pag-init ay maaaring magpalitaw sa PC na nagpapanatili ng pag-crash isyu, dapat mong subukang suriin kung gumagana nang maayos ang iyong CPU. Upang matiyak na gumana nang maayos ang iyong CPU, narito ang 3 bagay na maaari mong gawin.
# 1: Linisin ang kaso ng iyong computer
Kapag ang iyong PC case o laptop ay natakpan ng alikabok, ang fan mo ay maaaring mabara at maapektuhan ang daloy ng hangin. Samakatuwid, dapat mong linisin ang alikabok sa loob ng fan at case ng iyong computer upang matiyak na gumagana nang maayos ang fan.
# 2: Kumuha ng Wastong Bentilasyon
Itabi ang iyong PC sa isang lugar kung saan masisiyahan ito sa isang mahusay na bentilasyon ng hangin. Gayunpaman, huwag itulak ang kaso laban sa isang pader, o harangan ang mga lagusan ng hangin ng makina sa anumang tela.
# 3: Tiyaking gumana nang normal ang mga tagahanga
Kung hindi mo alam ang dahilan para sa sobrang pag-init, suriin kung ang tagahanga ay normal na gumagana sa pamamagitan ng pagbubukas ng kaso ng computer. Kung nakatagpo ka ng ilang mga error sa tagahanga ng CPU, mangyaring sumangguni sa patnubay na ito: Mabilis na Pag-ayos: Ang Error ng Fan ng CPU ay Nagaganap Kapag Pinapatakbo ang Iyong PC
Ang gabay na ito nag-aalok sa iyo ng higit pang mga pagpipilian upang linisin ang iyong computer bukod sa mga pamamaraan sa itaas.
Ayusin ang 3: Boot sa Safe Mode
Upang maibukod ang posibilidad na ang isang tiyak na programa o aplikasyon ay nagpapang-flash ng PC nang magkakasunod na isyu, maaari mong subukan pag-boot sa safe mode at pagkatapos ay ang pag-configure ng mga application upang mai-uninstall.
Kung ang iyong computer ay maaaring tumakbo nang normal pagkatapos ng pag-boot sa safe mode, ang programa o aplikasyon ang may kasalanan. Sa kasong ito, maaari mong i-uninstall ito. Dahil nasa safe mode ka, hindi mo mai-uninstall ang programa. Paano i-configure ang mga pag-uninstall ng mga programa? Narito ang mga hakbang para sa iyo.
Hakbang 1: Buksan ang Takbo window sa pamamagitan ng pagpindot Manalo higit pa R key, at pagkatapos ay i-type magbago muli at mag-click sa OK lang .
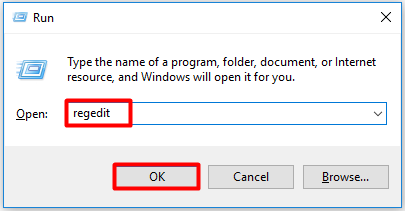
Hakbang 2: Nasa Registry Editor window, hanapin ang pangwakas na lokasyon sa pamamagitan ng pagsunod sa path sa ibaba.
HKEY_LOCAL_MACHINE SYSTEM CurrentControlSet Control SafeBoot Minimal
Tip: Kung ikaw ay nasa ligtas na mode na may network, kailangan mong sundin ang landas na ito: HKEY_LOCAL_MACHINE SYSTEM CurrentControlSet Control SafeBoot Network .Hakbang 3: Pag-right click Minimal at lumipat sa Bago , at pagkatapos ay pumili Susi pagpipilian Kung nasa network safe mode ka, i-right click ang Network sa halip
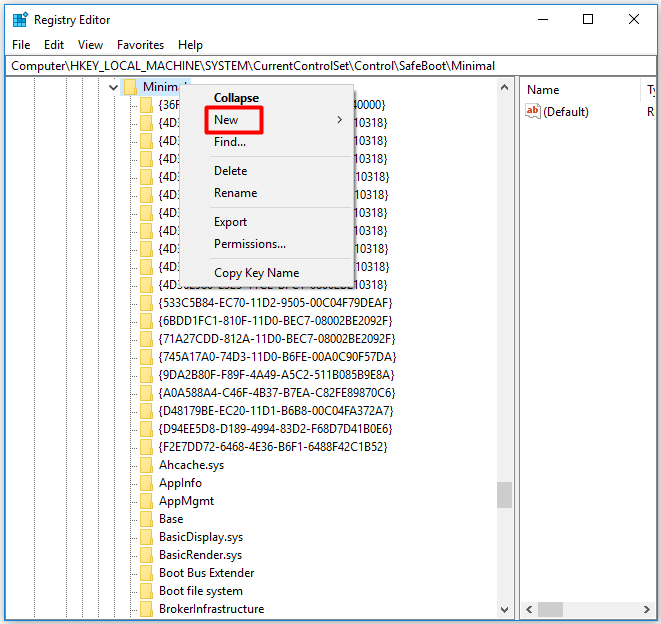
Hakbang 4: Palitan ang pangalan ng bagong key bilang MSIServer .
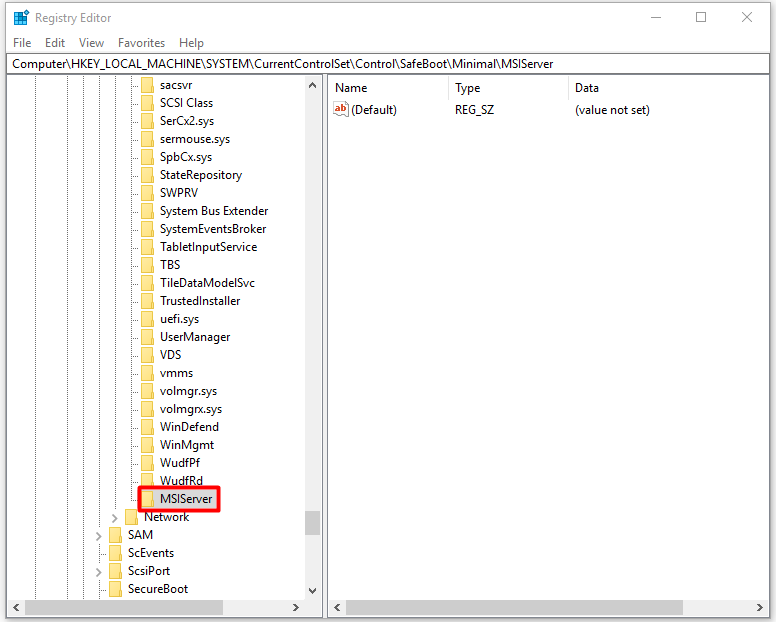
Hakbang 5: Lumipat sa kanang bahagi ng window at mag-double click sa key, at pagkatapos ay i-type Serbisyo nasa Data ng halaga seksyon sa na-prompt na window upang baguhin ang default na halaga ng data sa Serbisyo .
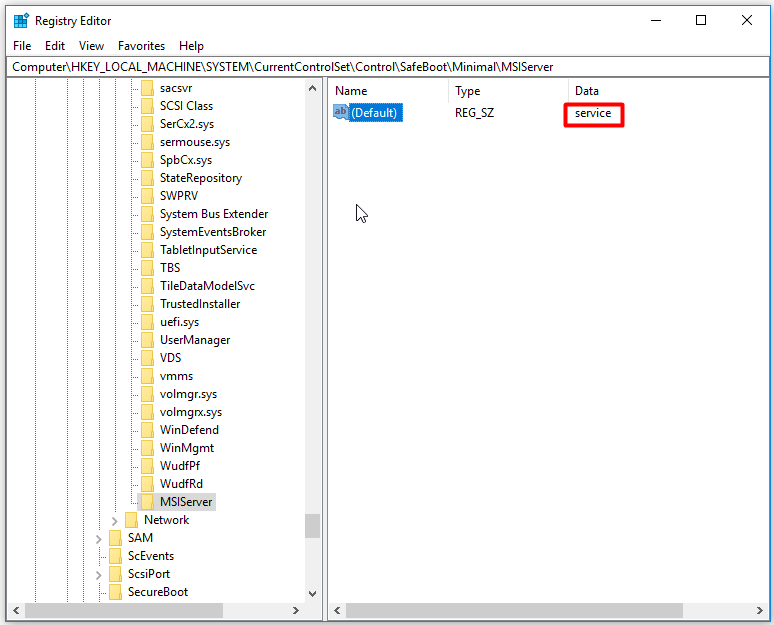
Hakbang 6: Patayin ang Registry Editor at i-uninstall ang programa. Pagkatapos nito, patuloy na malulutas ang isyu ng PC.
Ayusin ang 4: Patakbuhin ang SFC Utility
Ang SFC (system file checker) ay isang built-in na utility sa Windows na makakatulong sa iyong malutas ang mga problema tulad ng 0x0000001a , 0x8007000d at iba pang mga isyu na nauugnay sa file ng system. Paano patakbuhin ang program na ito? Narito ang mga hakbang para sa iyo.
Hakbang 1: Takbo Command Prompt bilang tagapangasiwa mula sa box para sa paghahanap.
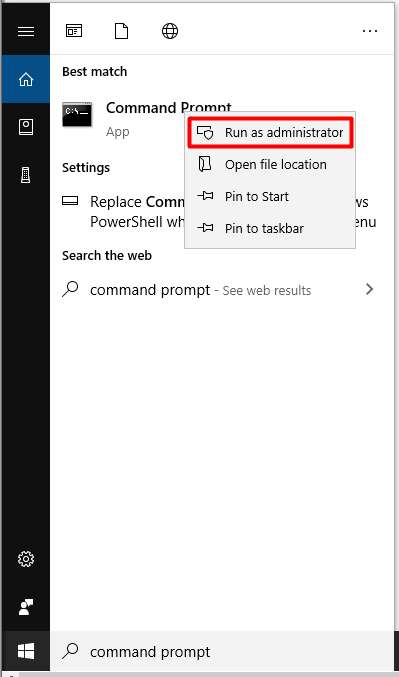
Hakbang 2: Sa susunod na window, i-type sfc / scannow at pindutin ang Pasok susi Pagkatapos nito, awtomatikong tatakbo ang programa para sa iyo. Ang kailangan mong gawin ay maghintay para sa pagtatapos ng operasyon. Pagkatapos, suriin kung ang computer ay patuloy na nag-crash isyu ay nalutas.
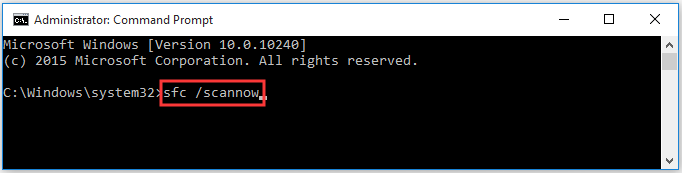
Ayusin ang 5: I-update ang Mga Driver
Bakit patuloy na nag-crash ang aking computer? Ang hindi napapanahong driver ay isa ring posibleng dahilan para sa isyu. Kaya, kapag nakatagpo ka ng isyu sa pag-crash, subukang i-update ang mga driver upang malutas ito.
Mayroon kang 2 mga pagpipilian para sa pag-update ng mga driver: awtomatiko at manu-mano. Parehong magagamit ang mga ito. Maaari kang pumili ng isa batay sa iyong pangangailangan. Maaari kang mag-refer sa mga hakbang upang ma-update ang mga driver ng graphics card itong poste .
Ibalik muli ang Nawawalang Data Dahil sa Pag-crash ng Computer
Dahil ang pag-crash ng computer ay maaaring magresulta sa pagkawala ng data , kailangan mong makuha ang data pagkatapos ayusin ang isyu ng pag-crash. Ang MiniTool Partition Wizard ay masidhing inirerekomenda para sa iyo. Ang Pag-recover ng pagkahati at Pagbawi ng Data pinapayagan ka ng mga tampok na madaling hanapin ka ng data.
Huwag mag-atubiling i-download at mai-install ang software na ito upang mabawi ang iyong data ngayon!
Tip: Kung gumagamit ka ng MiniTool Partition Wizard Pro Edition, hindi mo mai-save ang mga nakuhang file. Samakatuwid, inirerekumenda na gamitin ang Ultimate Edition o mas advanced na mga edisyon.Bumili ka na ngayon Bumili ka na ngayon
Narito ang gabay upang mabawi ang nawalang data.
Hakbang 1: Ilunsad ang MiniTool Partition Wizard Pro Edition upang ipasok ang pangunahing interface.
Hakbang 2: Mag-click sa Pagbawi ng Data magpatuloy.
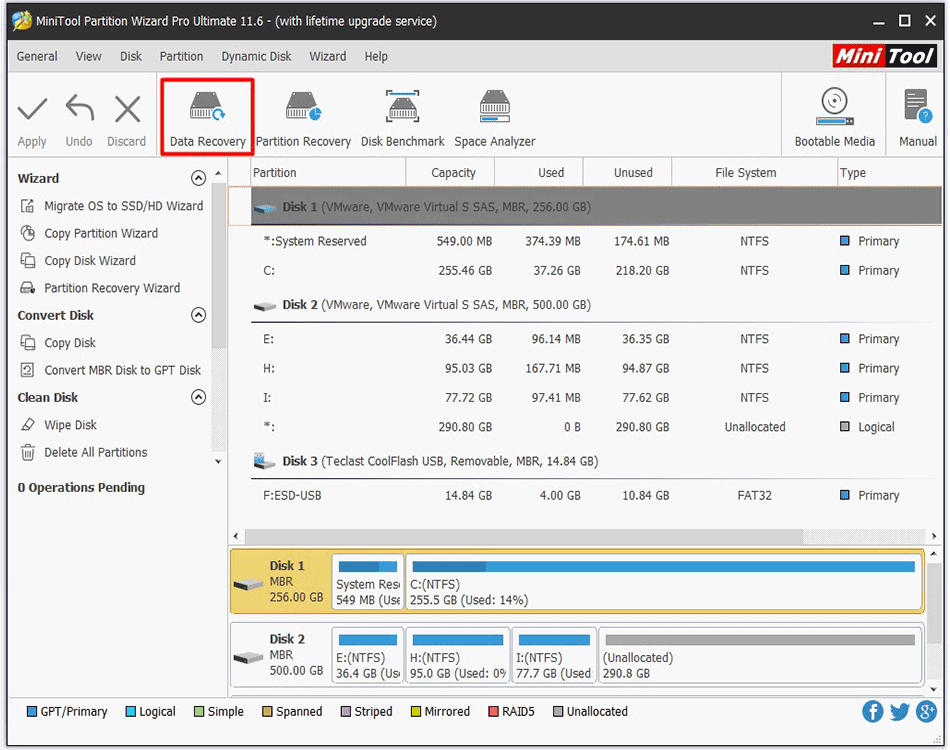
Hakbang 3: Sa susunod na window, pumili ng isang drive at mag-click Scan . Pagkatapos, i-scan ng programa ang iyong hard drive para sa nawalang data.
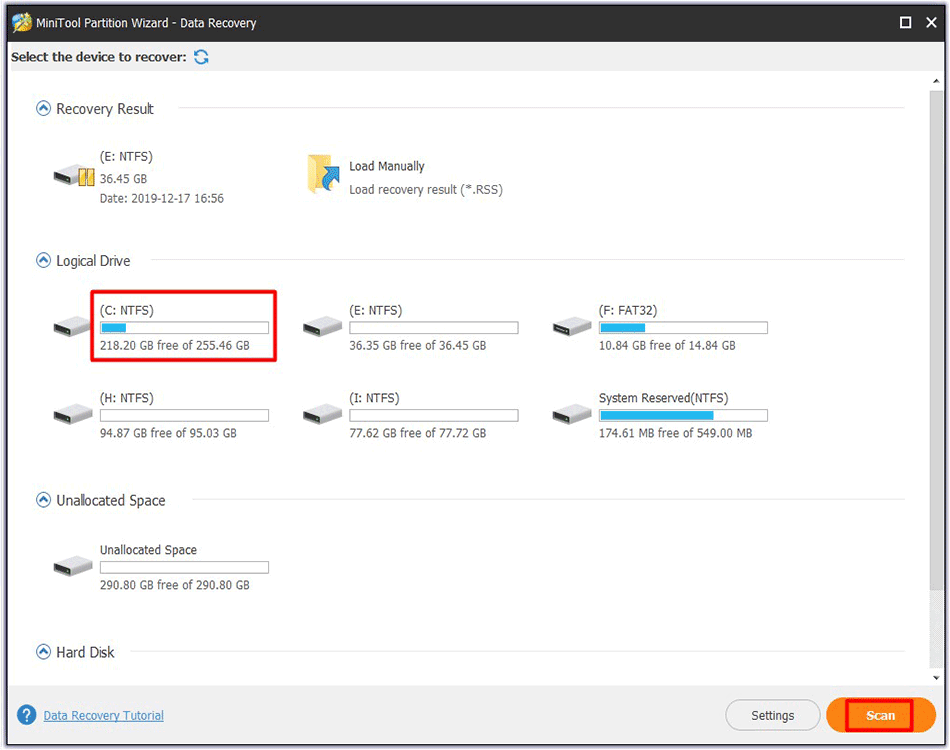
Hakbang 4: Matapos matapos ang pag-scan, maaari mong piliin ang data na nais mong mabawi at mag-click sa Magtipid pindutan Pagkatapos ay sundin ang tagubilin sa screen upang tapusin ang operasyon.

![Ang mga pag-aayos para sa Iyong Mga Setting ng Network Ay Nagba-block ng Chat sa Party sa Xbox [MiniTool News]](https://gov-civil-setubal.pt/img/minitool-news-center/07/fixes-your-network-settings-are-blocking-party-chat-xbox.png)




![[Step-by-Step na Gabay] I-download at I-install ang Box Drive para sa Windows/Mac [Mga Tip sa MiniTool]](https://gov-civil-setubal.pt/img/news/0A/step-by-step-guide-box-drive-download-install-for-windows/mac-minitool-tips-1.png)
![Pinakamahusay na Torrent Site para sa Musika noong 2021 [100% Nagtatrabaho]](https://gov-civil-setubal.pt/img/movie-maker-tips/68/best-torrent-site-music-2021.png)





![Forza Horizon 5 Natigil sa Paglo-load ng Screen ng Xbox/PC [Mga Tip sa MiniTool]](https://gov-civil-setubal.pt/img/news/94/forza-horizon-5-stuck-on-loading-screen-xbox/pc-minitool-tips-1.jpg)



![7 Pinakamahusay na YesMovies na Manood ng Pelikula nang Libre [2021]](https://gov-civil-setubal.pt/img/movie-maker-tips/75/7-best-yesmovies-watch-movies.png)
![2 Mga Paraan - Ang Sertipiko ng Seguridad sa Outlook ay Hindi Ma-verify na Error [MiniTool News]](https://gov-civil-setubal.pt/img/minitool-news-center/22/2-ways-outlook-security-certificate-cannot-be-verified-error.png)
![Paano Kopyahin ang File Path sa Windows 10 11? [Mga Detalyadong Hakbang]](https://gov-civil-setubal.pt/img/news/FE/how-to-copy-file-path-on-windows-10-11-detailed-steps-1.png)