Paano Ipakita ang Orasan sa Lahat ng Monitor sa Windows 11? Tingnan ang isang Gabay!
Paano Ipakita Ang Orasan Sa Lahat Ng Monitor Sa Windows 11 Tingnan Ang Isang Gabay
Ang hindi pagpapakita ng orasan sa iyong pangalawa, pangatlo, atbp. monitor sa Windows 11 ay isang karaniwang isyu. Paano ipakita ang orasan ng Windows 11 sa lahat ng mga monitor? Ito ay hindi isang mahirap na bagay at makakahanap ka ng mga epektibong paraan upang gawin ang gawaing ito. Tingnan natin ang mga sumusunod na tagubiling ibinigay ni MiniTool .
Hindi Ipinapakita ang Windows 11 Taskbar Clock sa Lahat ng Monitor
Ang Windows 11 ay nagdadala ng isang muling idisenyo na Taskbar na kamukha ng Dock sa macOS. Kung ikukumpara sa Windows 10, ang bagong operating system na ito ay nagtatanggal ng ilang kapaki-pakinabang na feature mula sa Taskbar, halimbawa, walang orasan sa pangalawa o pangatlong monitor. Upang malaman ang higit pang mga tampok, sumangguni sa aming nakaraang post - Ano Ang Mga Tampok na Kasalukuyang Nawawala Mula sa Windows 11 .
Ang isyu ng Windows 11 na orasan sa lahat ng mga monitor na hindi nagpapakita ay isang nakakainis na sitwasyon. Kadalasan, mayroon kang pangalawa o pangatlong monitor na na-set up sa bahay o trabaho para pataasin ang pagiging produktibo ngunit hindi lumalabas ang orasan sa iyong pangalawang monitor. Ang pangunahing dahilan nito ay dahil hindi ginawa ang feature na ito sa unang release ng Windows 11.
Kung gayon, paano hayaan ang Windows 11 na magpakita ng orasan sa lahat ng mga monitor? Tingnan natin kung ano ang dapat mong gawin.
Paano Ipakita ang Orasan sa Parehong Monitor sa Windows 11
I-install ang Windows 11 Insider Preview Build 22000.526 o Mas Mataas
Maraming mga gumagamit ang nagreklamo sa isyung ito upang ipahayag ang pagkabigo. Sa kabutihang palad, ang Microsoft ay naglunsad ng isang update upang hayaan ang Windows 11 na magpakita ng orasan sa lahat ng mga monitor.
Sa Build 22000.526 nito, idinagdag ng Windows ang orasan at petsa sa Taskbar ng iba pang monitor kapag ikinonekta mo ang iba pang monitor sa iyong device. Kaya, para ipakita ang orasan sa lahat ng monitor ng Windows 11, tingnan ang iyong build at i-update ang Windows sa isang bagong bersyon.
Hakbang 1: Pindutin ang Win + I upang buksan ang Mga Setting ng Windows 11.
Hakbang 2: Sa Sistema tab, i-click Tungkol sa .
Hakbang 3: Mag-scroll pababa sa Mga pagtutukoy ng Windows at suriin pagbuo ng OS . Kung ito ay mas mababa sa 22000.526, pumunta upang i-update ang system.
Hakbang 4: Sa Windows Update tab, i-click Tingnan ang mga update . Pagkatapos, i-download at i-install ang mga available na update sa iyong Windows 11 PC.

Kaugnay na Post: Windows 11 Build 22000.526 – Malaking Pagpapabuti para sa Taskbar
Gumamit ng Third-Party na App – ElevenClock
Paano ipakita ang orasan sa lahat ng monitor Windows 11?
Mayroong isang propesyonal na tool na tinatawag na ElvenClock na isang open-source na app na idinisenyo upang mag-alok ng orasan para sa Windows 11 pangalawang monitor. Ang functionality ay kapareho ng anumang pangalawang taskbar na orasan sa Windows 10. Upang ipakita ang Windows 11 na orasan sa lahat ng monitor, maaari mong i-download at i-install ang app na ito sa iyong PC para magamit.
Sa kasalukuyan, ang EvelenClock ay magagamit upang i-download sa Microsoft Store. Buksan lamang ang Store sa Windows 11, hanapin ito at i-click ang I-install pindutan upang makuha ito. Bilang kahalili, maaari mong bisitahin ang EvenClock page sa github upang i-download ang app na ito. Susunod, i-install at patakbuhin ito, pagkatapos ay maaaring awtomatikong ipakita ng pangalawa o pangatlong monitor ang orasan sa Taskbar.
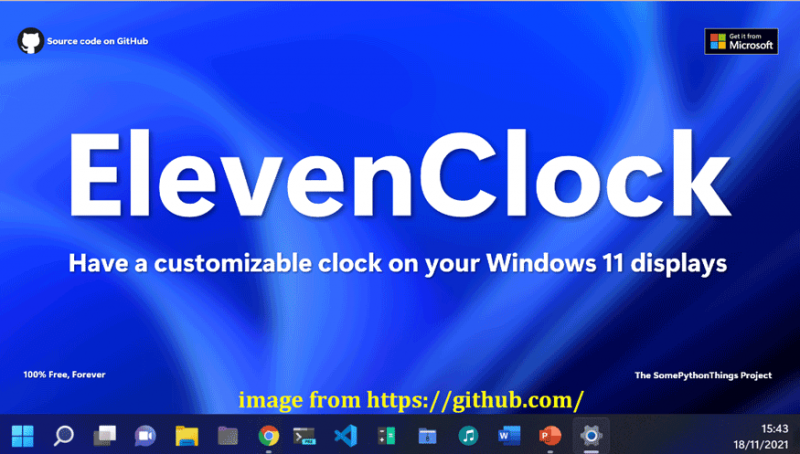
Mga Pangwakas na Salita
Iyon lang ang impormasyon tungkol sa orasan ng Windows 11 sa lahat ng monitor. Kung hindi lumalabas ang orasan sa iyong pangalawang minitor, subukan ang dalawang pamamaraang ito para hayaan ang Windows 11 na magpakita ng orasan sa lahat ng monitor. Sana ay makatulong sa iyo ang post na ito.






![2 Mabisang Paraan upang Hindi Paganahin ang Kredensyal na Guard ng Windows 10 [MiniTool News]](https://gov-civil-setubal.pt/img/minitool-news-center/61/2-effective-ways-disable-credential-guard-windows-10.png)
![Paano Matukoy ang mga Keylogger? Paano Alisin at Pigilan ang mga ito mula sa PC? [Mga Tip sa MiniTool]](https://gov-civil-setubal.pt/img/backup-tips/D1/how-to-detect-keyloggers-how-remove-and-prevent-them-from-pc-minitool-tips-1.png)
![Paano I-unforget ang isang Bluetooth Device sa iPhone/Android/Laptop? [Mga Tip sa MiniTool]](https://gov-civil-setubal.pt/img/news/00/how-to-unforget-a-bluetooth-device-on-iphone/android/laptop-minitool-tips-1.png)






![[3 Mga Paraan + Mga Tip] Paano Bumaba sa isang Linya sa Discord? (Shift + Enter)](https://gov-civil-setubal.pt/img/news/20/how-go-down-line-discord.png)

![Maaari Ko Bang Tanggalin ang Mga File sa Pag-optimize sa Paghahatid? Oo, Magagawa Mo Ito [MiniTool News]](https://gov-civil-setubal.pt/img/minitool-news-center/03/can-i-delete-delivery-optimization-files.png)
![Mga Isyu sa OneDrive Sync: Hindi Pinapayagan ang Pangalan O Uri [Balita sa MiniTool]](https://gov-civil-setubal.pt/img/minitool-news-center/87/onedrive-sync-issues.png)
