Paano Mag-backup ng Mga Programa sa Windows 11 10? 2 Paraan na Subukan!
Paano Mag Backup Ng Mga Programa Sa Windows 11 10 2 Paraan Na Subukan
Maaari ko bang i-backup ang aking mga naka-install na program? Kasama ba sa Windows Backup ang mga programa? Paano ko i-backup ang lahat ng aking naka-install na app? Mula sa post na ito, malalaman mo ang mga sagot sa mga tanong na ito. Bukod, bakit ang mga backup na programa sa Windows 11/10 ay ipinakilala din. Tumutok tayo sa gabay mula sa MiniTool tungkol sa isang backup ng application ngayon.
Bakit Backup Programs sa Windows 11/10
Maaari mong muling i-install ang iyong Windows operating system pagkatapos magkamali ang PC. Gayunpaman, ang muling pag-install ng app ay nakakapagod at nakakaubos ng oras. Kung kailangan mo ng maraming mga programa sa trabaho, ito ay medyo nakakainis dahil kailangan mong i-install ang app nang paisa-isa. Kaya, gusto mong humanap ng paraan para i-backup ang mga program na naka-install sa Windows upang maibalik mo ang mga app na ito nang walang muling pag-install kung sakaling aksidenteng mag-malfunction ang PC.
Bukod pa rito, kung bumili ka ng bagong PC at gusto mong alisin ang mga app mula sa lumang PC patungo sa bago, ang pag-backup ng app ay isang magandang paraan.
Kung gayon, paano i-backup ang naka-install na software sa Windows 11/10? Lumipat sa susunod na bahagi upang makahanap ng 2 kapaki-pakinabang na paraan.
Paano Mag-backup ng Mga Programa sa Windows 11/10
Upang i-backup ang mga program na naka-install sa Windows, maaari mong patakbuhin ang built-in na backup na tool na tinatawag na Backup and Restore (Windows 7) o software ng third-party tulad ng MiniTool ShadowMaker para gumawa ng backup ng system. Maaari nitong i-back up ang lahat ng data sa system, kabilang ang mga file, naka-install na application, setting, registry, at iba pang mga halaga ng configuration.
Kapag nangyari ang mga isyu sa system sa iyong PC, maaari kang direktang magsagawa ng system recovery nang hindi muling ini-install ang Windows at ang iyong mga kinakailangang program.
Paano Mag-back up ng Programa Gamit ang Backup and Restore
Ang Backup and Restore (Windows 7) ay ang inbuilt na tool sa Windows 11/10 at binibigyang-daan ka nitong lumikha ng system image (kasama ang mga naka-install na program) at mag-back up ng mga folder. Paano mag-backup ng isang programa para sa muling pag-install sa pamamagitan ng paggawa ng kopya ng system gamit ang tool na ito?
Sundin ang gabay ngayon:
Hakbang 1: Buksan ang Control Panel sa pamamagitan ng box para sa paghahanap sa Taskbar.
Hakbang 2: Tingnan ang lahat ng mga item ng Control Panel sa pamamagitan ng malalaking icon at i-click I-backup at Ibalik (Windows 7) .
Hakbang 3: I-tap ang Lumikha ng isang imahe ng system mula sa kaliwang bahagi.

Hakbang 4: Pumili ng isang panlabas na hard drive upang i-save ang backup.
Kung pipili ka ng USB flash drive bilang backup na target, hindi ito pinapayagan kasama ng isang error ang drive ay hindi isang wastong backup na lokasyon .
Hakbang 5: Sa bagong screen, ang mga partisyon na nauugnay sa system ay pinili bilang backup na pinagmulan.
Hakbang 6: Pagkatapos kumpirmahin ang mga backup na setting, i-click Simulan ang backup sa mga backup na programa at iba pang nilalaman sa system.
Minsan kapag nag-backup ng mga program sa pamamagitan ng paggawa ng system image na may Backup and Restore, palaging lumalabas ang ilang karaniwang isyu, halimbawa, na-stuck ang backup, error code 0x80780038 , nagkaroon ng kabiguan sa paghahanda ng backup na imahe , atbp. Bukod dito, hindi ito flexible sa mga limitadong feature. Upang matagumpay na mai-backup ang mga program na naka-install sa Windows sa isang maaasahang paraan, maaari mong piliing gamitin ang MiniTool ShadowMaker.
Mga Backup na Programa sa Windows 11/10 sa pamamagitan ng MiniTool ShadowMaker
Bilang isang piraso ng propesyonal at libreng backup na software , Ang MiniTool ShadowMaker ay sikat sa maraming tao. Ito ay dahil ito ay komprehensibo sa mga tampok. Gamit ito, madali mong mai-back up ang system, disk, partition, file, at folder. Ang naka-iskedyul na backup, incremental backup, at differential backup ay maaari ding gawin ng software na ito. Sa karagdagan, ang file/folder sync at disk cloning ay suportado.
Kung kailangan mong i-backup ang mga naka-install na program sa Windows 11/10, i-download ang tool na ito sa pamamagitan ng sumusunod na button at i-install ito sa PC.
Pagkatapos, tingnan ang mga hakbang sa ibaba upang malaman kung paano i-backup ang mga naka-install na app sa Windows 10/11 sa pamamagitan ng paggawa ng kopya ng system.
Hakbang 1: Buksan ang backup na software na ito sa pangunahing interface nito.
Hakbang 2: Sa ilalim ng Backup tab, makikita mong napili ang mga partition ng system bilang backup na pinagmulan. Piliin lamang ang panlabas na drive bilang target sa pamamagitan ng pag-click DESTINATION .
Hakbang 3: I-click I-back Up Ngayon upang simulan ang pag-back up ng iyong system kasama ang mga naka-install na program.
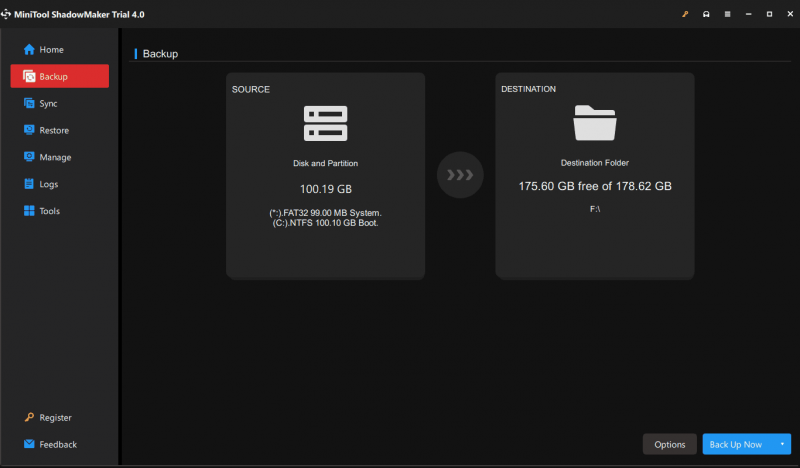
Pagkatapos ng backup, mas mabuting pumunta ka sa Mga Tool > Tagabuo ng Media at lumikha ng isang bootable USB drive para makapagsagawa ka ng image recovery kung sakaling hindi makapag-boot ang PC.
Mga Pangwakas na Salita
Paano mag-backup ng mga programa sa Windows 11/10? Pagkatapos basahin ang post na ito, maaari mong malaman kung ano ang dapat mong gawin. Maaaring magtanong ang ilan sa inyo kung bakit hindi direktang i-backup ang mga naka-install na program ng Windows sa pamamagitan ng paggawa ng kopya para sa mga folder ng app sa folder ng Program Files ng C drive.
Ito ay dahil ang paraang ito ay maaaring hindi ganap na mai-backup ang iyong mga application. Kapag ni-restore mo ang mga app, maaaring hindi gumana nang maayos ang mga ito. Kaya, ang pinakamahusay na paraan ay ang lumikha ng isang imahe ng system kung saan kasama ang mga naka-install na programa.
![Paano Ayusin ang Error na 'Nabigong Masimulan ang Unity Graphics'? [MiniTool News]](https://gov-civil-setubal.pt/img/minitool-news-center/49/how-fix-failed-initialize-unity-graphics-error.png)







![Nalutas - Error sa Host ng Windows Script Sa Windows 10 [Mga Tip sa MiniTool]](https://gov-civil-setubal.pt/img/data-recovery-tips/33/solved-windows-script-host-error-windows-10.jpg)




![Paano Baguhin ang Direktoryo sa CMD | Paano Gumamit ng CD Command Win 10 [MiniTool News]](https://gov-civil-setubal.pt/img/minitool-news-center/85/how-change-directory-cmd-how-use-cd-command-win-10.jpg)
![Paano Masimulan ang Chrome sa Ligtas na Mode upang Mag-browse sa Pribado [MiniTool News]](https://gov-civil-setubal.pt/img/minitool-news-center/74/how-start-chrome-safe-mode-browse-private.png)
![Paano Ilipat ang Windows 11 Start Menu sa Kaliwa? (2 Mga Paraan) [MiniTool News]](https://gov-civil-setubal.pt/img/minitool-news-center/07/how-move-windows-11-start-menu-left-side.png)
![Paano Ayusin ang Pagkabigo ng Hulu Playback sa Anumang Mga Device? [Nalutas!] [MiniTool News]](https://gov-civil-setubal.pt/img/minitool-news-center/42/how-fix-hulu-playback-failure-any-devices.png)


![Mga Solusyon upang Ayusin ang DXGI_ERROR_NOT_CURRENTLY_AVAILABLE Error [MiniTool News]](https://gov-civil-setubal.pt/img/minitool-news-center/65/solutions-fix-dxgi_error_not_currently_available-error.png)