Mga Eksaktong Pag-aayos para sa Delivery Optimization Hogging Bandwidth
Exact Fixes For Delivery Optimization Hogging Bandwidth
Nagrereklamo ang ilang tao na kinakain ng Delivery Optimization ang lahat ng available na bandwidth at hindi ito idi-disable. Huwag mag-alala! Ang gabay na ito mula sa MiniTool ay may ilang mabisang paraan para matulungan ka.
Pag-optimize ng Paghahatid Hogging Bandwidth
Nagbibigay-daan ang Delivery Optimization sa mga user na makakuha ng mga file mula sa ibang mga computer na na-download na ang mga kinakailangang update o app, na nagpapabilis sa pamamahagi. Kinukuha nito ang data mula sa parehong mga server ng Microsoft at mga kasama sa network upang mapabuti ang kahusayan sa pag-download.
Mga sanhi ng Delivery Optimization mataas na paggamit ng bandwidth:
- Mga update sa background app
- Pagbabahagi ng peer-to-peer
- Pag-cache ng Content Delivery Network (CDN).
- Mga naka-iskedyul na gawain
- Configuration ng mga setting
Kaugnay na artikulo: Ayusin ang Service Host Delivery Optimization High Memory/CPU Usage
Paano Bawasan ang Pagkonsumo ng Bandwidth sa Pag-optimize ng Paghahatid
Mga tip: Upang maiwasan ang hindi maibabalik na pagkawala o pagkasira ng data dahil sa mga error sa pagpapatakbo sa mga kasunod na hakbang, dapat mong i-backup ang iyong data bago gumawa ng anumang mga hakbang. Ang MiniTool ShadowMaker ay isang mahusay na pagpipilian para sa pag-backup ng file, pag-backup ng system, pag-backup ng disk, pag-clone ng disk, at higit pa. Subukan mo lang!MiniTool ShadowMaker Trial I-click upang I-download 100% Malinis at Ligtas
Opsyon 1: Patakbuhin ang Disk Cleanup ng Dalawang beses
Kung tatanggalin mo ang mga update na file para sa Delivery Optimization na na-upload sa ibang mga computer sa Internet, hihinto ang serbisyo sa paggamit ng bandwidth dahil walang mga file na magagamit para sa pagbabahagi. Ang pagsasagawa ng Disk Cleanup ay maaaring makamit ang layuning ito. Sundin ang mga hakbang sa ibaba.
Hakbang 1. Pindutin ang Panalo + E para buksan File Explorer .
Hakbang 2. Mag-click sa iyong hard drive at pagkatapos ay pumunta sa Pamahalaan tab sa itaas para pumili Mga Tool sa Disk .
Hakbang 3. Piliin Paglilinis upang magsagawa ng paunang pag-scan gamit ang Paglilinis ng Disk .

Hakbang 4. Pagkatapos ay magsimula Paglilinis ng Disk muli at i-click Cleanup System Files sa resultang diyalogo. Hahayaan nito ang Disk Cleanup na magpatakbo ng isa pang pag-scan.
Hakbang 5. Pagkatapos ng pag-scan, piliin ang lahat ng nasa listahan at piliin Tanggalin .
Opsyon 2: Tingnan kung may Mga Update sa App
Ang iyong mga Windows application ay maaaring nagda-download at nag-a-update sa pamamagitan ng Store sa background kapag naghahanap ng Delivery Optimization na hogging bandwidth. Sa kasong ito, dapat kang pumunta sa Windows Store at tingnan ang anumang kasalukuyang mga update. Kung mayroong anumang mga nakabinbing pag-download, kumpletuhin ang mga ito sa lalong madaling panahon.
Opsyon 3: Isara ang Mga Awtomatikong Update sa Store
Ang mga awtomatikong update sa Windows Store na tumatakbo sa background ay maaaring mag-ambag sa Delivery Optimization hogging bandwidth. Hindi pagpapagana ng mga awtomatikong pag-update ay nagkakahalaga ng pagpunta. Sundin ang mga tagubilin sa ibaba.
Hakbang 1. I-type Tindahan sa search bar at pumili Tindahan ng Microsoft .
Hakbang 2. Mag-click sa profile icon sa itaas at piliin Mga setting mula sa mga drop-down na opsyon.
Hakbang 3. Sa Mga setting seksyon, i-toggle off ang Mga update sa app opsyon.
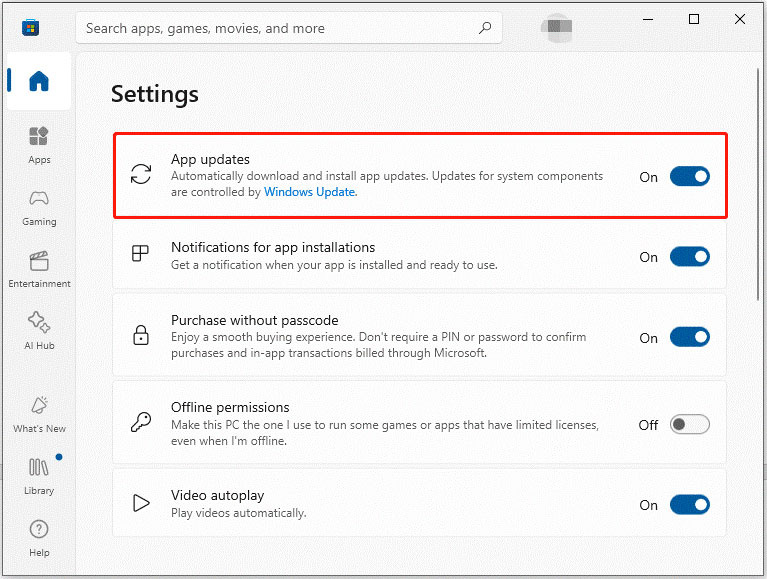
Opsyon 4: I-configure ang Registry
Hakbang 1. Pindutin ang Win + R mga susi para buksan ang Takbo diyalogo.
Hakbang 2. Input regedit sa address bar at pindutin ang Enter para buksan Registry Editor .
Hakbang 3. Mag-navigate sa sumusunod na kategorya:
HKEY_LOCAL_MACHINE\SOFTWARE\Microsoft\Windows\CurrentVersion\DeliveryOptimization\Config
Hakbang 4. Pagkatapos ay tukuyin ang halaga ng DWORD sa DODownloadMode=100 .
Pagkatapos isara ang window ng Registry Editor, i-restart ang iyong computer at tingnan kung may isyu sa pagkonsumo ng bandwidth
Opsyon 5: I-disable ang Delivery Optimization
Kung wala sa mga pamamaraan sa itaas ang gumagana, maaari kang gumamit hindi pagpapagana sa serbisyo ng Delivery Optimization . Narito kung paano ito gawin.
# sa pamamagitan ng Mga Setting
Hakbang 1. Pindutin ang Win + I magkasama upang pukawin Mga setting .
Hakbang 2. Mag-navigate sa Update at Seguridad > Pag-optimize ng Paghahatid .
Hakbang 3. Sa Pag-optimize ng Paghahatid seksyon, i-toggle off ang button sa ilalim Payagan ang mga pag-download mula sa ibang mga PC .
# sa pamamagitan ng Group Policy
Hakbang 1. Pindutin ang Win + R mga susi para buksan ang Takbo diyalogo.
Hakbang 2. Input gpedit.msc sa address bar at i-click OK para buksan Patakaran ng Grupo .
Hakbang 3. Sa Editor ng Patakaran ng Lokal na Grupo window, palawakin ang Configuration ng Computer kategorya > piliin Mga Template ng Administratibo > Mga Bahagi ng Windows > hanapin Pag-optimize ng Paghahatid .
Hakbang 4. Sa kanang pane ng Pag-optimize ng Paghahatid , hanapin at i-double click sa Download Mode .
Hakbang 5. Suriin ang Hindi pinagana opsyon at i-click Mag-apply at OK .
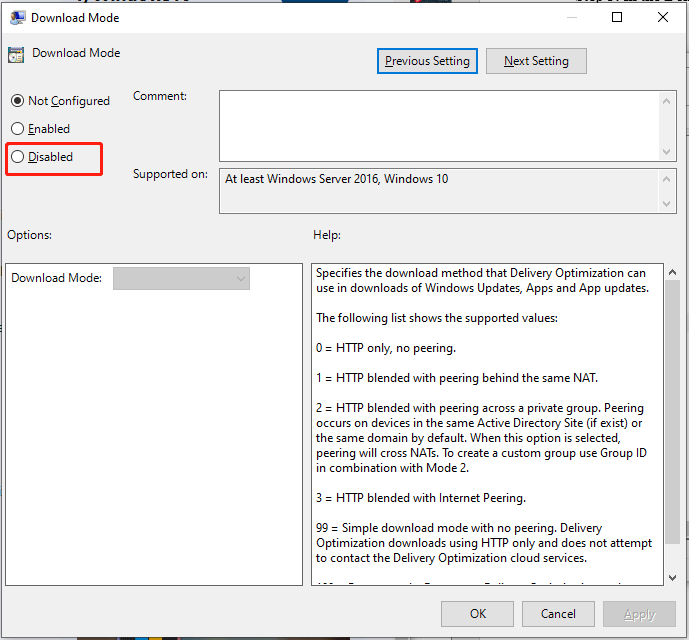 Tandaan: Huwag baguhin ang mga patakarang hindi mo naiintindihan para maiwasang magdulot ng karagdagang mga problema sa system. Mangyaring sundin ang mga hakbang sa ibaba upang gumana.
Tandaan: Huwag baguhin ang mga patakarang hindi mo naiintindihan para maiwasang magdulot ng karagdagang mga problema sa system. Mangyaring sundin ang mga hakbang sa ibaba upang gumana.Kapag nakumpleto na, i-restart ang iyong PC upang makita kung naka-off ito.
Bottom Line
Gamit ang 5 napatunayan at epektibong solusyon, matagumpay mong nalutas ang Delivery Optimization hogging bandwidth. Magkaroon ng magandang araw!



![Paano Ko Malalaman Kung Ano ang DDR Aking RAM? Sundin ang Patnubay Ngayon! [MiniTool News]](https://gov-civil-setubal.pt/img/minitool-news-center/01/how-do-i-know-what-ddr-my-ram-is.png)


![3 Mga Paraan upang Ayusin na Hindi Makakonekta sa Nvidia Error Windows 10/8/7 [MiniTool News]](https://gov-civil-setubal.pt/img/minitool-news-center/76/3-ways-fix-unable-connect-nvidia-error-windows-10-8-7.jpg)

![Paano Ayusin ang Hindi Pag-upload ng Mga Video sa Instagram [Ang Pinakamahusay na Gabay]](https://gov-civil-setubal.pt/img/blog/43/how-fix-instagram-not-uploading-videos.jpg)





![Realtek HD Audio Universal Service Driver [I-download/I-update/Ayusin] [Mga Tip sa MiniTool]](https://gov-civil-setubal.pt/img/news/FC/realtek-hd-audio-universal-service-driver-download/update/fix-minitool-tips-1.png)



![[SOLVED] Ang Pag-update sa Windows ay Hindi Makasuri Ngayon para sa Mga Update [Mga Tip sa MiniTool]](https://gov-civil-setubal.pt/img/backup-tips/84/windows-update-cannot-currently-check.jpg)
