Nangungunang 5 Mga Paraan upang mai-convert ang RAW sa NTFS sa Windows 7/8/10 Madaling [Mga Tip sa MiniTool]
Las Mejores 5 Maneras De Convertir Raw Ntfs En Windows 7 8 10 F Cilmente
Buod:
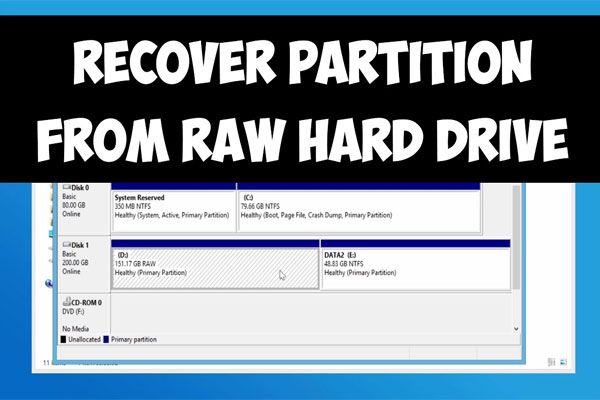
Nagkaroon ka ba ng problema sa iyong PC kapag 'ang file system ay RAW'? Paano ito malulutas? Huwag kang mag-alala; sa artikulong ito, MiniTool ay mag-aalok sa iyo ng ilang mga mabisang pamamaraan upang mabawi ang mga file mula sa pagkahati ng RAW, pati na rin ang mga pamamaraan upang i-convert ang RAW sa NTFS nang hindi nawawala ang data o pag-format ng RAW sa NTFS sa Windows 7/8/10.
Mabilis na pag-navigate:
Ang isang pagkahati ng disk ay nagiging RAW
Ang RAW sa pangkalahatan ay tumutukoy sa isang file system na hindi nai-format sa isang NT file system, tulad ng NTFS at FAT. Sa totoo lang, maraming mga aparato sa pag-iimbak ay maaaring mapunta sa problema sa RAW, halimbawa ng mga hard drive, panlabas na hard drive, USB flash drive, SD card at marami pa.
Kaugnay na artikulo: Paano ayusin ang isang panlabas na hard drive na biglang naging RAW
Kung ang isang aparato ay walang file system, maaaring walang mga file o folder sa device na iyon. Iyon ay, isang partisyon ng RAW ay hindi maaaring magamit upang makatipid ng data bago mag-format. Sa isang salita, kung ang isa sa iyong mga disk ay naging RAW, hindi mo ma-access ang pagkahati ng patutunguhan.
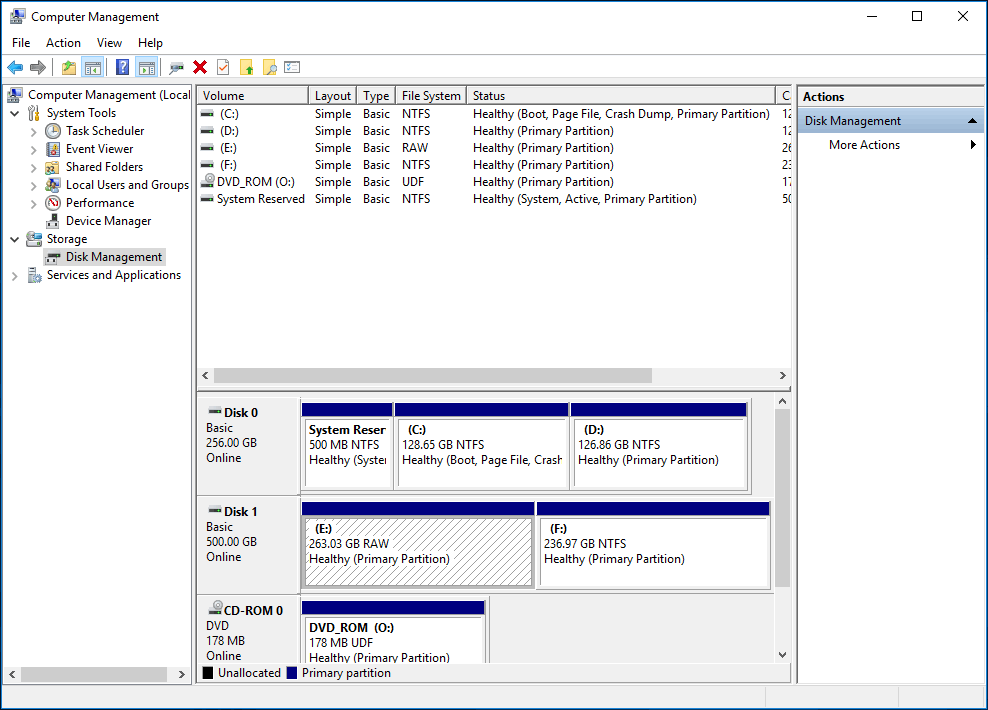
Karaniwan, ang ilang mga problema na nauugnay sa isang RAW file system ay maaaring mangyari:
- Kakailanganin mong i-format ang disk sa drive X bago mo ito magamit. Gusto mo ba na i-format ito?
- Ang uri ng file system ay RAW. Ang CHKDSK ay hindi magagamit para sa mga RAW drive.
- Ang libreng puwang sa disk ay 0 bytes.
- Basahin ang drive na may di-wastong uri ng media. Abort, subukang muli o kanselahin?
- Naglalaman ang mga pangalan ng file ng 'bihirang' mga character at mga mensahe ng error na uri ' Hindi nahanap ang sektor '.
Kung ang isa sa iyong mga partisyon sa NTFS ay na-convert sa RAW, paano mo mai-convert ang RAW sa NTFS upang maibalik ang iyong data? Hanapin ang mga solusyon sa susunod na seksyon.
Paano i-convert ang RAW sa NTFS Nang Hindi Nawawala ang Data sa Windows 7/8/10?
Karaniwan, ang mga dahilan para sa problemang ito ay maaaring mag-iba sa Windows 7/8/10. Ang mga sanhi ay maaaring ang talahanayan ng pagkahati ay nasira, masamang sektor, pinsala sa istraktura ng disk, pinsala sa disk mismo, at iba pa. Dahil sa iba`t ibang mga kadahilanan, ang mga solusyon upang i-convert ang RAW sa NTFS ay magkakaiba din. Basahin pa upang malaman kung paano ayusin ang isang RAW hard drive at ibalik ito sa NTFS sa iba't ibang mga kaso.
Solusyon 1: mabawi ang isang pagkahati mula sa RAW patungong NTFS gamit ang pagbawi ng pagkahati
Tulad ng nalalaman mo, ang talahanayan ng pagkahati at ang sektor ng boot ng isang dami ay dalawang lugar kung saan nakaimbak ang impormasyon ng pagkahati. Kapag ang isang talahanayan ng pagkahati ng panlabas na hard drive ay nasira o nasira, hindi na mababasa ng Windows ang disk na ito at ibibigay ang iyong disk bilang raw (RAW).
Bagaman ang data ay nandoon pa rin, ang isang RAW na pagkahati ay hindi ma-access. Sa kasong ito, ang pagkuha ng data ay dapat na ang unang bagay na ginagawa namin sa Windows 7/8/10. Paano mabawi ang data mula sa partition ng RAW at i-format ang RAW sa NTFS nang hindi nawawala ang data?
Sa kasamaang palad, sa MiniTool Partition Wizard mayroon kang posibilidad na mabawi ang data mula sa isang partisyon ng RAW. Bilang isang propesyonal at maaasahang manager ng pagkahati, tugma ito sa iba't ibang mga operating system, kabilang ang Windows Vista / XP / 7/8 / 8.1 / 10. Upang mabawi ang data mula sa isang hard drive na format na RAW, mayroon itong napaka kapaki-pakinabang na pagpapaandar na tinatawag Pag-recover ng pagkahati .
Tandaan: Ito ay isang pagpapaandar sa pagbabayad. Dito namin lubos na inirerekumenda ang bersyon ng Pro Ultimate Edition. Kailangan mo lamang makuha ito sa pamamagitan ng pag-click sa pindutan sa ibaba, o maaari mo ring i-download ang libreng bersyon ng program na ito upang mai-convert ang RAW sa NTFS nang hindi mawawala ang data upang makita kung mai-scan nito ang mga nawalang partisyon. Kung gayon, maaari kang tumalon sa buong bersyon upang mai-save ang iyong data pagkatapos ng pag-scan.Hakbang 1: pumili ng isang papel
- Patakbuhin ang MiniTool Partition Wizard upang makapunta sa pangunahing interface nito.
- Piliin ang pagpapaandar ng Pag-recover ng pagkahati mula sa menu ng konteksto o drop-down na menu Suriin ang Disk .
1. Kung ang problema sa pagkahati ng RAW ay sanhi ng sira na mesa ng pagkahati at mga sektor ng boot, mahahanap mo rito ang lahat ng mga pagkahati sa iyong hard drive na na-convert sa hindi naalis na puwang sa Partition Wizard. (Sa Disk Manager, ang mga pagkahati ay ipinapakita bilang 'RAW') Ang kasong ito ay na-verify ng mga gumagamit ng Windows 7, mangyaring i-click ang ' Ibalik muli ang isang flash drive na naging RAW 'ng mga forum ng Sevenforums upang suriin ang detalyadong impormasyon.
2. Mangyaring tandaan na hindi ka dapat lumikha ng isang bagong pagkahati sa hindi naalis na espasyo, o ang tagumpay sa paghati ay hindi matagumpay.
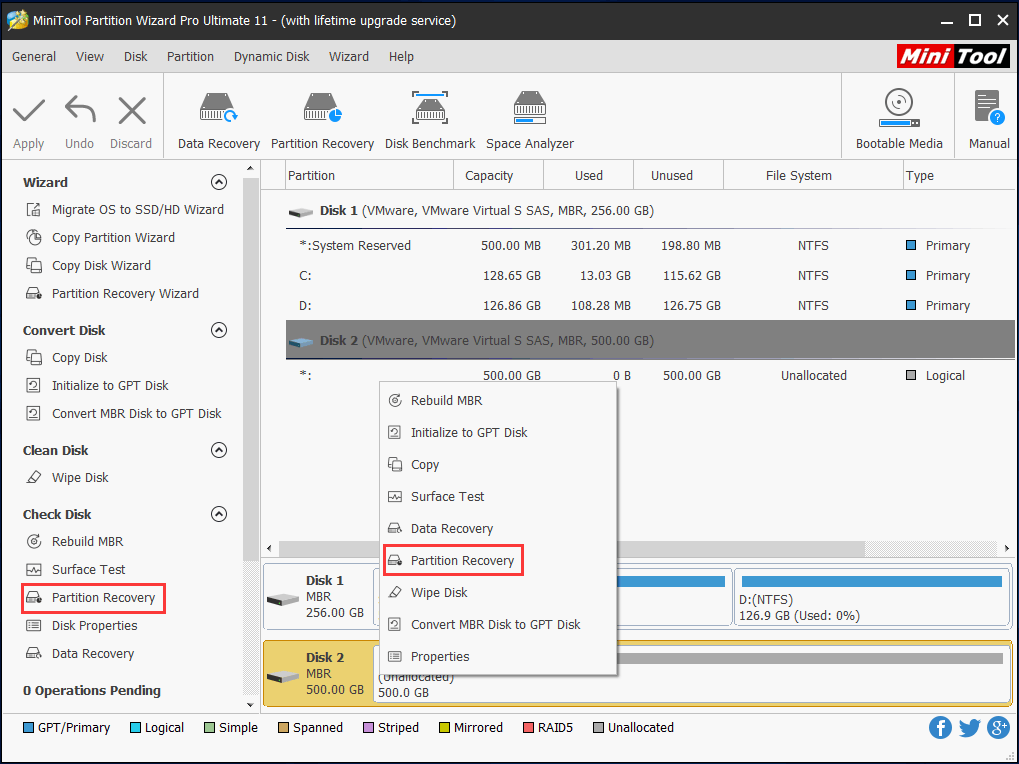
Hakbang 2: pumili ng agwat ng pag-scan
- Buong disk: ang mode na ito ay angkop para sa pag-scan sa buong disk.
- Hindi Inilaang Puwang: sinusuri lamang ang libreng puwang ng napiling disk.
- Tinukoy na Saklaw: kapaki-pakinabang para sa pag-scan ng mga tukoy na sektor.
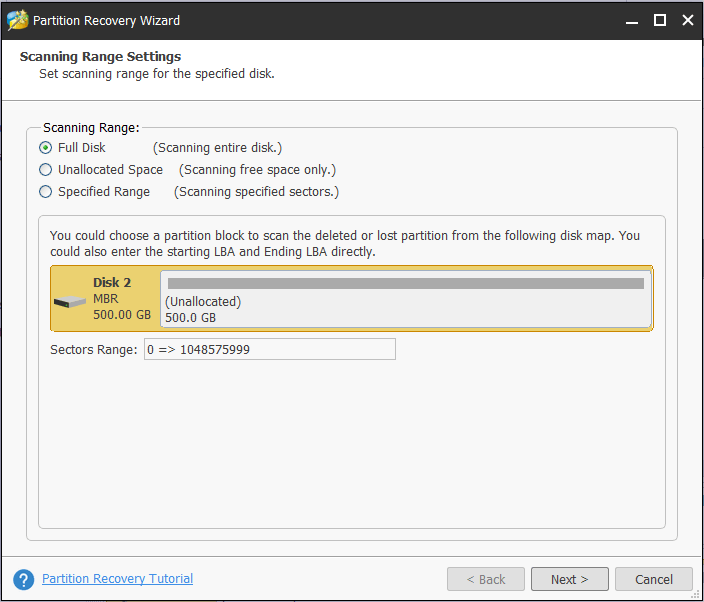
Hakbang 3: pumili ng isang paraan upang mag-scan
- Itinatakda ang paraan ng pag-scan para sa isang tinukoy na agwat ng pag-scan.
- Mga mode ng pag-scan Mabilis na Pag-scan (mabilis) at Buong Scan (buo) ay magagamit. Ang unang pamamaraan ay may kakayahang ibalik ang nawala o tinanggal na mga pagkahati na tuloy-tuloy at ang huling pamamaraan ay idinisenyo upang i-scan ang lahat ng mga sektor sa loob ng saklaw na iyong pinili.
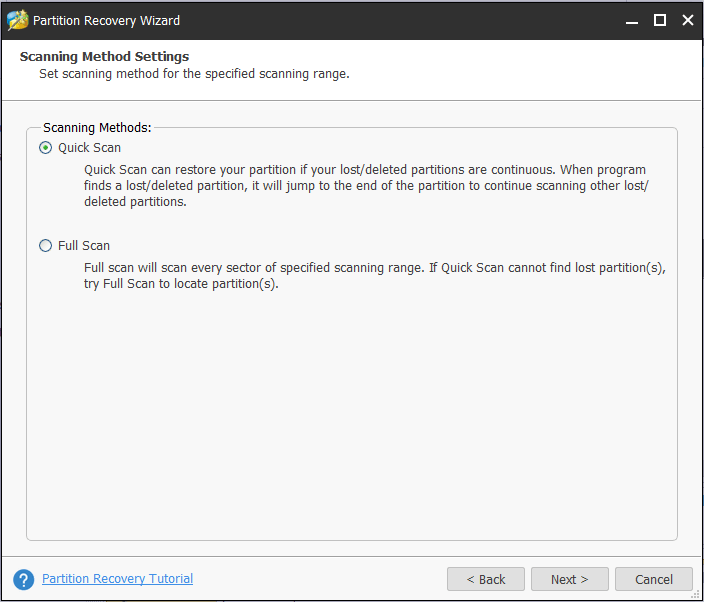
Hakbang 4: piliin ang mga partisyon upang magpatuloy
- Matapos ang pag-scan ay natapos, ang lahat ng mga partisyon ng iyong panlabas na hard drive ay ipapakita dito, pagkatapos ay maaari mong piliin ang mga partisyon na kailangan mo.
- Mag-click sa Tapos na .
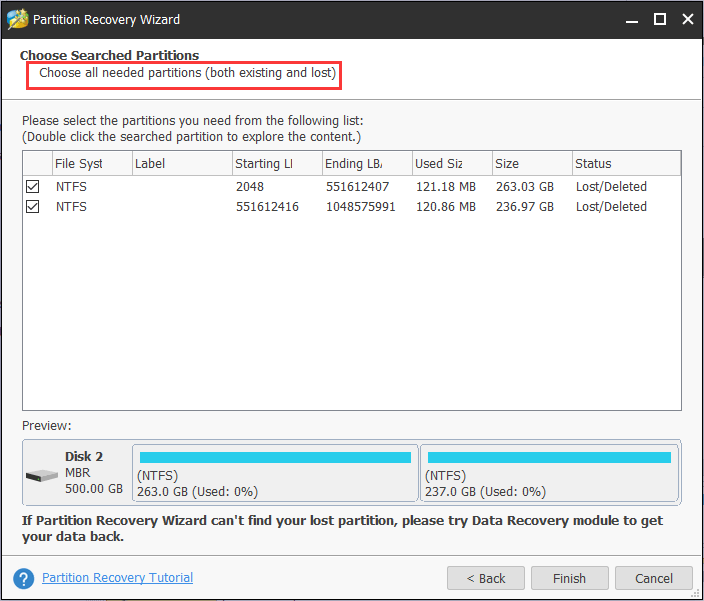
Kapag nag-double click ka sa pagkahati na kasama ang RAW file system sa Disk Manager, pagkatapos ay ipapakita ang lahat ng data sa pagkahati. Suriin kung nakita mo ang mga file na kailangan mo.
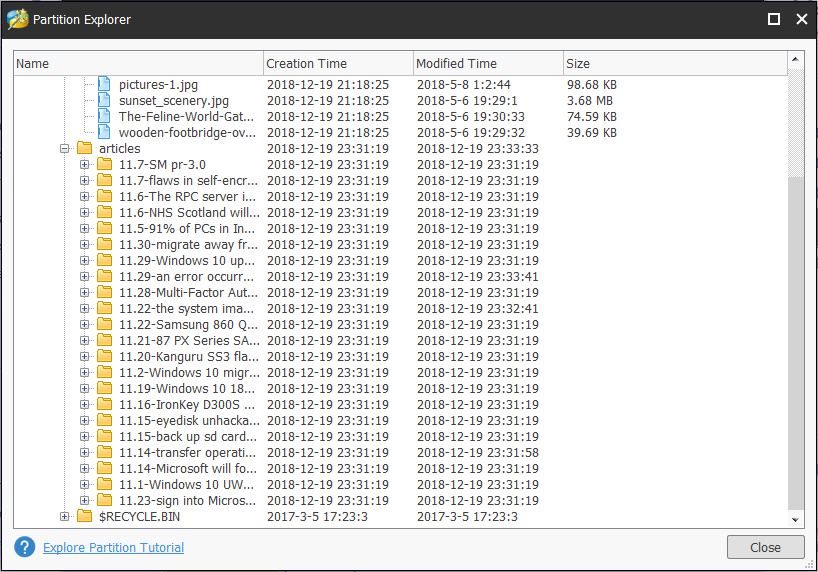
Hakbang 5: ilapat ang lahat ng mga pagbabago
- Bumalik sa pangunahing interface ng MiniTool Partition Wizard, upang maaari mong i-preview ang lahat ng mga partisyon ng RAW na mai-convert sa NTFS.
- Mag-click sa pindutan Mag-apply upang mabawi ang pagkahati ng RAW sa Windows 7/8/10.
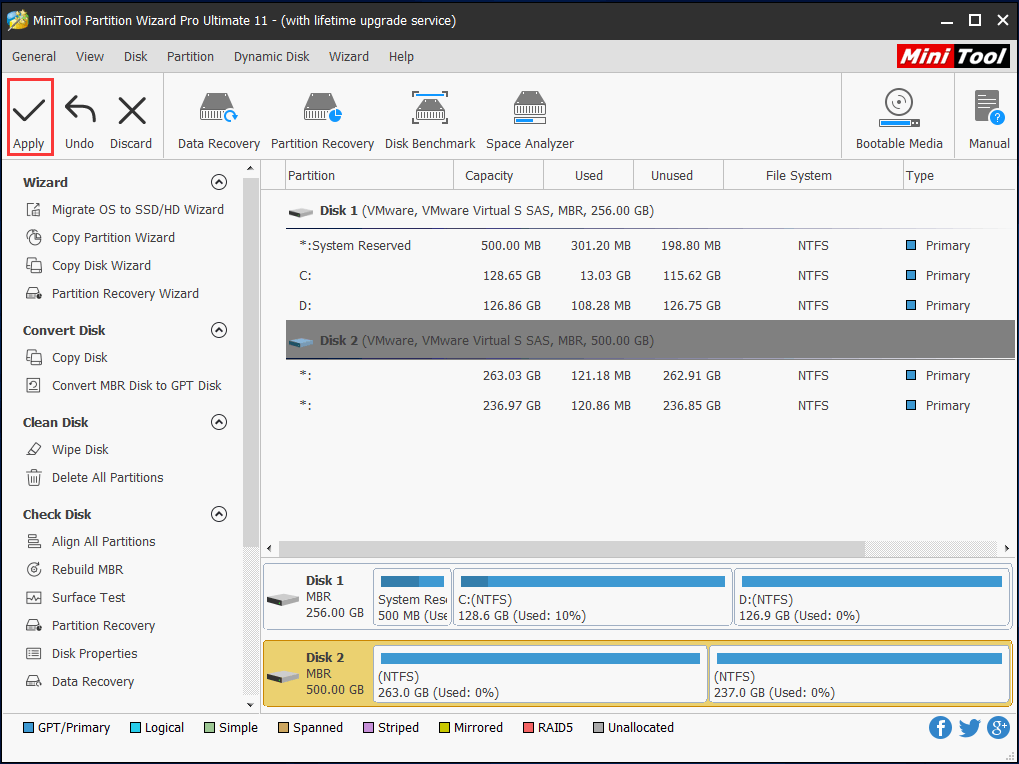
Sa tulong ng pagpapaandar Pag-recover ng pagkahati napakadali upang mabawi ang hilaw na pagkahati ng RAW at i-convert ang RAW sa NTFS nang hindi nawawala ang data kapag nangyari ang problema sa katiwalian sa talahanayan ng pagkahati. I-download lang ito, subukan at ibahagi sa iyong mga kaibigan.


![8 Mga Tip Para sa Pag-aayos ng Mga Larawan sa iCloud na Hindi Nagsi-sync Sa iPhone / Mac / Windows [MiniTool News]](https://gov-civil-setubal.pt/img/minitool-news-center/15/8-tips-fixing-icloud-photos-not-syncing-iphone-mac-windows.png)






![3 Mga Kapaki-pakinabang na Paraan upang Ayusin ang Powershell Ay Natigil sa Error sa Paggawa [MiniTool News]](https://gov-civil-setubal.pt/img/minitool-news-center/47/3-useful-methods-fix-powershell-has-stopped-working-error.jpg)


![SOLVED! ERR_NETWORK_ACCESS_DENIED Windows 10/11 [Mga Tip sa MiniTool]](https://gov-civil-setubal.pt/img/news/48/solved-err-network-access-denied-windows-10/11-minitool-tips-1.png)
![Hindi ba Gumagana ang Reddit Search? Narito ang Dapat Mong Gawin! [MiniTool News]](https://gov-civil-setubal.pt/img/minitool-news-center/45/is-reddit-search-not-working.png)





