Nangungunang 4 Mga Paraan sa Serbisyo ng Windows Installer ay Hindi Ma-access [Mga Tip sa MiniTool]
Top 4 Ways Windows Installer Service Could Not Be Accessed
Buod:
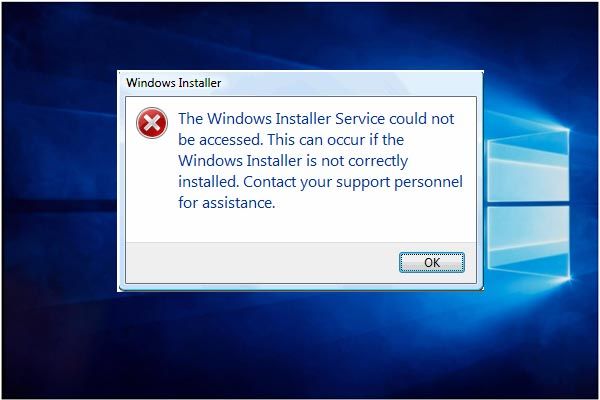
Kapag sinusubukan mong mag-install ng isang bagong programa sa Windows 10 maaari kang makatanggap ng isang mensahe ng error Hindi ma-access ang serbisyo ng Windows Installer . Ngunit, huwag magalala. Ipapakita sa iyo ng post na ito ang nangungunang 4 na paraan upang malutas ang Windows Installer na hindi gumagana ang isyu ng Windows 10. Pagkatapos ayusin ang problemang ito, gamitin MiniTool software upang lumikha ng isang imahe ng system.
Mabilis na Pag-navigate:
Hindi Ma-access ang Serbisyo ng Windows Installer
Nakakainis na hindi ka maaaring matagumpay na mai-install ang isang bagong programa sa Windows 10/8/7. Halimbawa, maaari kang makatanggap ng isang mensahe ng error na nagsasabi nito Hindi ma-access ang serbisyo ng Windows Installer . Maaari itong maganap kung ang Windows Installer ay hindi tama na na-install. Makipag-ugnay sa iyong tauhan para sa tulong, tulad ng ipinapakita sa sumusunod na larawan:
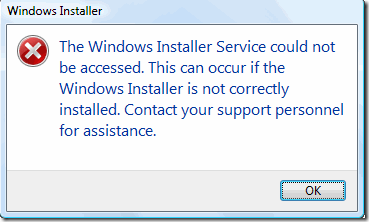
Bilang isang bagay na katotohanan, maraming mga gumagamit ng computer ang nagreklamo na natutugunan nila ang mensahe ng error na ito at hindi nila alam kung paano ayusin ang error na ito sa Windows Installer. Ang error na ito ay maaaring maganap kapag ang mga file ng Windows Installer ay nasira o nawawala.
Gayunpaman, huwag magalala. Dumating ka sa tamang lugar. Ipakilala ng artikulong ito ang 4 na paraan upang malutas ang serbisyo ng Windows Installer na hindi ma-access ang isyu. Maaari mong subukang gamitin ang mga ito isa-isa.
4 Mga Paraan upang Ayusin ang Serbisyo ng Installer ng Windows Hindi Ma-access
Dito, sa bahaging ito, ipapakita namin sa iyo ang 4 na paraan upang malutas ang error 1719 Ang serbisyo ng Windows Installer ay hindi ma-access nang detalyado. Sa totoo lang, ang bawat pamamaraan ay madaling mapatakbo.
Solusyon 1. Alisin ang Naunang Bersyon ng Software
Upang malutas ang serbisyo ng Windows Installer ay hindi ma-access ang isyu, inirerekumenda na alisin ang nakaraang bersyon ng software dahil ang lumang bersyon ng software ay palaging nagbibigay ng ilang hindi inaasahang mga isyu. Dagdag pa ang pag-uninstall ng nakaraang programa ay palaging isang mabisang paraan upang malutas ang serbisyo ng Windows Installer na hindi ma-access ang isyu.
Bukod dito, ang pamamaraang ito ay medyo madali upang mapatakbo. Kung hindi mo alam kung paano mag-uninstall ng isang piraso ng software, maaari mong basahin ang mga sumusunod na tagubilin:
Hakbang 1: Uri Control Panel sa search box ng Windows 10 at i-click ito upang ipasok ang pangunahing interface.
Hakbang 2: Mag-click Mga Programa at Tampok magpatuloy. Pagkatapos, piliin ang program na nais mong alisin at i-right click ito upang mapili I-uninstall mula sa menu ng konteksto.
Matapos mong matagumpay na na-uninstall ang nakaraang bersyon ng software maaari mong muling mai-install ang programa upang suriin kung ang error na 1719 Ang serbisyo ng Windows Installer ay hindi ma-access ay nalutas.
Solusyon 2. Manu-manong Simulan ang Serbisyo ng Installer ng Microsoft
Kung ang unang pamamaraan ay hindi gumagana, maaari kang magpatuloy sa pangalawang solusyon. Subukang manu-manong simulan ang Serbisyo ng Installer ng Microsoft upang ayusin ang Windows Installer na hindi gumagana ang isyu ng Windows 10. Ang Microsoft Installer ay isang application ng utility sa operating system ng Windows na ginagamit upang mai-install, mapanatili o alisin ang software.
Kaya, kapag nakilala mo ang serbisyo ng Windows Installer ay hindi ma-access maaari mong subukang suriin kung tumigil ang Window Installer. Dito, ipapakita namin sa iyo kung paano simulan ang Serbisyo ng Installer ng Microsoft nang paunahin.
Hakbang 1: Pindutin ang Windows susi at R key magkasama upang ilunsad ang Takbo dayalogo Pagkatapos input mga serbisyo.msc sa Run box at mag-click OK lang o tamaan Pasok magpatuloy.
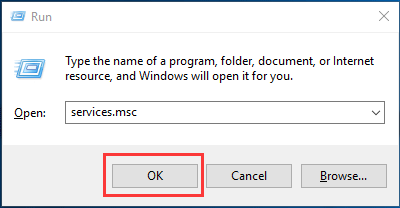
Hakbang 2: Kung gayon ang Serbisyo pop up ang window. Kailangan mong pumili Windows Installer magpatuloy.
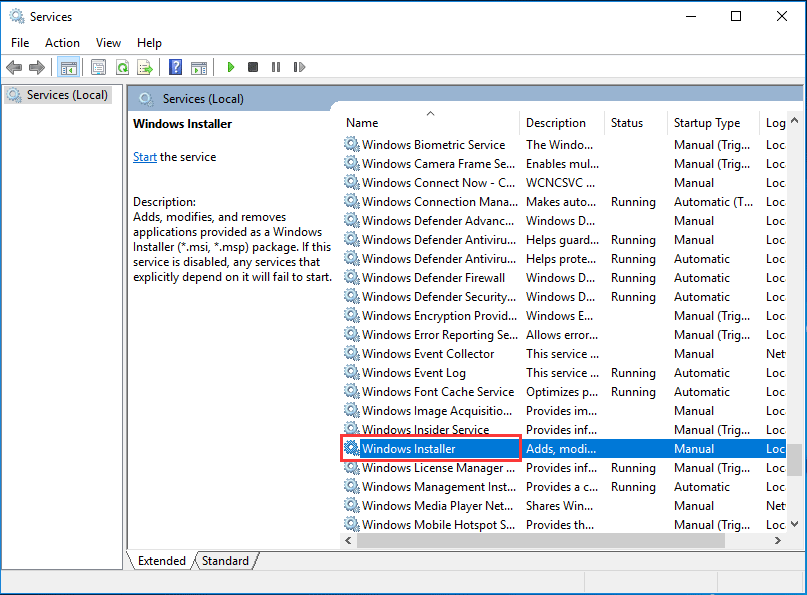
Hakbang 3: I-double click ang serbisyo ng Windows Installer upang pumunta sa Mga Katangian ng Installer ng Windows bintana Kailangan mong baguhin ang Katayuan sa serbisyo mula sa Natigil sa Tumatakbo sa pamamagitan ng pag-click sa Magsimula pindutan Pagkatapos mag-click OK lang magpatuloy.
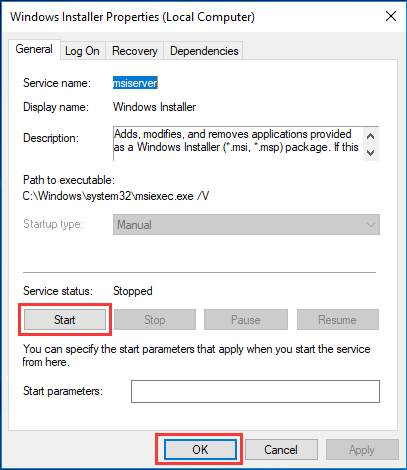
Pagkatapos nito, maaari mong i-reboot ang iyong computer upang suriin kung ang isyu na hindi ma-access ang serbisyo ng Windows Installer ay nalutas.
Solusyon 3. Muling iparehistro ang Serbisyo ng Installer ng Microsoft
Ngayon, maaari kang pumunta sa pangatlong pamamaraan upang ayusin ang error sa Windows Installer kung nabigo ang dalawang pamamaraan sa itaas. Pagkatapos, maaari mong subukang muling iparehistro ang Serbisyo ng Installer ng Microsoft. Pagkatapos ang detalyadong pagpapatakbo upang muling irehistro ang serbisyo ng Microsoft Installer ay ang mga sumusunod:
Hakbang 1: Uri cmd sa search box ng Windows 10 at pumili Command Prompt magpatuloy.
Hakbang 2: Sa window ng Command Prompt kailangan mong i-input ang mga sumusunod na utos at pindutin Pasok pagkatapos ng bawat utos na magpatuloy:
% windir% system32 msiexec.exe / unregister
% windir% system32 msiexec.exe / regserver
% windir% syswow64 msiexec.exe / unregister
% windir% syswow64 msiexec.exe / regserver
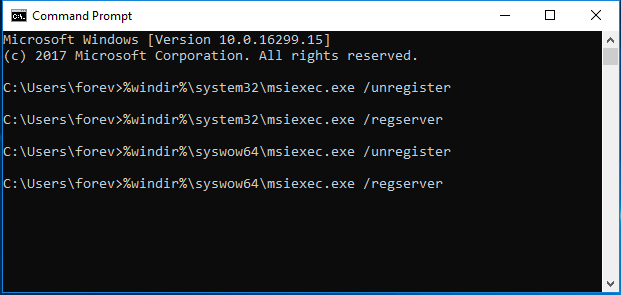
Hakbang 3: Maaari kang mag-type labasan utos upang isara ang window ng command prompt.
Matapos mong matapos ang mga hakbang sa itaas maaari mong i-restart ang iyong computer at muling i-install ang programa upang suriin kung ang isyu na hindi ma-access ang serbisyo ng Windows Installer ay nalutas.
Solusyon 4. I-install muli ang Windows Installer
Ngayon, pupunta kami sa pang-apat na pamamaraan. Upang malutas ang serbisyo ng Windows Installer ay hindi ma-access maaari mong subukang muling i-install ang Windows Installer. Sasabihin namin sa iyo kung paano muling mai-install ang Windows Installer nang detalyado.
Hakbang 1: Pindutin ang Windows susi at R key magkasama upang ilunsad ang Takbo dayalogo Pagkatapos mag-type cmd sa kahon at mag-click OK lang o tamaan Pasok magpatuloy.
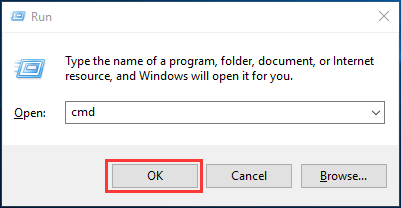
Hakbang 2: Pagkatapos ay kailangan mong i-type ang sumusunod na utos at pindutin Pasok pagkatapos ng bawat utos na magpatuloy:
cd% windir% system32
ren msi.dll msi.old
ren msiexec.exe msiexec.old
ren msihnd.dll msihnd.old
Hakbang 3: Pagkatapos, maaari kang lumabas sa mga command prompt windows sa pamamagitan ng pagta-type labasan utos Pagkatapos nito, maaari mong i-reboot ang iyong computer at i-update ang Windows Installer sa pinakabagong bersyon. Upang ma-update ang pinakabagong kailangan mong pumunta sa opisyal na website ng Microsoft upang mag-download at mag-install ng pinakabagong Windows Installer.
Hakbang 4: Matapos ang pinakabagong Windows Installer sa naka-install na maaari mong i-restart ang iyong computer at mai-install ang program na kailangan mo at suriin kung ang isyu ng Windows Installer na hindi gumagana ang Windows 10 ay nalutas.




![Paano Ayusin ang System Restore Error 0x80042302? Nangungunang 4 na Solusyon [Mga Tip sa MiniTool]](https://gov-civil-setubal.pt/img/backup-tips/36/how-fix-system-restore-error-0x80042302.png)
![Paano I-clone ang OEM Partition sa Windows 10 11? [Buong Gabay]](https://gov-civil-setubal.pt/img/partition-disk/11/how-to-clone-oem-partition-on-windows-10-11-full-guide-1.png)



![Forza Horizon 5 Natigil sa Paglo-load ng Screen ng Xbox/PC [Mga Tip sa MiniTool]](https://gov-civil-setubal.pt/img/news/94/forza-horizon-5-stuck-on-loading-screen-xbox/pc-minitool-tips-1.jpg)


![Naresolba - Paano Mag-convert ng MKV sa DVD nang Libre [Mga Tip sa MiniTool]](https://gov-civil-setubal.pt/img/video-converter/07/solved-how-convert-mkv-dvd.png)

![Mga Solusyon upang Ayusin ang Malwarebytes Hindi maikonekta ang Serbisyo [Mga Tip sa MiniTool]](https://gov-civil-setubal.pt/img/backup-tips/56/solutions-fix-malwarebytes-unable-connect-service.jpg)

![[SOLVED] Paano Muling Buhayin ang Windows 10 Sa Pag-recover ng Drive | Easy Fix [Mga Tip sa MiniTool]](https://gov-civil-setubal.pt/img/data-recovery-tips/76/how-revive-windows-10-with-recovery-drive-easy-fix.png)


