Pamagat: Paano Mag-wipe ng SD Card sa Windows 11 10? Tingnan ang Gabay!
Title How To Wipe An Sd Card On Windows 11 10 See The Guide
Maaari mo bang i-wipe ang isang SD card at muling gamitin ito? Siyempre, kaya mo. Ang ganap na pagbura ng SD card ay isang magandang opsyon kung kailangan mong ibigay ang card na ito sa ibang tao. MiniTool ay gagabay sa iyo kung paano i-wipe ang isang SD card o kung paano i-clear ang isang SD card upang ganap na matanggal ang lahat at tingnan natin ang mga detalye.Maaari kang gumamit ng SD card upang mag-imbak ng mga video file, larawan, dokumento, atbp. at ilang nakatagong file ay nai-save din dito. Karaniwan, ang isang simpleng pagtanggal ay maaaring matugunan ang karamihan sa paggamit ngunit ang data ay hindi maaaring permanenteng tanggalin. Sa tulong ng isang piraso ng data recovery software, ang mga file na ito ay maaaring makuha muli.
Kung gusto mong ganap na burahin ang iyong SD card kasama ang nakikita at nakatagong data, ang pag-format nito nang hindi ginagamit ang tampok na Quick Format ay maaaring maging isang magandang paraan. Bukod, inirerekumenda din ang pagpahid. Kung gayon, paano i-wipe ang isang SD card sa dalawang paraan na ito sa Windows 10/11? Lumipat sa susunod na bahagi upang mahanap ang mga detalye.
Kaugnay na Post: 3 Mga Solusyon para Ganap na Burahin ang SD Card Windows 10/8/7
I-back up ang SD Card nang Advance
Bago ipakilala kung paano ganap na punasan ang isang SD card, dapat mong bigyang pansin ang isang bagay. Iyon ay pag-back up ng iyong mahahalagang file sa SD card upang maiwasan ang pagkawala ng data kung kailangan mo ang mga ito. Kaya, paano ka makakapag-back up ng SD card sa iyong computer?
Ang isang paraan ay ang pagpapatakbo ng isang piraso ng backup na software at ang MiniTool ShadowMaker ay maaaring makinabang nang malaki. Gamit ito, madali mong mai-back up ang mga file, folder, Windows, mga disk, at mga partisyon. Bukod, ito ay nagbibigay-daan sa iyo upang i-back up lamang ang mga binagong file sa pamamagitan ng paglikha ng incremental o differential backups o awtomatikong i-back up ang mga file sa na-configure na punto ng oras.
Ngayon kunin ang libreng backup na software na ito upang magkaroon ng isang shot.
MiniTool ShadowMaker Trial I-click upang I-download 100% Malinis at Ligtas
Hakbang 1: Ikonekta ang SD card sa iyong PC sa pamamagitan ng card reader.
Hakbang 2: Buksan ang MiniTool ShadowMaker Trial Edition.
Hakbang 3: Tumungo sa Backup > SOURCE > Mga File at Folder , piliin ang SD card, at piliin ang data na gusto mong i-back up. Pagkatapos, pumunta sa DESTINATION para pumili ng landas.
Hakbang 4: I-tap ang I-back Up Ngayon upang simulan ang pag-backup ng data.
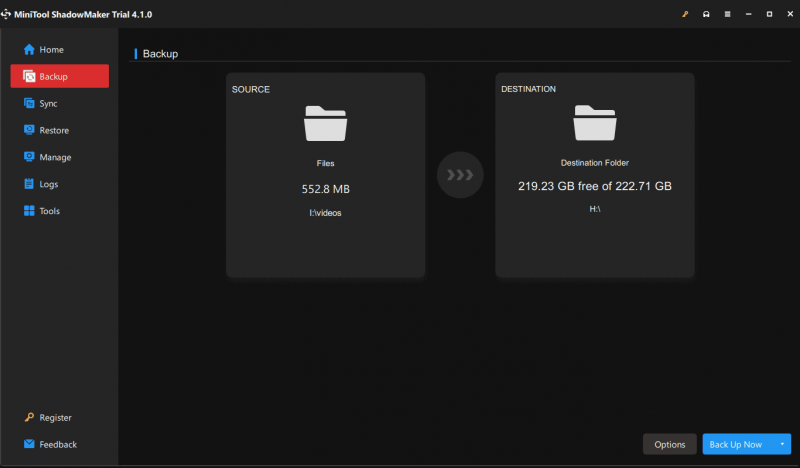
Paano Mag-wipe ng SD Card Windows 10/11
Pagkatapos tapusin ang pag-backup ng data, sundin ang mga paraan dito upang ganap na i-clear ang iyong SD card.
Paano Mag-clear ng SD Card sa pamamagitan ng MiniTool Partition Wizard
MiniTool Partition Wizard, a libreng partition manager , ay tumutulong sa iyo na magsagawa ng maraming disk at pamamahala ng partisyon, kabilang ang pagbabago ng laki/paglipat/pagsasama/paglikha/pag-format/pagtanggal/pagpupunas ng partition, pagkopya ng disk, pagsubok ng disk, pagsusuri ng disk space, pagsasagawa ng disk benchmark test, at higit pa.
Sa mga tuntunin ng tampok na Wipe Disk nito, nag-aalok ito ng maramihang mga opsyon sa pagpupunas upang bigyang-daan kang ganap na burahin ang buong hard drive, SD card, USB drive, pen drive, atbp. Ngayon, libreng i-download ang pambura na ito upang subukan.
Isang gabay sa kung paano burahin ang SD card sa pamamagitan ng Wipe Disk ng MiniTool Partition Wizard:
Libre ang MiniTool Partition Wizard I-click upang I-download 100% Malinis at Ligtas
Hakbang 1: R itong partition manager sa iyong PC.
Hakbang 2: Mag-right-click sa SD card at pumili Punasan ang Disk .
Hakbang 3: Pumili ng paraan ng pagpahid at i-click OK . Inirerekomenda na pumili Punan ang Mga Sektor ng Zero o Punan ang mga Sektor ng Isa . Ang dalawang opsyong ito ay nagbibigay ng mabilis na proseso ng pagpupunas.
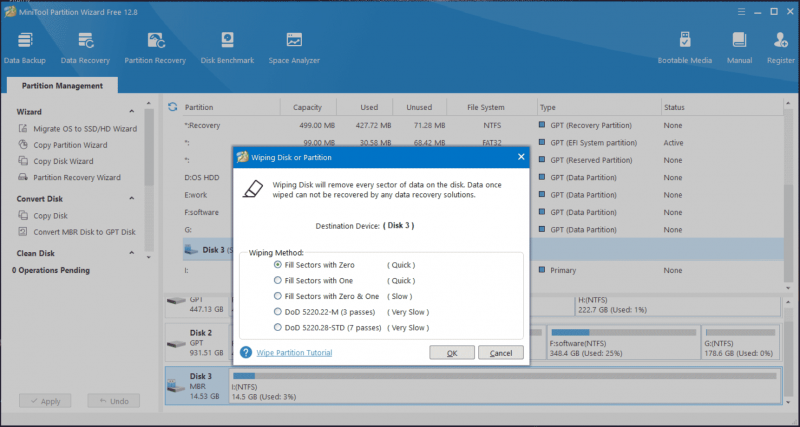
Hakbang 4: Panghuli, i-click Mag-apply . Pagkatapos ng proseso ng pagpupunas, hindi na mababawi ang data sa SD card.
Paano Burahin ang SD Card sa pamamagitan ng Pag-format nang walang Mabilisang Format
Nag-aalok ang Pamamahala ng Disk ng isang paraan upang punasan ang iyong SD card at ito ay nagfo-format nang hindi sinusuri ang opsyong Magsagawa ng mabilisang format. Tingnan kung paano i-wipe ang isang SD card sa ganitong paraan:
Hakbang 1: Pumili Disk management pagkatapos ng pagpindot Manalo + X sa Windows 11/10.
Hakbang 2: Mag-right-click sa partition ng SD card at pumili Format . Pagkatapos, piliin ang iyong mga kagustuhan at alisan ng check Magsagawa ng mabilis na format . Susunod, i-click OK .
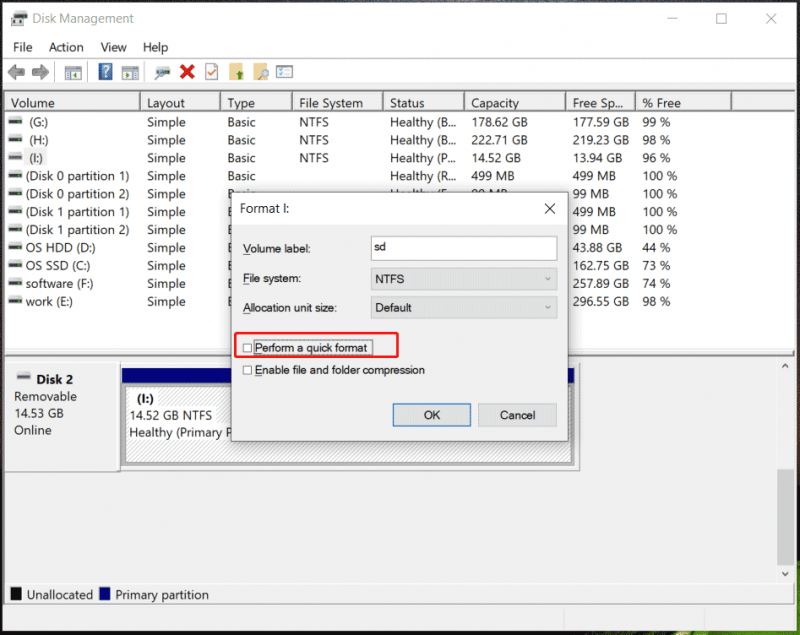
Hakbang 3: Kumpirmahin ang operasyon at magsisimula ang proseso ng pag-format. Tinatawag namin itong buong format at mahirap mabawi ang data.
Kaugnay na Post: Mabilis na Format VS Buong Format [Paano Pumili Para sa Seguridad ng Data] .
Mga Pangwakas na Salita
Paano i-wipe ang isang SD card sa Windows 10/11? Matapos basahin ang post na ito, mayroon kang malinaw na pag-unawa. Punasan o magsagawa ng buong format? Ito ay nakasalalay sa iyong sarili. Ngunit tandaan na mas mabuting gumawa ka ng backup para sa iyong mahahalagang file sa card gamit ang software tulad ng MiniTool ShadowMaker bago ito burahin upang maiwasan ang pagkawala ng data.

![Paano Ayusin ang OneDrive na Palaging Nawawala ang Device na Ito? [3 paraan]](https://gov-civil-setubal.pt/img/news/F7/how-to-fix-onedrive-always-keep-on-this-device-missing-3-ways-1.png)

![Paano Ayusin ang Exception Code 0xc0000409 Error sa Windows 10 [MiniTool News]](https://gov-civil-setubal.pt/img/minitool-news-center/72/how-fix-exception-code-0xc0000409-error-windows-10.png)
![Paano Ayusin ang Mga Disenyo ng USB na Hindi Pinapagana sa Mac at I-recover ang Data [Mga Tip sa MiniTool]](https://gov-civil-setubal.pt/img/data-recovery-tips/63/how-fix-usb-accessories-disabled-mac.png)



![Nabigo ang Secure na Koneksyon Sa Firefox: PR_CONNECT_RESET_ERROR [MiniTool News]](https://gov-civil-setubal.pt/img/minitool-news-center/35/secure-connection-failed-firefox.png)
![Paano Makahanap ng AppData Folder sa Windows? (Dalawang Mga Kaso) [Mga Tip sa MiniTool]](https://gov-civil-setubal.pt/img/data-recovery-tips/70/how-find-appdata-folder-windows.png)
![Naayos na - Ang Apple ID na Ito ay Hindi Pa Nagagamit sa iTunes Store [MiniTool News]](https://gov-civil-setubal.pt/img/minitool-news-center/84/fixed-this-apple-id-has-not-yet-been-used-itunes-store.png)




![Subukan ang Mga Paraan na Ito upang Hindi Paganahin ang Babala sa Security ng Open File sa Win10 / 8/7 [MiniTool News]](https://gov-civil-setubal.pt/img/minitool-news-center/17/try-these-ways-disable-open-file-security-warning-win10-8-7.png)
![Paano mabawi ang Mga File na Tinanggal ng ES File Explorer sa Android? [Mga Tip sa MiniTool]](https://gov-civil-setubal.pt/img/android-file-recovery-tips/86/how-recover-files-deleted-es-file-explorer-android.jpg)

![Nakapirming! Nabigo ang Paghahanap Kapag Suriin ng Chrome ang Mapanganib na Software [MiniTool News]](https://gov-civil-setubal.pt/img/minitool-news-center/25/fixed-search-failed-when-chrome-checking.jpg)
