Random na Tinatanggal ng Google Drive ang Mga File: Mga Pag-aayos at Pagbawi ng Data
Google Drive Randomly Deleting Files Fixes Data Recovery
“ Ang Google Drive ay random na nagtatanggal ng mga file ” ay isang nakakainis na isyu na nakakabahala sa maraming user. Kung isa ka sa kanila, napunta ka sa tamang lugar. Dito sa post na ito MiniTool Software ipinapaliwanag kung paano i-recover ang mga permanenteng tinanggal na file sa Google Drive at itigil ang Google Drive sa pagtanggal ng mga file.Ang Google Drive ay isang file storage at synchronization service na binuo ng Google, na pangunahing ginagamit para sa cloud file storage, cross-device na pag-synchronize ng file, at file sharing. Bagaman ito ay makapangyarihan, kung minsan ay nahaharap ito sa ilang mga hamon, tulad ng Mabagal ang pag-download ng Google Drive , at kung ano ang pag-uusapan natin ngayon – random na tinatanggal ng Google Drive ang mga file.
Nakalista sa ibaba ang ilang mahusay na paraan upang mabawi ang mga file ng Google Drive at malutas ang isyu sa nawawalang file ng Google Drive.
Ang mga Pag-aayos sa Google Drive ay Awtomatikong Nagtatanggal ng Mga File
Ayusin 1. Suriin ang Trash Folder
Sa pangkalahatan, ang mga file na tinanggal mula sa Google Drive ay ililipat sa folder ng Trash. Ang mga tinanggal na file ay mananatili sa Trash folder sa loob ng 30 araw bago awtomatikong matanggal. Kung hindi sinasadyang natanggal ang mahahalagang file, maaari kang pumunta sa Trash folder upang ibalik ang mga ito.
Una, mag-sign in sa Google Drive .
Pangalawa, sa kaliwang panel, i-click Basura . Pagkatapos ay hanapin at piliin ang mga kinakailangang file at i-click ang Ibalik mula sa Basura pindutan upang mabawi ang mga ito.
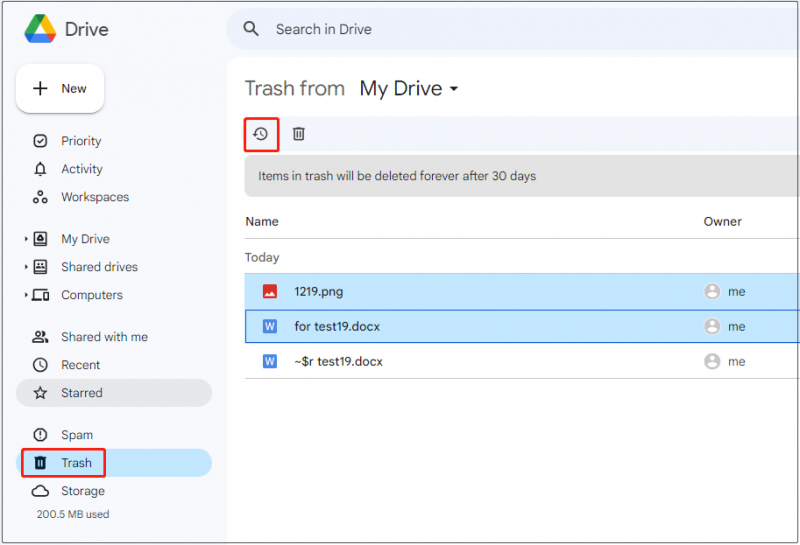
Ang mga na-recover na file ay matatagpuan sa kanilang mga orihinal na lokasyon. Kung hindi, maaari mong suriin ang ' Aking Drive ”.
Ayusin 2. Suriin ang Aktibidad sa Folder
Kung ang mga file sa isang folder ay tinanggal, maaari mong suriin ang aktibidad ng folder para sa mga tinanggal na file.
Piliin ang folder kung saan nangyayari ang pagkawala ng data, pagkatapos ay i-click ang Tingnan ang mga detalye pindutan. Sa pop-up na interface, magpatuloy sa Aktibidad seksyon at hanapin ang mga tinanggal na item.
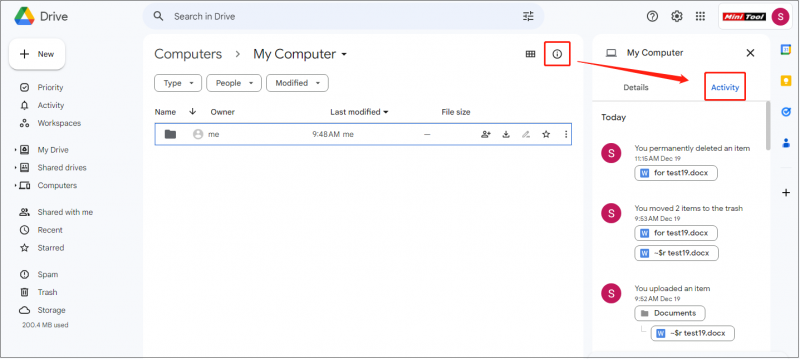
Ayusin 3. Gumamit ng MiniTool Power Data Recovery
Kung na-empty mo ang folder ng Trash o kapag na-store sa Trash ang mga tinanggal na file nang higit sa 30 araw, permanenteng tatanggalin ang mga file na ito. Kung kailangan mong i-recover ang mga permanenteng tinanggal na file sa Google Drive, kailangan mong humingi ng tulong mula sa propesyonal na software sa pagbawi ng data.
MiniTool Power Data Recovery, nagsisilbing pinakamahusay na data recovery software , ay lubos na inirerekomenda. Mabisa nitong mabawi ang mga dokumento ng Word, Excel file, larawan, video, audio file, atbp.
Mga tip: Maaari lang ang MiniTool Power Data Recovery mabawi ang mga file tinanggal mula sa Google Drive kapag na-synchronize ang mga ito mula sa lokal na drive, at ang data ay hindi na mare-recover nang direkta mula sa cloud drive.Ngayon, i-download, i-install, at patakbuhin ang MiniTool Power Data Recovery Free upang mabawi ang mga tinanggal na file.
Libre ang MiniTool Power Data Recovery I-click upang I-download 100% Malinis at Ligtas
Hakbang 1. Sa home page ng tool sa pagbawi ng file na ito, piliin ang drive o lokasyon kung saan nangyayari ang pagkawala ng data upang mag-scan. Halimbawa, dito pipiliin namin ang folder na Documents para i-scan.
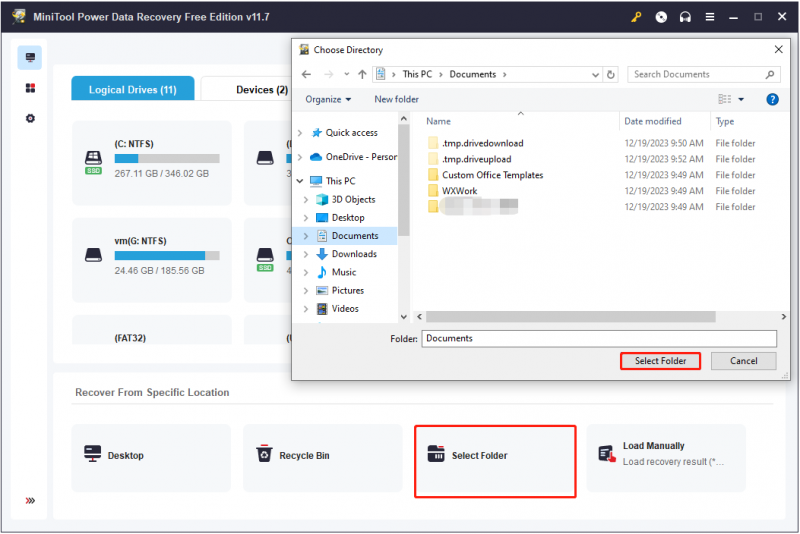
Hakbang 2. Pagkatapos ng pag-scan, lahat ng mga file na natagpuan mula sa napiling folder ay nakalista sa pahina ng resulta ng pag-scan. Maaari mong gamitin ang Salain at Maghanap mga tampok upang mahanap ang mga kinakailangang file.
Mas nakakapanabik pa rin, pinapayagan kang mag-preview ng mga file, tulad ng mga dokumento, larawan, video, atbp.
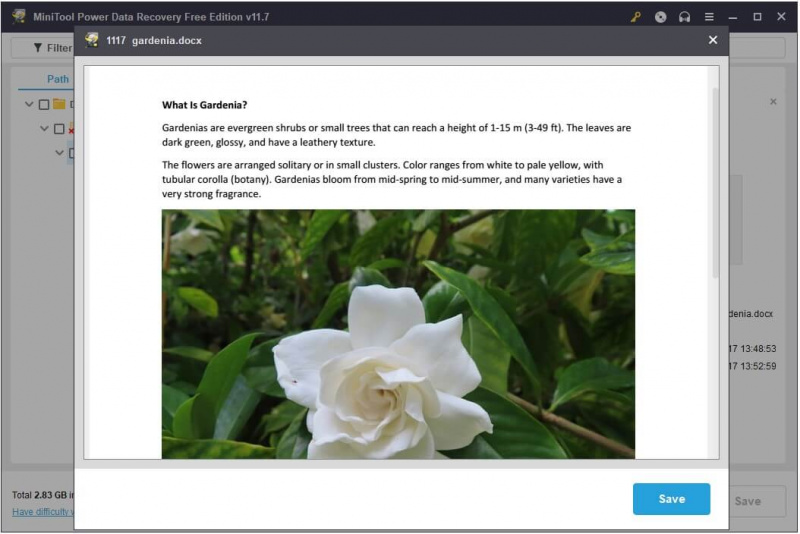
Hakbang 3. Panghuli, piliin ang lahat ng kinakailangang item at i-click ang I-save pindutan. Sa pop-up window, pumili ng lokasyon ng file upang iimbak ang mga na-recover na file.
Mga tip: Sinusuportahan ng MiniTool Power Data Recovery Free ang pagbawi ng 1 GB ng mga file. Upang mabawi ang walang limitasyong data, kailangan mong makakuha ng isang buong edisyon .Ayusin 4. Kumuha ng Higit pang Google Drive Storage
Ang storage ng Google Workspace ay ibinabahagi sa pagitan ng Drive, Gmail, at Photos. Ang bawat personal na Google account ay may kasamang 15 GB ng storage. Kung lumampas sa limitasyong ito ang mga file na iniimbak mo, hindi ka makakapag-sync o makakapag-upload ng mga bagong file. Kung lalampas ka sa iyong storage quota sa loob ng 2 taon, maaaring ma-delete ang iyong content sa Gmail, Drive, at Photos.
Maaari kang pumunta sa Interface ng mga setting ng storage ng Google Drive upang suriin ang natitirang kapasidad ng imbakan. Kung gumagamit ka ng Google Drive sa trabaho o paaralan, maaari mong tingnan kung nagtakda ang iyong administrator ng mga limitasyon sa personal na storage.
Para sa isang personal na account, maaari mong i-delete ang mga hindi kinakailangang file para makapagbakante ng espasyo o bumili ng higit pang storage ng Google One.
Ayusin 5. Tiyakin ang Magandang Koneksyon sa Network
Ang mabagal o hindi matatag na koneksyon sa Internet ay maaaring magdulot ng mga problema sa pag-upload ng mga file sa Google Drive. Ang problema sa 'Random na pagtatanggal ng mga file ng Google Drive' ay maaaring dahil hindi matagumpay na na-upload ang file. Kaya pakisuri at i-optimize ang iyong network.
Mga tip: Pwede mong gamitin MiniTool System Booster upang i-optimize ang mga nakatagong setting ng Windows Internet para sa mas mabilis na pag-upload at pag-download ng file.MiniTool System Booster Trial I-click upang I-download 100% Malinis at Ligtas
Ayusin 6. Gumamit ng Isa pang Tool sa Pag-sync ng File
Bukod sa Google Drive, mayroong maraming iba pang makapangyarihang mga tool sa pag-sync ng file na magagamit, tulad ng Microsoft OneDrive, GoodSync, at MiniTool ShadowMaker. Sa kanila, MiniTool ShadowMaker (30-araw na libreng pagsubok) sa partikular ay sulit na gamitin.
Ito ay hindi lamang nagbibigay-daan sa iyo upang i-sync ang mga file at mga folder ngunit tumutulong din sa pag-back up ng mga file, folder, partition, disk, at Windows system. Kung ang Google Drive ay awtomatikong nagde-delete ng mga file, maaari mong gamitin ang MiniTool ShadowMaker sa halip.
MiniTool ShadowMaker Trial I-click upang I-download 100% Malinis at Ligtas
Mga Pangwakas na Salita
Sa kabuuan, maraming paraan na magagamit upang mabawi ang mga tinanggal na file sa Google Drive at pigilan ang Google Drive sa pagtanggal ng mga file. Maaari mong subukan ang mga ito nang paisa-isa hanggang sa malutas ang problema.
Kung mayroon kang anumang mga alalahanin tungkol sa MiniTool software, huwag mag-atubiling magpadala ng email sa [email protektado] .





![Paano Patakbuhin o Itigil ang CHKDSK sa Startup Windows 10 [Mga Tip sa MiniTool]](https://gov-civil-setubal.pt/img/data-recovery-tips/39/how-run-stop-chkdsk-startup-windows-10.jpg)

![Bakit Puti ang Aking Taskbar? Mga Buong Pag-aayos sa Nakakainis na Isyu! [MiniTool News]](https://gov-civil-setubal.pt/img/minitool-news-center/38/why-is-my-taskbar-white.jpg)
![PS4 USB Drive: Narito ang Dapat Mong Malaman [Mga Tip sa MiniTool]](https://gov-civil-setubal.pt/img/disk-partition-tips/83/ps4-usb-drive-here-s-what-you-should-know.jpg)
![Nalutas - Paano Ma-recover ang Nawala na Mga File Pagkatapos Gupitin at I-paste [Mga Tip sa MiniTool]](https://gov-civil-setubal.pt/img/data-recovery-tips/30/solved-how-recover-files-lost-after-cut.jpg)



![Windows 10 Local Account VS Microsoft Account, Aling Isa ang Magagamit? [MiniTool News]](https://gov-civil-setubal.pt/img/minitool-news-center/91/windows-10-local-account-vs-microsoft-account.png)



![Minimum na Proseso ng Estado ng Windows 10: 5%, 0%, 1%, 100%, o 99% [MiniTool Wiki]](https://gov-civil-setubal.pt/img/minitool-wiki-library/40/minimum-processor-state-windows-10.jpg)

![Naayos - 4 na Mga paraan upang DISM error 0x800f0906 Windows 10 [MiniTool News]](https://gov-civil-setubal.pt/img/minitool-news-center/85/fixed-4-ways-dism-error-0x800f0906-windows-10.png)