Paano Alagaan ang Iyong Laptop Computer? Top 8 Tips!
How To Take Care Of Your Laptop Computer Top 8 Tips
Paano mo pinangangalagaan ang iyong laptop? Ang pagpapanatili ng laptop ay isang karaniwang paksa na dapat mong bigyang pansin. Sa post na ito, MiniTool ay nagpapakita sa iyo ng ilang mga tip upang mapanatili ang iyong laptop upang gawin itong mas matagal palaging nasa mabuting kalagayan.Ito ay Kinakailangan para sa Pagpapanatili ng Laptop
Ang laptop ay isang magandang pamumuhunan para sa maraming tao at magagamit mo ito para manood ng mga pelikula, maglaro, at makitungo sa trabaho. Karaniwan, magagamit mo ito nang maraming taon kung aalagaan mo ito. Karamihan sa mga tao ay hindi nakakaalam kung gaano kahalaga ang pagpapanatili ng isang laptop. Kung hindi mo ito binibigyang importansya, maaari itong tumigil sa paggana at maging walang silbi.
Kaya, paano alagaan ang iyong laptop? Upang patakbuhin ang iyong laptop sa tip-top na status, kailangan mong ilagay ang device sa isang ligtas na lugar at alagaan ito upang maiwasan ang pagkasira. Gayundin, kinakailangan upang protektahan ang personal na data at baterya. Sa tutorial na ito, ililista namin ang nangungunang 8 tip sa pag-aalaga at pagpapanatili ng computer upang matiyak na mananatiling maayos ang iyong laptop, sa labas at loob, sa mga darating na taon.
Kaugnay na Post: Paano Panatilihin ang Windows 10/11 sa Magandang Kundisyon?
#1. Panatilihing Malinis ang Iyong Laptop
Gaya ng nalalaman, ang basura ay madaling pumasok sa iyong computer, halimbawa, dumi, buhok, mumo, kape, alikabok, at iba pang pagkain at inumin. Wala sa mga ito ang nakakatulong ngunit nakakapinsala, lalo na kapag hinaharangan ng mga ito ang fan na gumana nang maayos. Bukod, ang basura ay maaaring magdulot ng pinsala sa hardware.
Kaya, ang isang paraan upang matiyak ang mahabang buhay ng iyong laptop ay ang pag-iwas sa mga pagkain, inumin, at likido. Kung kailangan mong kumain o uminom ng isang bagay sa desk, ilagay ang laptop sa malayo sa gilid hangga't maaari. Kung hindi ka sapat na maingat, i-clear ang laptop gamit ang mga tamang tool o dalhin ito sa isang propesyonal.
#2. Panatilihing Cool ang Laptop
Kapag nagpapatakbo ng computer, maaaring uminit ang mga bahagi nito. Kung ang laptop ay sobrang init, maraming mga isyu ang maaaring lumitaw, at seryoso, ang aparato ay maaaring huminto sa paggana. Dapat kang makinig para sa anumang hindi pangkaraniwang ingay o tingnan kung nagvibrate ang fan kapag pinapagana ang device. Bukod dito, siguraduhing lagyan ng alikabok ang lahat ng mga lagusan upang panatilihing malamig ang laptop.
Higit pa, ilagay ang iyong laptop sa ibabaw tulad ng isang mesa o desk. Huwag ilagay ito sa malambot na materyales tulad ng mga unan. Kung gusto mong gamitin ang iyong laptop sa kama, gumamit ng laptop stand. Kung kailangan mong isagawa ito, tandaan na patayin ito bago ilagay sa bag. O kung hindi, ang mga lagusan ay natatakpan, na humahantong sa sobrang pag-init.
#3. Panatilihing Update ang PC
Pagdating sa 'kung paano alagaan ang iyong laptop', dapat mong isaalang-alang ang pag-update ng iyong Windows at software. Ang Microsoft at mga software manufacturer ay patuloy na naglalabas ng mga bagong update upang gawing maaasahan ang operating system at ayusin ang ilang mga bug at kilalang isyu. Bukod dito, magagarantiyahan nito ang seguridad ng PC upang maprotektahan ito laban sa iba't ibang banta sa online.
Upang panatilihing napapanahon ang Windows system, pumunta sa Mga Setting > Windows Update at tingnan kung may available na mga update. Pagkatapos, i-download at i-install ang mga update sa seguridad at mga opsyonal na update upang mapabuti ang pagganap ng PC.
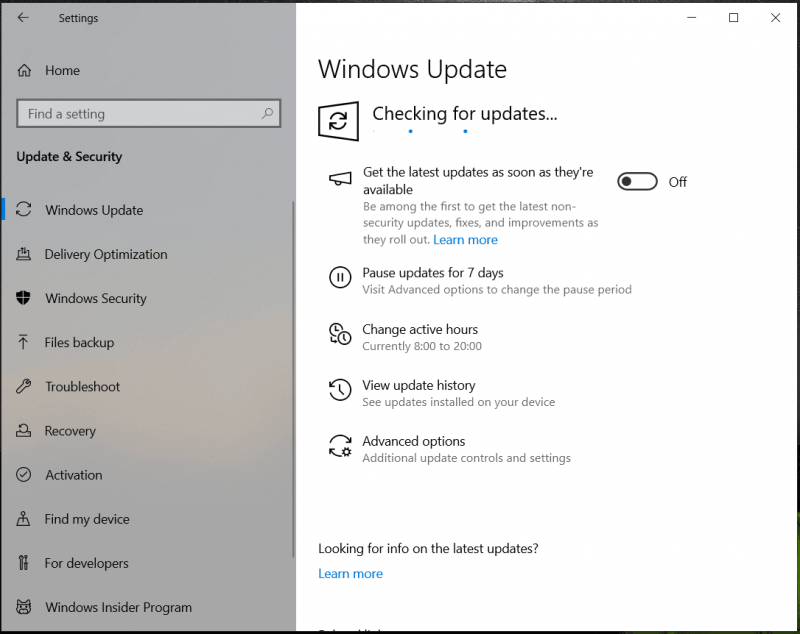 Mga tip: Upang maiwasan ang pagkawala ng data o pag-crash ng system na dulot ng mga isyu sa pag-update, maaari mong i-back up ang iyong computer gamit ang MiniTool ShadowMaker bago mag-install ng mga update sa Windows.
Mga tip: Upang maiwasan ang pagkawala ng data o pag-crash ng system na dulot ng mga isyu sa pag-update, maaari mong i-back up ang iyong computer gamit ang MiniTool ShadowMaker bago mag-install ng mga update sa Windows.MiniTool ShadowMaker Trial I-click upang I-download 100% Malinis at Ligtas
Upang i-update ang iyong mga app, tingnan ang mga update sa mismong app o direktang i-download ang pinakabagong bersyon upang muling i-install.
#4. I-back up ang Iyong PC
Ang isang buong backup ay isang mahalagang hakbang sa pagbawi ng computer. Sa pagsasalita ng 'kung paano alagaan ang iyong computer', dapat mong gawin backup ng computer isinasaalang-alang. Ito ay dahil ang pagkawala ng data at mga pagkasira ng system ay palaging nangyayari nang hindi inaasahan dahil sa mga pag-atake ng virus, mga maling operasyon, pagkabigo ng hard drive, atbp.
Kung wala kang ugali na i-back up ang PC, ang pagkawala ay hindi masusukat kapag gumawa ka ng maraming file at ang matagal na downtime ay nabibigo ka. Gamit ang mga backup, madali mong maibabalik ang mga nawalang file at maibabalik ang PC sa isang mas maagang estado upang mabawasan ang downtime. Ang pag-back up ng iyong makina sa isang panlabas na hard drive ay maaaring isa sa mga pinakasimpleng paraan.
Sa mga tuntunin ng pag-backup ng PC, mas mabuting magpatakbo ka ng isang piraso ng propesyonal at libreng backup na software at dito mariing inirerekumenda namin ang paggamit MiniTool ShadowMaker .
Matutulungan ka ng program na ito na gumawa ng buo, incremental, at differential backup. Bukod, ito ay sumusuporta naka-iskedyul na mga backup – kailangan mo lang mag-configure ng time point sa isang araw, linggo, o buwan at ang mga awtomatikong backup ay gagawin. Ang mga tampok na ito ay medyo malakas at kapaki-pakinabang, lalo na kapag gumawa ka ng isang malaking halaga ng mga file.
Higit pa rito, madali kang makakagawa ng system image para sa Windows 11/10/8.1/8/7 para maibalik mo ang PC sa dating estado kung sakaling magka-crash ang computer. Ngayon, huwag mag-atubiling i-download nang libre ang MiniTool ShadowMaker at i-install ito sa iyong laptop para sa isang pagsubok.
MiniTool ShadowMaker Trial I-click upang I-download 100% Malinis at Ligtas
Pagkatapos, tingnan kung paano i-back up ang iyong laptop sa isang panlabas na hard drive:
Hakbang 1: Ikonekta ang isang panlabas na hard drive sa iyong computer at ilunsad ang MiniTool ShadowMaker Trial Edition.
Hakbang 2: Sa Backup tab, makikita mo ang backup na software na ito ay may mga napiling partition ng system. Para gumawa ng system image, kailangan mo lang mag-tap sa DESTINATION at pumili ng panlabas na drive.
Para mag-back up ng mga file, pumunta sa SOURCE > Mga Folder at File , piliin ang mga file na gusto mong i-back up, at i-click OK . Pagkatapos, pumili ng isang panlabas na drive upang iimbak ang backup na imahe.
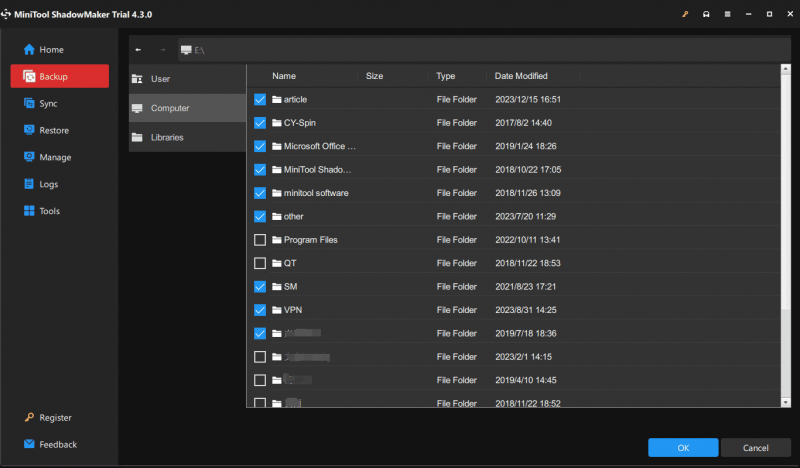
Hakbang 3: I-click I-back Up Ngayon sa wakas upang simulan ang paglikha ng isang buong backup para sa iyong mahahalagang file.
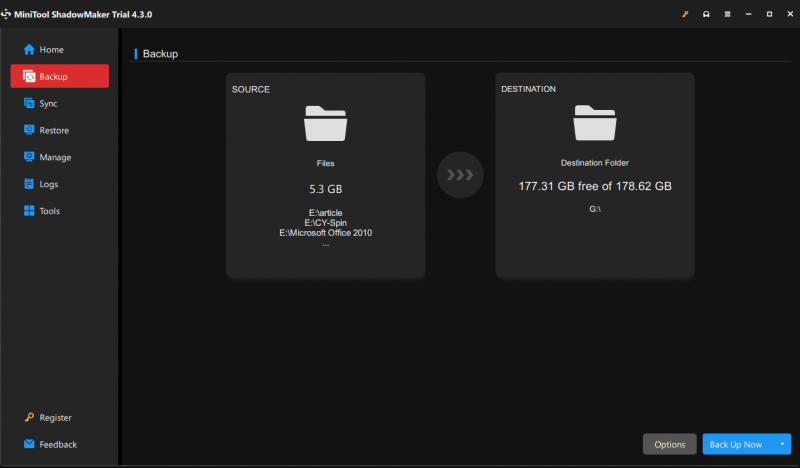 Mga tip: Upang awtomatikong i-back up ang iyong data, maaari kang pumunta sa Pamahalaan pahina pagkatapos ng isang buong backup, hanapin ang file backup na gawain, i-click ang tatlong tuldok sa tabi nito, at piliin I-edit ang Iskedyul . Pagkatapos, i-configure ang isang time point. Upang gumawa ng incremental o differential backup at tanggalin ang mga lumang backup na bersyon nang sabay, piliin I-edit ang Scheme sa Pamahalaan .
Mga tip: Upang awtomatikong i-back up ang iyong data, maaari kang pumunta sa Pamahalaan pahina pagkatapos ng isang buong backup, hanapin ang file backup na gawain, i-click ang tatlong tuldok sa tabi nito, at piliin I-edit ang Iskedyul . Pagkatapos, i-configure ang isang time point. Upang gumawa ng incremental o differential backup at tanggalin ang mga lumang backup na bersyon nang sabay, piliin I-edit ang Scheme sa Pamahalaan .Siyempre, bilang karagdagan sa pag-back up ng iyong laptop o desktop sa isang panlabas na hard drive, pinapadali ng Dropbox, OneDrive, Google Drive at iba pang mga serbisyo sa cloud ang pag-back up ng iyong data upang mapanatiling ligtas ang data. Kunin ang isa sa mga desktop app, mag-sign in dito, at mag-upload ng mga file, dokumento, o larawan sa platform.
#5. Linisin ang Iyong Hard Drive
Sa paglipas ng panahon, maaari kang makaipon ng maraming hindi kinakailangang mga file sa iyong hard drive at kalaunan ay maubos ang karamihan sa storage. Bilang resulta, bumagal ang iyong laptop. Ito ang dahilan kung bakit dapat mong regular na linisin ang iyong computer at tanggalin ang lahat ng hindi kinakailangang mga file.
Kaya, paano pangalagaan ang iyong laptop sa ganitong paraan? Sa Windows 11/10, nag-aalok ang system ng tool na tinatawag na Disk Cleanup na makakatulong sa iyong tanggalin ang maraming junk file kabilang ang mga pansamantalang file sa internet, Delivery Optimization Files, mga nakaraang pag-install ng Windows, Recycle Bin file, thumbnail, na-download na mga file ng programa, atbp.
Hakbang 1: Uri Paglilinis ng Disk sa box para sa paghahanap at pindutin ang Pumasok .
Hakbang 2: Pumili ng drive na gusto mong linisin.
Hakbang 3: Suriin ang lahat ng mga item na nais mong tanggalin at i-click OK > Tanggalin ang Mga File . Kung kailangan mong tanggalin ang mga file ng system, mag-tap sa Linisin ang mga file ng system at piliin ang mga item na tatanggalin.
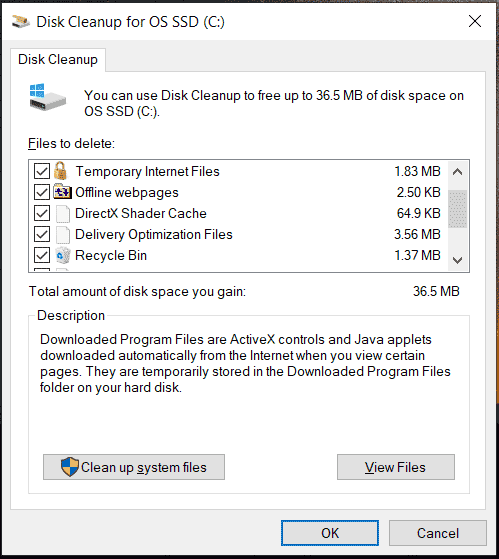 Mga tip: Bilang karagdagan, maaari mong gamitin ang Storage Sense tampok na magtanggal ng mga pansamantalang file. O, maaari mong patakbuhin ang propesyonal na tagapaglinis ng PC - MiniTool System Booster at gamitin ang Deepclean nito upang linisin ang mga kalat ng iyong PC. Para malaman ang mga detalye, sumangguni sa post na ito - Paano Linisin ang PC para Magbakante ng Space? Patakbuhin ang MiniTool System Booster .
Mga tip: Bilang karagdagan, maaari mong gamitin ang Storage Sense tampok na magtanggal ng mga pansamantalang file. O, maaari mong patakbuhin ang propesyonal na tagapaglinis ng PC - MiniTool System Booster at gamitin ang Deepclean nito upang linisin ang mga kalat ng iyong PC. Para malaman ang mga detalye, sumangguni sa post na ito - Paano Linisin ang PC para Magbakante ng Space? Patakbuhin ang MiniTool System Booster .#6. I-defragment ang isang Hard Drive
Sa iyong hard drive, ang file fragmentation ay isang pangkaraniwang sitwasyon. Kapag ang mga file ay naka-imbak sa hindi magkadikit na mga sektor sa hard disk, lilitaw ang kasong ito, na maaaring humantong sa mas mabagal na bilis ng pagbasa/pagsusulat, pagbaba ng kapasidad ng storage, at pag-crash ng system. Kapag pinag-uusapan ang tungkol sa 'kung paano alagaan ang iyong laptop', dapat mong isipin ang disk defrag.
Ang defragmenting ay tumutukoy sa isang proseso ng muling pagsasaayos ng pira-pirasong data upang gawing madaling basahin at pagbutihin ang kahusayan sa trabaho ng iyong PC. Hindi nakakagulat na ang disk defrag ay isang pangkaraniwang gawain sa pagpapanatili, na maaaring matiyak na ang iyong PC ay maaaring tumakbo nang mahusay hangga't maaari.
Maaari mong gawin ang gawaing ito isang beses sa isang buwan. Tandaan na kung gumagamit ang iyong laptop ng SSD, hindi ito kailangan ngunit i-defragment lang ang iyong HDD sa pamamagitan ng pagsunod sa mga hakbang dito.
Hakbang 1: Sa Windows 11/10, i-type defrag sa box para sa paghahanap at i-click I-defragment at I-optimize ang mga Drive para buksan ang I-optimize ang mga Drive bintana.
Hakbang 2: Suriin ang Kasalukuyang kalagayan listahan, piliin ang target na drive, at i-click I-optimize . O, maaari kang mag-tap sa Pag-aralan upang malaman kung kailangan itong i-optimize at pagkatapos ay i-optimize ito.
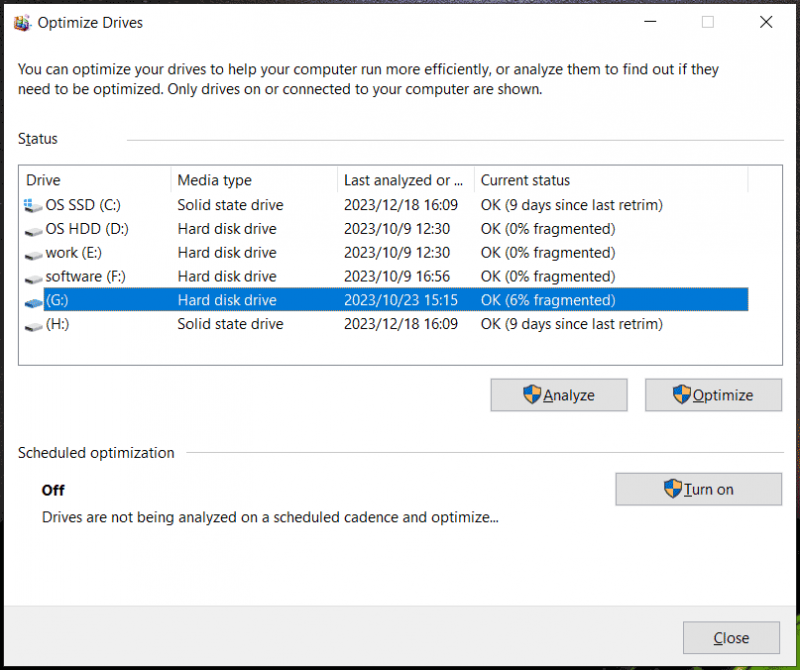 Mga tip: Kung gusto mong awtomatikong i-defragment ang iyong hard drive, i-tap ang Buksan button mula sa Naka-iskedyul na pag-optimize , suriin Tumakbo sa isang iskedyul , at tukuyin ang halaga ng dalas.
Mga tip: Kung gusto mong awtomatikong i-defragment ang iyong hard drive, i-tap ang Buksan button mula sa Naka-iskedyul na pag-optimize , suriin Tumakbo sa isang iskedyul , at tukuyin ang halaga ng dalas.#7. Manatiling Virus-Free
Ang mga virus ng computer at iba pang malware ay kadalasang nakakahawa sa iyong computer ngunit hindi mo alam ang gawi na ito. Kapag nakapasok na sila sa iyong PC, minsan ay nakawin ng mga hacker ang iyong mahalagang personal na data kasama ang mga password para sa mga ilegal na aktibidad. Maaaring bumagal ang PC dahil sa pag-atake ng virus.
Upang pangalagaan ang iyong computer, mahalagang magpatakbo ng kagalang-galang na antivirus software upang regular na i-scan at alisin ang mga banta upang hayaan ang makina na manatiling walang virus. Kaya, paano mapanatili ang isang computer system sa pamamagitan ng antivirus software?
Nag-aalok ang Windows 11/10 ng built-in na antivirus program na tinatawag na Windows Security na nagbibigay-daan sa iyong protektahan ang PC laban sa mga virus, spyware, spam attack, Trojans, phishing attack, rootkit, at iba pang mga banta. Ang proteksyon ay real-time.
Upang i-scan ang iyong PC:
Hakbang 1: Maghanap para sa Seguridad ng Windows sa pamamagitan ng search box at buksan ang antivirus program na ito.
Hakbang 2: Upang mag-scan ng mga virus nang sabay-sabay, i-click Proteksyon sa virus at banta .
Hakbang 3: I-click Mga opsyon sa pag-scan , pumili Buong pag-scan , at i-tap I-scan ngayon upang simulan ang pagsuri sa lahat ng mga file at pagpapatakbo ng mga program sa iyong hard disk. Maaaring tumagal ng higit sa isang oras ang opsyong ito at matiyagang maghintay. Pagkatapos, alisin ang mga nahanap na banta.
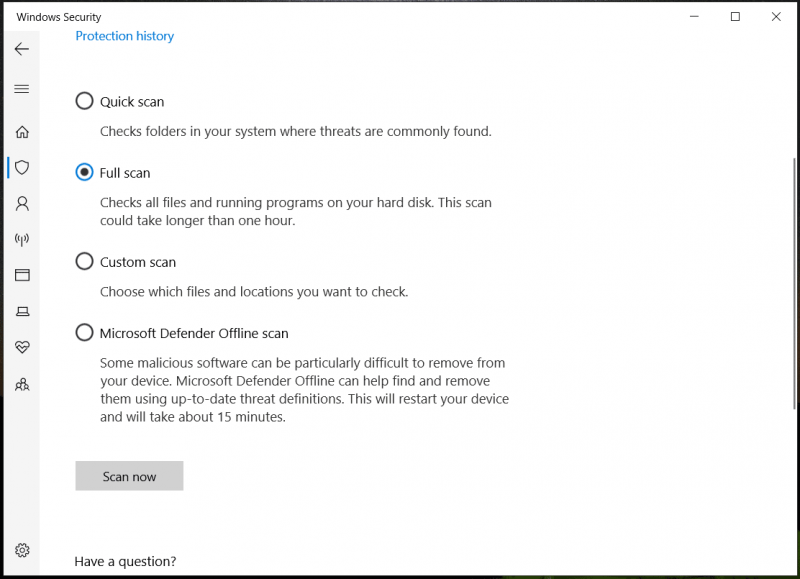 Mga tip: Bilang karagdagan sa pagpapatakbo ng antivirus software upang protektahan ang iyong PC, maaari kang gumawa ng ilang iba pang mga hakbang upang maiwasan ang malware. Ang aming nakaraang post - Paano Protektahan ang Iyong Computer mula sa Mga Virus? (12 Paraan) nagpapakilala ng ilang mga tip.
Mga tip: Bilang karagdagan sa pagpapatakbo ng antivirus software upang protektahan ang iyong PC, maaari kang gumawa ng ilang iba pang mga hakbang upang maiwasan ang malware. Ang aming nakaraang post - Paano Protektahan ang Iyong Computer mula sa Mga Virus? (12 Paraan) nagpapakilala ng ilang mga tip.#8. Ingatan ang Baterya ng Laptop
Kung gumagamit ka ng laptop, isa pang tip sa pag-aalaga at pagpapanatili ng computer ay ang pag-aalaga sa baterya ng laptop. Dapat mong malaman na ang baterya ay maaaring masira sa paglipas ng panahon, kaya kinakailangan na kumilos upang madagdagan ang tagal ng buhay ng baterya.
Kung gayon, paano alagaan ang baterya ng laptop? Kapag ginagamit ang laptop, maaari mong panatilihing nakasaksak ang power cord ngunit huwag itong mag-overcharge. Bukod pa rito, huwag hayaang bumaba sa 0% ang iyong baterya bago mag-recharge dahil makakasira ito sa kalusugan ng baterya. Bilang karagdagan, may ilang iba pang mga tip na maaari mong subukan, at tingnan natin ang gabay na ito - Paano Tatagal ang Baterya ng Laptop? Mga Tip at Trick .
Iba pang Mga Tip para sa Pagpapanatili ng Laptop:
- I-clear ang Cookies at Cache
- Limitahan ang Awtomatikong Paglulunsad ng Programa sa Startup
- Mag-ingat Habang Naglalakbay
- Alisin ang Mga Hindi Nagamit na App at File
- Huwag Madalas Gumamit ng Mga Laptop para Maglaro
- Huwag Gumamit ng Laptop ng Masyadong Mahaba
Bottom Line
Ang pagpapanatili ng laptop ay isang mahalagang gawain na dapat mong bigyang pansin. Upang panatilihing palaging gumagana ang iyong laptop nang mahusay at maayos, dapat kang kumilos upang mapanatili ang iyong computer. Kaya, paano alagaan ang iyong laptop? Pagkatapos basahin ang post na ito, makakahanap ka ng maraming tip at trick. Sundan mo sila!
Kung mayroon kang iba pang mga ideya sa 'paano pangalagaan ang iyong computer', ipaalam sa amin sa pamamagitan ng pagpapadala ng email sa aming team ng suporta. Salamat.

![Paano Ayusin ang Isyu ng 'Mouse Double Click' sa Windows 10 [MiniTool News]](https://gov-civil-setubal.pt/img/minitool-news-center/89/how-fix-mouse-double-clicks-issue-windows-10.jpg)


![[Nalutas] Hindi Maaaring Buksan ng Viewer ng Windows Photo ang Error sa Larawan na Ito [Mga Tip sa MiniTool]](https://gov-civil-setubal.pt/img/data-recovery-tips/10/windows-photo-viewer-cant-open-this-picture-error.png)

![Limitasyon sa Laki ng File ng Discord | Paano Magpadala ng Malalaking Video sa Discord [MiniTool News]](https://gov-civil-setubal.pt/img/minitool-news-center/69/discord-file-size-limit-how-send-large-videos-discord.png)



![Paano Ayusin ang VIDEO DXGKRNL FATAL ERROR sa Windows 10 [MiniTool News]](https://gov-civil-setubal.pt/img/minitool-news-center/26/how-fix-video-dxgkrnl-fatal-error-windows-10.png)



![3 Mga Paraan upang Suriin ang Paggamit ng Hard Drive (Anong Program ang Gumagamit ng Drive) [MiniTool News]](https://gov-civil-setubal.pt/img/minitool-news-center/16/3-ways-check-hard-drive-usage.jpg)


![[Nalutas!] Paano Mag-ayos ng VLC Ay Hindi Magawang Buksan ang MRL? [MiniTool News]](https://gov-civil-setubal.pt/img/minitool-news-center/90/how-fix-vlc-is-unable-open-mrl.png)

