Nalutas – Nakakita ng Error sa Mga Paglabag sa Integridad ng Windows Resource Protection
Solved Windows Resource Protection Found Integrity Violations Error
Kapag may ilang problemang file sa iyong computer, maaari mong isaalang-alang ang pagpapatakbo ng System File Checker scan upang ayusin ang mga ito. Ano ang gagawin kung sinenyasan ng isang mensahe ng error na nagsasabi na ang Windows Resource Protection ay nakakita ng error sa mga paglabag sa integridad? Sa post na ito mula sa Website ng MiniTool , sinusubukan namin ang aming makakaya upang makahanap ng ilang solusyon para sa iyo.Error sa Paglabag sa Integridad
Ang Windows 10/11 ay may isang malakas na utility na tinatawag System File Checker upang suriin ang mga sirang system file at pagkatapos ay ayusin ang mga ito gamit ang naka-cache na kopya. Upang gawin ito, kailangan mong tumakbo sfc /scannow sa isang nakataas na Command Prompt. Pagkatapos nito, maaari kang makatanggap ng isa sa mga sumusunod na mensahe:
- Walang nakitang anumang paglabag sa integridad ang Windows Resource Protection.
- Natagpuan ng Windows Resource Protection ang mga sirang file at matagumpay na naayos ang mga ito.
- Hindi maisagawa ng Windows Resource Protection ang hiniling na operasyon.
- Nakakita ng mga sirang file ang Windows Resource Protection ngunit hindi naayos ang ilan sa mga ito.
Ang huling mensahe ng error sa mga paglabag sa integridad ay nagpapahiwatig na nabigo kang ayusin ang iyong isyu sa pamamagitan ng SFC scan. Sa kasong ito, kailangan mong tugunan ang isyung ito nang manu-mano. Sa ikalawang bahagi, naglilista kami ng ilang epektibong solusyon para sa iyo.
Babala: Ang isang computer na may mga sirang system file ay maaaring makaranas ng madalas na pag-crash o pag-freeze ng system o hard drive, na humahantong sa hindi na mababawi na pagkawala ng data. Upang mapangalagaan ang iyong data, kinakailangan na i-back up nang maaga ang iyong mahahalagang file. Sa pagsasalita ng backup, a PC backup software - Ang MiniTool ShadowMaker ay isang nangungunang opsyon para sa iyo. Ang tool na ito ay katugma sa halos lahat ng mga sistema ng Windows. Pinapayagan ka nitong lumikha ng isang instant o naka-iskedyul na backup libre. I-download ang pagsubok at subukan!
MiniTool ShadowMaker Trial I-click upang I-download 100% Malinis at Ligtas
Paano Ayusin ang Error sa Paglabag sa Integridad sa Windows 10/11?
Ayusin ang 1: Patakbuhin ang DISM Command para Ayusin ang Mga Sirang System File
DISM , na kilala rin bilang Deployment Image Servicing and Management, ay isang command-line tool na idinisenyo upang maghanda, magbago, at mag-repair ng system image. Kapag nakita ng SFC ang error sa mga paglabag sa integridad na hindi nito maaayos, maaari mong gamitin ang DISM para ayusin ang mga katiwaliang ito. Narito kung paano ito gawin:
Hakbang 1. I-type cmd sa search bar upang mahanap ang Command Prompt .
Hakbang 2. Mag-right-click dito upang pumili Patakbuhin bilang administrator .
Hakbang 3. Sa command window, i-type DISM.exe /Online /Cleanup-image /Restorehealth at tamaan Pumasok . Pagkatapos, sisimulan ng DISM na ayusin ang katiwalian sa pamamagitan ng Windows Update.
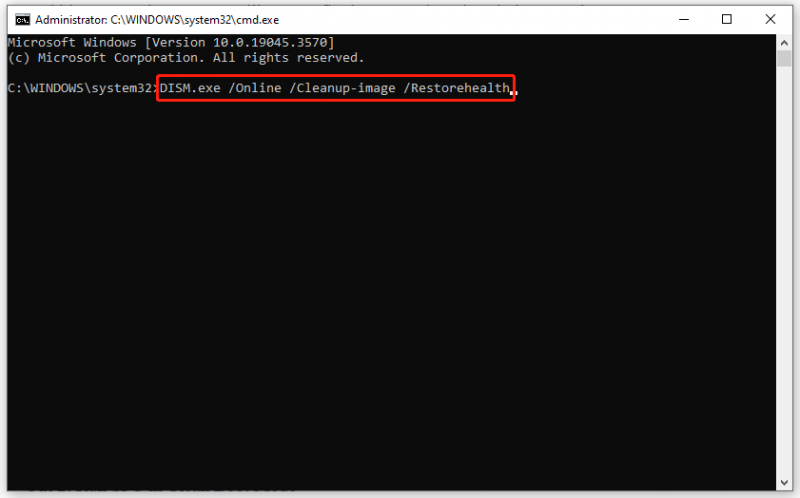
Kung nasira ang Windows Update client, kailangan mong mag-boot mula sa isang bootable USB drive sa ipasok ang Windows Recovery Mode at pagkatapos ay patakbuhin ang sumusunod na command sa Command Prompt . Tandaan na palitan C:\RepairSource\Windows kasama ang lokasyon ng iyong pinagmulan ng pagkumpuni.
DISM.exe /Online /Cleanup-Image /RestoreHealth /Source:C:\RepairSource\Windows /LimitAccess
Hakbang 4. Pagkatapos makumpleto ang proseso ng pag-aayos, tumakbo sfc /scannow sa isang nakataas na Command Prompt muli upang makita kung nawawala ang error sa mga paglabag sa integridad.
Ayusin 2: Patakbuhin ang SFC sa Clean Boot Mode
Malamang na ang software ng third-party ay maaaring ang salarin ng error sa mga paglabag sa integridad. Sa kasong ito, kailangan mong simulan ang iyong computer sa isang malinis na estado ng boot upang ibukod ang panghihimasok ng software ng third-party at pagkatapos ay ayusin ang iyong mga isyu sa SFC at DISM. Upang gawin ito:
Hakbang 1. Pindutin ang manalo + R para buksan ang Takbo kahon.
Hakbang 2. I-type msconfig at tamaan Pumasok buksan System Configuration .
Hakbang 3. Sa Heneral tab, tik Selective Startup > alisan ng check Mag-load ng mga startup item > tamaan OK .
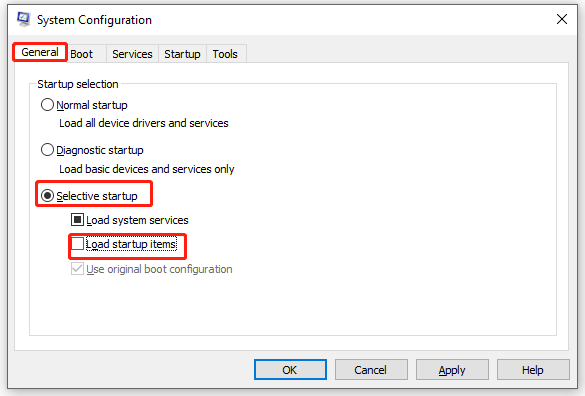
Hakbang 4. Sa Mga serbisyo tab, suriin Itago ang lahat ng serbisyo ng Microsoft at tamaan Huwag paganahin ang lahat .
Hakbang 5. Sa Magsimula tab, mag-click sa Buksan ang Task Manager .
Hakbang 6. Pagkatapos, i-right-click sa bawat pinaganang item at pindutin Huwag paganahin .
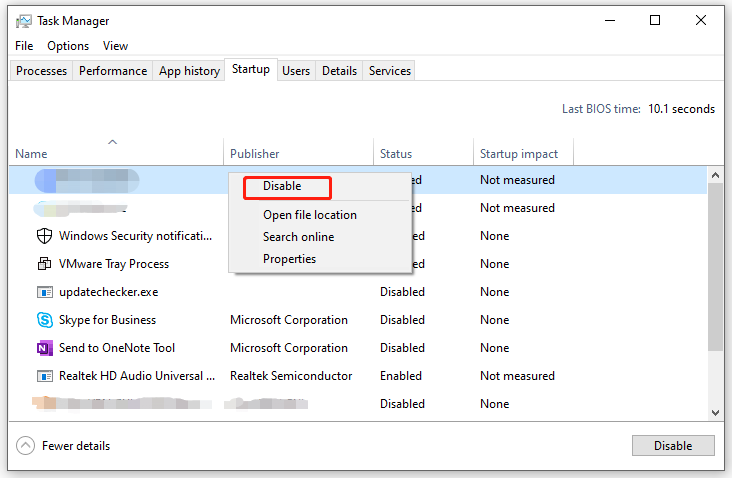
Hakbang 7. Bumalik sa Mga serbisyo tab ng System Configuration , mag-click sa Mag-apply at OK upang i-save ang mga pagbabago.
Hakbang 8. I-reboot ang iyong computer upang mag-boot sa malinis na boot mode.
Hakbang 9. Panghuli, patakbuhin ang sumusunod na dalawang command nang isa-isa:
sfc /scannow
DISM.exe /Online /Cleanup-image /Restorehealth
Mga Pangwakas na Salita
Ngayon, hindi ka na naaabala ng error sa mga paglabag sa integridad. Higit sa lahat, ipinakilala namin ang isang maginhawang tool na tinatawag na MiniTool ShadowMaker upang i-back up nang maaga ang iyong mga file upang mapanatiling ligtas ang iyong data. Kung kailangan mong magdagdag ng karagdagang layer ng proteksyon para sa iyong data, maaari mong subukan.

![Paano Mag-download ng Google Meet para sa PC (Windows 11/10), Android at iOS [Mga Tip sa MiniTool]](https://gov-civil-setubal.pt/img/news/81/how-to-download-google-meet-for-pc-windows-11/10-android-ios-minitool-tips-1.png)













![Ano ang CPU Mayroon Akong Windows 10 / Mac | Paano Suriin ang Impormasyon ng CPU [MiniTool News]](https://gov-civil-setubal.pt/img/minitool-news-center/63/what-cpu-do-i-have-windows-10-mac-how-check-cpu-info.jpg)
![Walang Tulad ng File O Direktoryo Sa SCP: Paano Maayos Ang Error [MiniTool News]](https://gov-civil-setubal.pt/img/minitool-news-center/90/no-such-file-directory-scp.png)

