5 Mga Kapaki-pakinabang na Paraan para sa Xbox App na Natigil sa Paglulunsad sa Windows
5 Useful Ways For Xbox App Stuck At Launching On Windows
Nababagabag ka ba sa Xbox app na natigil sa paglulunsad? Bilang isa sa mga pangunahing platform ng laro, ang hindi paglulunsad na isyu ay higit na nakakainis sa mga tao. Ngayon, dito MiniTool post, gusto naming magharap ng limang kapaki-pakinabang na solusyon upang matulungan kang matugunan ang isyu nang epektibo.Ang Xbox app ay nagbibigay-daan sa mga tao na mag-install ng magkakaibang mga laro sa PC na kasama sa iba't ibang platform ng laro at nagbibigay ng access sa mga Xbox console. Gayunpaman, ang Xbox app ay maaaring magkaroon ng magkakaibang mga error, tulad ng pag-crash, error 0x80073D25 , atbp. Sa post na ito, pangunahing nakatuon kami sa Xbox app na natigil sa isyu sa paglulunsad.

Paraan 1. Paganahin ang Xbox Services Boot mula sa Startup
I-restart lang ang iyong computer para makita kung naayos na ang isyu sa hindi paglo-load ng Xbox app. Kung hindi, simulan natin ang gabay sa pag-aayos sa pamamagitan ng pagpapagana nito na tumakbo mula sa computer startup. Natuklasan ng ilang tao na ang kanilang mga serbisyo ng Xbox ay hindi pinagana mula sa pagsisimula sa isang punto at matagumpay nilang naayos ang problemang ito sa pamamagitan ng pagbabago sa configuration.
Hakbang 1. I-right-click sa Windows icon at pumili Task Manager .
Hakbang 2. Baguhin sa Startup tab upang mahanap ang Mga Serbisyo ng Xbox App mula sa listahan.
Hakbang 3. I-right-click ito at piliin Paganahin upang makumpleto ang operasyon.
Pagkatapos, muling ilunsad ang Xbox app upang makita kung natigil ka pa rin sa paglulunsad ng Xbox app.
Paraan 2. Ayusin o I-reset ang Mga Serbisyo sa Pagsusugal
Kung nangyari ang problema sa hindi pagbukas ng Xbox app dahil sa isyu ng Xbox app, maaari mong subukang ayusin ang application o i-reset ito sa mga default na setting.
Hakbang 1. Pindutin ang Win + I upang buksan ang Mga Setting ng Windows.
Hakbang 2. Tumungo sa Apps > Mga app at feature at hanapin ang Xbox app mula sa listahan ng app sa kanang pane.
Hakbang 3. Piliin Xbox at pumili Mga advanced na opsyon . Sa susunod na window, piliin Ayusin o I-reset batay sa iyong sitwasyon.
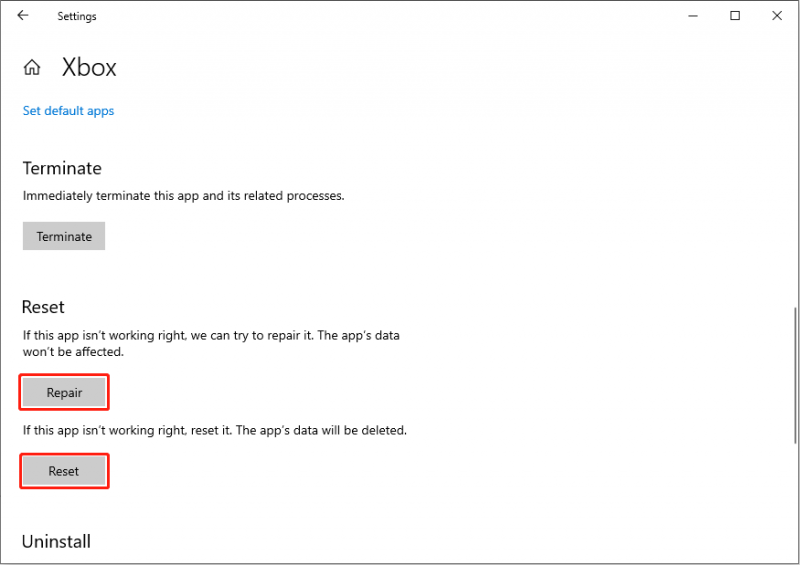
Hintaying makumpleto ang proseso at pagkatapos ay i-restart ang iyong computer upang ganap na mailapat ang pagbabago.
Paraan 3. Patakbuhin ang Gaming Services Repair Tool
Maaaring pigilan ka ng mga problema sa Mga Serbisyo sa Paglalaro na mai-load nang maayos ang Xbox app at mas masahol pa ang nawawalang content pagkatapos ilunsad. Sa kabutihang palad, mayroong isang tool upang ayusin ang Xbox app at mga isyu sa laro. Maaari mong subukan ang tool na ito upang makita kung ang mga isyu sa Mga Serbisyo sa Pagsusugal ay malulutas.
Maaari mong bisitahin ang opisyal na site ng Tool sa Pag-aayos ng Mga Serbisyo sa Paglalaro at i-download ang command line tool na ito sa ilalim ng Nada-download na bersyon seksyon. Pagkatapos mag-download, mag-click sa executable file upang maisagawa ito at maghintay para makumpleto ang awtomatikong pagsusuri.
Kapag kumpleto na ang proseso, pindutin ang AT kung naresolba ang isyu o N para magbigay ng feedback sa development team na may mga on-screen na tagubilin.
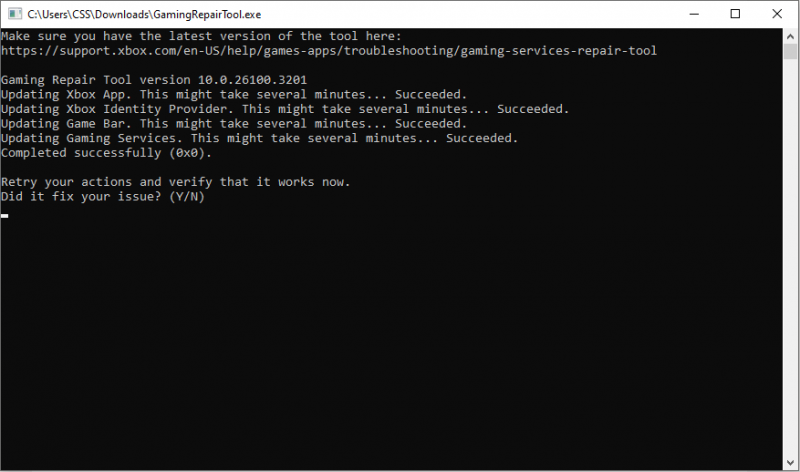
Paraan 4. I-uninstall at Muling I-install ang Mga Serbisyo sa Paglalaro
Ang Xbox Gaming Services ay isang hanay ng mga online na serbisyo na sumusuporta sa mga online na laro at marami pang ibang feature. Maaari mong subukang ayusin ang Xbox app na natigil sa isyu sa paglulunsad sa pamamagitan ng muling pag-install ng Mga Serbisyo sa Paglalaro.
Hakbang 1. I-right-click sa Windows icon at pumili Windows PowerShell (Admin) mula sa menu ng konteksto.
Hakbang 2. I-type ang sumusunod na command sa window at pindutin Pumasok upang maisakatuparan ito.
Get-AppxPackage gaming.services -allusers | alisin-appxpackage -allusers
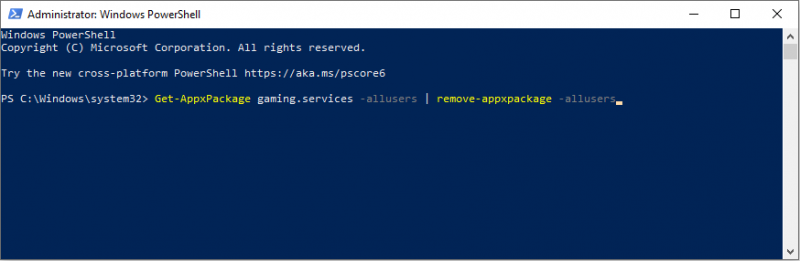
Hakbang 3. Sa parehong window, kopyahin at i-paste ang sumusunod na command at pindutin Pumasok upang muling i-install ito.
simulan ang ms-windows-store://pdp/?productid=9MWPM2CQNLHN
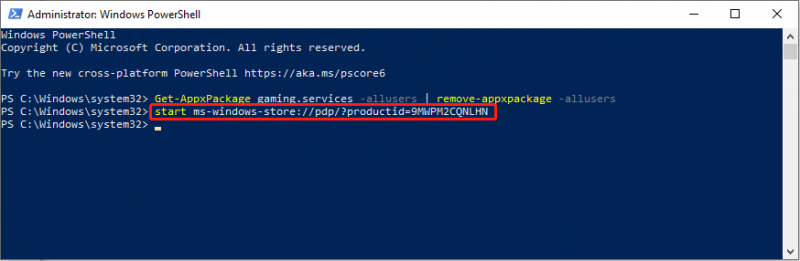
Maraming mga gumagamit ng Xbox ang nagpapatunay na ang solusyong ito ay niresolba ang Xbox na natigil sa isyu sa paglo-load ng interface sa kanilang mga kaso. Pagkatapos nito, maaari mong ilunsad muli ang Xbox upang magkaroon ng tseke.
Paraan 5. I-install muli ang Windows
Kung ang lahat ng mga solusyon sa itaas ay hindi gumagana, dapat mong gamitin ang muling pag-install ng Windows operating system bilang ang huling paraan. Ngunit bago muling i-install, pinapayuhan kang i-back up muna ang iyong mahahalagang file upang maiwasan ang hindi inaasahang pagkawala ng data. MiniTool ShadowMaker tumutulong sa iyo na i-back up ang iyong PC sa loob ng ilang pag-click. Maaari mong makuha ito upang subukan.
MiniTool ShadowMaker Trial I-click upang I-download 100% Malinis at Ligtas
Sa sandaling makumpleto ang gawain sa pag-back up ng data, oras na upang simulan ang muling pag-install ng Windows. Maaari mong i-install muli sa pamamagitan ng Mga Setting ng Windows o sa pamamagitan ng paggamit ng ISO file. Para sa mga detalyadong hakbang, mangyaring basahin nang mabuti ang post na ito upang matutunan kung paano muling i-install ang Windows nang hindi nawawala ang data.
Mga Pangwakas na Salita
Hindi lang ikaw ang naghihirap mula sa Xbox app na natigil sa paglulunsad. Ang post na ito ay nagpapakilala ng limang napatunayang solusyon upang mahawakan ang problemang ito. Sana isa sa mga ito ang gumana sa iyong kaso.




![Windows 10 Paghahanda ng Mga Opsyon sa Seguridad na naipit? Ayusin Ito Ngayon [Mga Tip sa MiniTool]](https://gov-civil-setubal.pt/img/data-recovery-tips/95/windows-10-preparing-security-options-stuck.jpg)


![Ano ang Vulkan Runtime Library at Paano Makitungo dito [MiniTool Wiki]](https://gov-civil-setubal.pt/img/minitool-wiki-library/20/what-is-vulkan-runtime-libraries-how-deal-with-it.png)


![Buong Pagsusuri sa Discord Hardware Acceleration at Mga Isyu [MiniTool News]](https://gov-civil-setubal.pt/img/minitool-news-center/63/full-review-discord-hardware-acceleration-its-issues.png)

![Hindi Naglo-load ng Mga Pahina ang Chrome? Narito ang 7 Solusyon [MiniTool News]](https://gov-civil-setubal.pt/img/minitool-news-center/07/chrome-not-loading-pages.png)
![Paano Mag-ayos Kapag Ang Pagbabago ng Susi ng Produkto ay Hindi gagana [MiniTool News]](https://gov-civil-setubal.pt/img/minitool-news-center/05/how-fix-when-change-product-key-does-not-work.png)


![Ang pinakamahusay na 4 na solusyon upang maayos ang mga hard drive sa Windows 10 [Mga Tip sa MiniTool]](https://gov-civil-setubal.pt/img/blog/62/las-mejores-4-soluciones-para-reparar-discos-duros-en-windows-10.jpg)

