Gabay - Pag-download ng MSI Afterburner | Paano Gamitin ang MSI Afterburner
Gabay Pag Download Ng Msi Afterburner Paano Gamitin Ang Msi Afterburner
Ang overclocking ay isang mahusay na paraan kung plano mong sulitin ang iyong system. Upang gawin ito, ipapakita namin sa iyo kung paano i-download at gamitin ang MSI Afterburner. Ngayon, patuloy na basahin ang post na ito mula sa MiniTool upang makakuha ng higit pang mga detalye.
Ano ang MSI Afterburner
Ang MSI Afterburner ay isang sikat na GPU monitoring at benchmarking tool. Bilang karagdagan sa pagsubaybay, ito ang perpektong tool para sa overclocking at underclocking ng iyong GPU. Kahit na ito ay binuo ng MSI, ang software na ito ay maaaring gamitin sa lahat ng mga graphics card kabilang ang AMD, NVIDIA, Intel, atbp.
Paano Mag-download at Mag-install ng MSI Afterburner
Paano makakuha ng pag-download ng MSI Afterburner? Sundin ang gabay sa ibaba:
Hakbang 1: Pumunta sa Opisyal ng MSI Afterburner website.
Hakbang 2: Sa page, i-click ang I-download ang Afterburner pindutan upang simulan ang proseso ng pag-download.

Hakbang 3: Pagkatapos, pumili ng landas upang iimbak ang zip file at i-click I-save .
Hakbang 4: I-extract ang na-download na zip file at maaari mong simulan ang pag-install nito.
Hakbang 5: Piliin ang wika at i-click ang Susunod pindutan. Pagkatapos, basahin ang kasunduan sa lisensya at i-click ang Tinatanggap ko ang mga tuntunin ng Kasunduan sa Lisensya opsyon, at i-click Susunod .
Hakbang 6: Suriin ang mga bahagi na gusto mong i-install at i-uncheck ang mga bahagi na hindi mo gustong i-install. Pagkatapos, i-click Susunod .
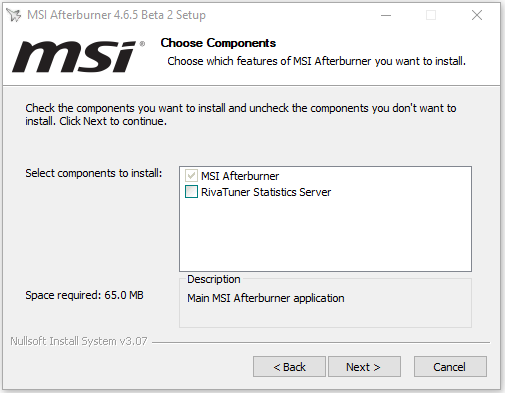
Hakbang 7: Piliin ang patutunguhan at i-click ang Susunod pindutan. Pagkatapos, i-click ang I-install pindutan.
Paano Gamitin ang MSI Afterburner
Pagkatapos mag-download at mag-install ng MSI Afterburner, maaari mo na itong simulan. Pagkatapos, ipapakilala namin kung paano gamitin ang MSI Afterburner.
1. Paganahin ang Screen Display
Ang mga on-screen na benchmark na may MSI Afterburner ay isang mahusay na paraan upang ipakita kung gaano kahusay o masama ang iyong GPU. Madali mong mai-set up ang software upang ipakita ang mga temperatura, workload, memory clock, bilis ng orasan, at lahat ng iba pang kasama ng iyong GPU.
I-click ang Mga setting icon at hanapin ang Pagsubaybay tab. Sa ilalim ng Mga aktibong graph ng pagsubaybay sa hardware bahagi, piliin ang impormasyong gusto mong ipakita sa screen sa pamamagitan ng pag-click sa mga gustong field. Maaari kang magtalaga ng mga in-game na hotkey upang i-toggle ang OSD sa on at off na perpekto para sa pang-araw-araw na paggamit.
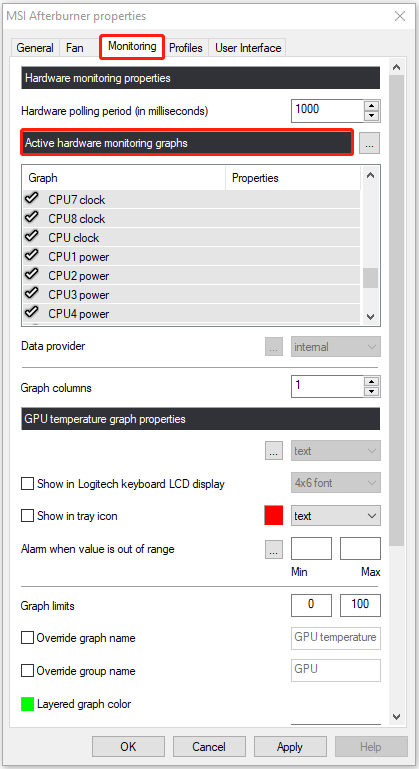
2. Itakda ang Profile ng Tagahanga
I-click ang Mga setting icon at hanapin ang Fan tab sa menu bar sa itaas. Suriin ang Paganahin ang software na tinukoy ng gumagamit na awtomatikong kontrol ng fan opsyon. Pagkatapos, maaari mong simulan na i-customize ang profile ng fan.
Makakakita ka ng curve chart na may parehong 'fan speed %' at 'temperatura' bilang mga value. Maaari mong baguhin ang mga kurba upang umangkop sa iyong mga partikular na pangangailangan. Kapag nadisenyo mo na ang iyong perpektong fan profile, i-click Mag-apply at isara ang bintana. Ang iyong mga bagong setting ng fan ay ganap na magkakabisa.
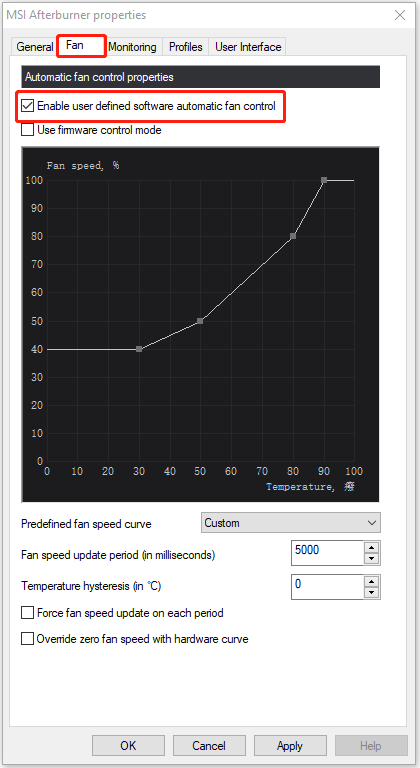
3. Limitahan ang Iyong GPU
Maaari kang mag-overclock gamit ang power limit/temperatura slider. Ngunit maaari mo ring gamitin ito upang kontrolin ang pagkonsumo ng kuryente o temperatura nang hindi nawawala ang labis na pagganap. Upang gawin ito, kailangan mong ilipat ang slider pababa, hindi pataas. Halimbawa, kung ayaw mong kumonsumo ng maraming power ang iyong graphics card, maaari mong ilipat ang slider ng power limit pababa sa humigit-kumulang 75% para hindi lalampas ang graphics card sa anumang limitasyong itinakda mo.
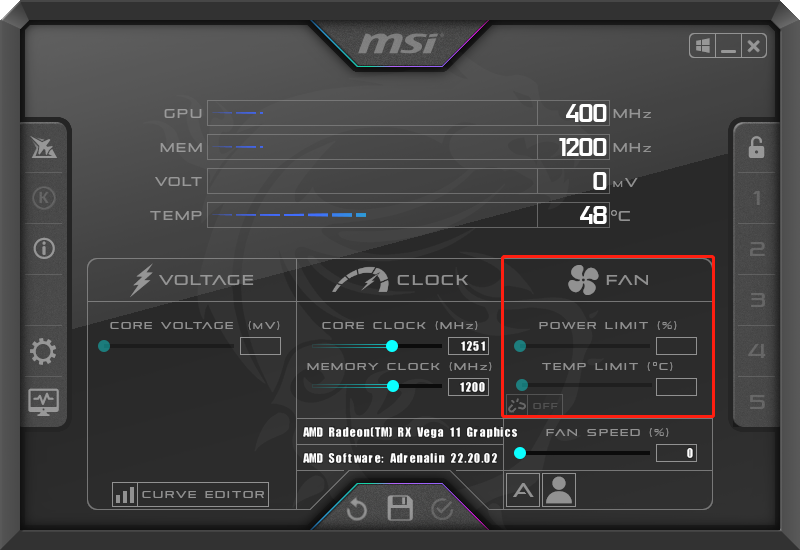
Mga Pangwakas na Salita
Narito ang lahat ng mga detalye tungkol sa MSI afterburner. Ngayon, alam mo na kung paano i-download nang libre ang MSI afterburner at kung paano ito gamitin. Umaasa ako na ang post na ito ay maaaring makatulong sa iyo.


![10 Mga Paraan upang Ayusin ang Internet Explorer 11 Pinapanatili ang Pag-crash ng Windows 10 [MiniTool News]](https://gov-civil-setubal.pt/img/minitool-news-center/52/10-ways-fix-internet-explorer-11-keeps-crashing-windows-10.jpg)

![Naayos - Nawawala ang Default na Boot Device o Nabigo ang Boot sa Lenovo / Acer [Mga Tip sa MiniTool]](https://gov-civil-setubal.pt/img/backup-tips/36/fixed-default-boot-device-missing.png)



![Pangunahing Impormasyon ng Pinalawak na Paghahati [MiniTool Wiki]](https://gov-civil-setubal.pt/img/minitool-wiki-library/63/basic-information-extended-partition.jpg)
![Panimula sa Laki ng Yunit ng Paglalaan at Mga Bagay Tungkol dito [MiniTool Wiki]](https://gov-civil-setubal.pt/img/minitool-wiki-library/21/introduction-allocation-unit-size.png)









![Hindi Naglo-load ang Mga Komento sa YouTube, Paano Mag-ayos? [Nalutas noong 2021]](https://gov-civil-setubal.pt/img/youtube/66/youtube-comments-not-loading.jpg)