Ayusin ang SD Card na Hindi Nagpapakita ng Windows 10: 10 Mga Solusyon [Mga Tip sa MiniTool]
Fix Sd Card Not Showing Up Windows 10
Buod:

Ang tutorial na ito ay naghuhukay ng 10 mga solusyon upang matulungan kang ayusin ang micro SD card na hindi nagpapakita o kinikilala na isyu sa Windows 10. Ang ilang mga solusyon upang ayusin ang SD card na hindi nagpapakita sa Mac o Android ay kasama rin. Bukod, dahil hindi mo ma-access ang data sa SD card kung hindi ito lalabas sa Windows 10, MiniTool Power Data Recovery naka-attach din upang matulungan kang mabawi ang data sa SD card.
Mabilis na Pag-navigate:
- Ang SD card ay hindi nagpapakita ng Windows 10, aling driver ang kinakailangan?
- Hindi lalabas ang SD card kapag nakakonekta ang Android phone sa Windows 10.
- Hindi kinilala ang SD card kapag naipasok sa puwang ng Windows 10.
Ano ang Maaaring Maging sanhi ng SD Card na Hindi Ipinapakita ang Windows 10?
Bakit hindi nagpapakita ang aking SD card sa aking Windows 10 o Mac computer? Ang mga sanhi sa isyung ito ay maaaring mga problema sa hardware o software. Maaari itong sanhi ng hindi napapanahong driver ng aparato, nasira o hindi sinusuportahang sistema ng file ng SD card , hindi wastong pagbuga ng SD card, Hindi gumagana ang SD card reader , hindi magandang computer USB port, ang pagsulat ng proteksyon ng SD card, malware / impeksyon sa virus, lohikal o pisikal na pinsala sa SD card, atbp.
 Ayusin ang Aking Telepono SD Libre: Ayusin ang Nasirang SD Card at Ibalik ang Data 5 Mga Paraan
Ayusin ang Aking Telepono SD Libre: Ayusin ang Nasirang SD Card at Ibalik ang Data 5 Mga Paraan Paano ayusin ang SD ng aking telepono nang libre? Suriin ang 5 mga paraan para sa pag-aayos ng masamang SD card sa mga (Android) phone, at madaling ibalik ang data at mga file ng SD card sa 3 simpleng mga hakbang.
Magbasa Nang Higit PaBatay sa mga posibleng sanhi para sa micro SD card na hindi kinikilala ang Windows 10, sa ibaba ay nagbibigay kami ng 8 mga solusyon na may detalyadong mga gabay upang matulungan kang makayanan ang SD na hindi nagpapakita / kinikilala / gumaganang error sa Windows 10.
Ayusin ang SD Card na Hindi Ipinapakita ang Mga Solusyong Windows 10 - 10
- I-restart ang Windows 10 Computer
- Suriin ang Mga Koneksyon sa Hardware
- Patakbuhin ang Troubleshooter ng Hardware
- I-update o I-install muli ang SD Card Reader Driver
- Magsagawa ng isang Malware / Virus Scan
- Magtalaga ng isang Liham sa Pagmamaneho para sa SD Card
- Huwag paganahin at Paganahin ang Reader ng SD Card sa Device Manager
- Alisin ang Proteksyon ng Sumulat sa SD Card
- Pag-ayos ng Masirang SD Card File System na may CHKDSK
- Ibalik muli ang Data mula sa SD Card at Reformat Ito sa FAT32
Paano Ayusin ang SD Card na Hindi Nagpapakita o Nakikilala ang Mga Solusyon sa Windows 10 - 10
Ayusin 1. Pag-restart ng Windows 10 Computer
Minsan ang pag-restart ng computer ay maaaring palaging gawin ang mahika kapag mayroon kang mga problema sa iyong computer. Maaari mong i-click ang Start -> Power -> I-restart upang simpleng i-reboot ang iyong computer. Pagkatapos nito, suriin kung ang SD card ay nakita ng iyong Windows 10 computer.
Ayusin 2. I-check ang Mga Koneksyon sa Hardware
Dahil sa pangkalahatan gumagamit kami ng isang SD card reader upang ikonekta ang SD card sa computer upang ma-access ang data nito. Maaari mo munang suriin kung ang isyu ay sanhi ng mga problema sa hardware.
- Baguhin upang ipasok ang SD card reader sa isa pang USB port sa iyong computer upang makita kung ito ay nagpapakita.
- Baguhin ang isa pang mambabasa ng SD card upang mabasa ang SD card upang makita kung ito ang sisisihin sa SD card.
- Mag-plug sa isa pang SD card sa SD card reader upang makita kung maaari mong ma-access ang data dito.
- I-plug ang SD card reader sa isa pang computer upang makita kung maaari itong gumana.
- Maaari mo ring linisin ang SD card at SD card reader upang alisin ang alikabok at suriin muli kung maaari itong makilala.
- Suriin kung ang lock switch sa memory card ay nasa katayuan ng Unlock.
Ayusin ang 3. Patakbuhin ang Troubleshooter ng Hardware
Ang Windows ay may built-in na troubleshooter ng hardware. Maaari mo itong patakbuhin upang i-troubleshoot ang mga problema sa hardware.
Hakbang 1. Maaari mong pindutin Windows + I upang buksan ang Mga Setting. Mag-click I-update at Seguridad -> Mag-troubleshoot .
Hakbang 2. Mag-scroll pababa sa kanang window upang maghanap at mag-click Hardware at Mga Device . At mag-click Patakbuhin ang troubleshooter pindutan Awtomatikong hahanap at maaayos ng Windows ang mga problema sa mga aparato at hardware.
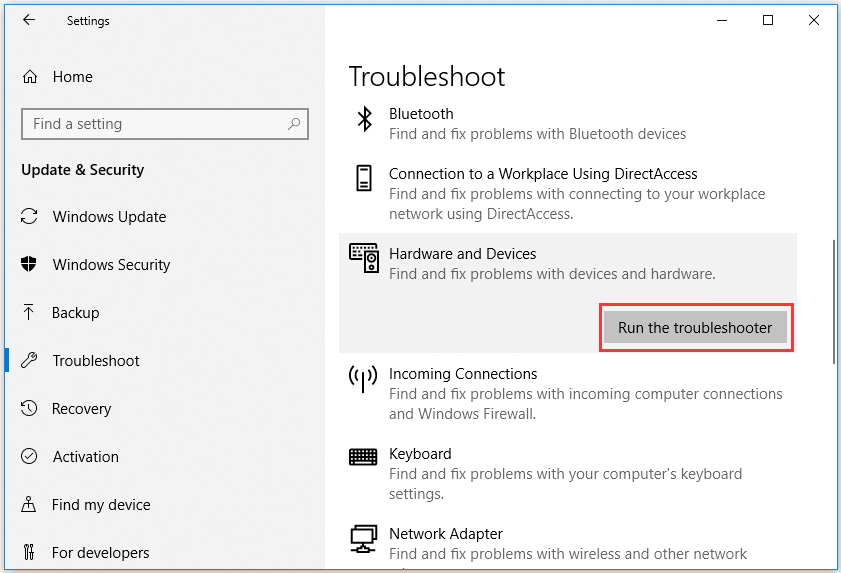
Matapos mong i-restart ang iyong computer at i-troubleshoot ang lahat ng posibleng mga sanhi ng hardware, kung hindi ang SD card reader o USB port na kasalanan, maaari mong isaalang-alang na ito ay ang mga sanhi ng software na humantong sa SD card na hindi nagpapakita ng error sa Windows 10. Suriin ang mga solusyon sa ibaba upang isaayos ang mga ito nang paisa-isa.
Ayusin ang 4. I-update o I-install muli ang SD Card Reader Driver
Karamihan sa mga mambabasa ng SD card ay awtomatikong mai-install ang mga driver kapag na-plug mo sila sa computer sa kauna-unahang pagkakataon. Kung sakaling ang nasira o hindi napapanahong driver ng SD card reader ay ang sanhi sa hindi pagkilala ng Windows 10 ng SD card, maaari mong sundin ang gabay sa ibaba upang i-update o muling mai-install ang driver ng SD card reader.
Hakbang 1. Pindutin Windows + X at piliin Tagapamahala ng aparato upang buksan ito
Hakbang 2. Palawakin Mga disk drive at i-right click ang iyong SD card device at pumili I-update ang driver . Maaari ka ring pumili I-uninstall ang aparato , at pagkatapos ay mag-click Pagkilos -> I-scan para sa mga pagbabago sa hardware upang mai-install muli ang driver ng SD card reader.
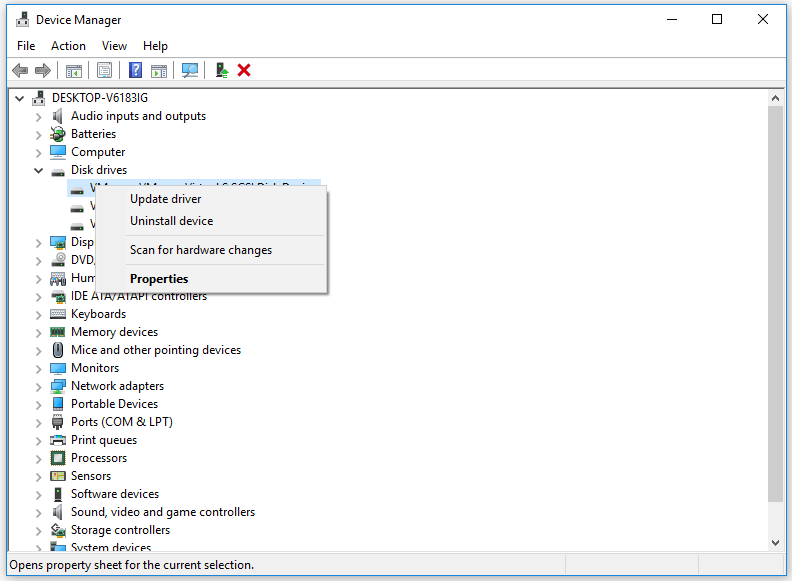
Ayusin 5. Gumawa ng isang Malware / Virus Scan
Ang malware o impeksyon sa virus ay maaari ding maging sanhi ng hindi pagpapakita ng SD card sa Windows 10. Pinapayuhan kang patakbuhin ang Windows Defender o mag-install ng third-party na antivirus software upang magsagawa ng pag-scan ng malware / virus.
Ang impeksyon sa malware / virus ay maaari ding maging sanhi ng pagtatago ng mga file ng SD card. Maaari mong suriin ang post na ito para sa ilang mga solusyon: Paano Ipakita / Ibalik ang Mga Nakatagong File sa USB o SD Card .
Ayusin 6. Magtalaga ng isang Liham sa Pagmamaneho para sa SD Card
Kung ang SD card ay hindi nagpapakita o kinikilala sa Windows 10 File Explorer, maaaring sanhi ito ng pagkawala ng error sa sulat ng SD card drive. Madali kang makakapagtalaga ng isang sulat ng pagmamaneho para sa SD card nang libre sa pamamagitan ng Disk Management o MiniTool Partition Wizard . Suriin kung paano magtakda ng isang bagong sulat sa pagmamaneho para sa SD card.
Hakbang 1. Maaari mong pindutin Windows + R , uri diskmgmt.msc sa Run box, at pindutin ang Pasok upang buksan ang Windows Disk Management.
Hakbang 2. Hanapin ang naaalis na SD card drive, at i-right click ito upang pumili Baguhin ang Drive Letter at Paths . Pagkatapos ay maaari kang mag-click Idagdag pa pindutan sa pop-up window upang magtalaga ng isang bagong sulat ng drive para sa SD card.
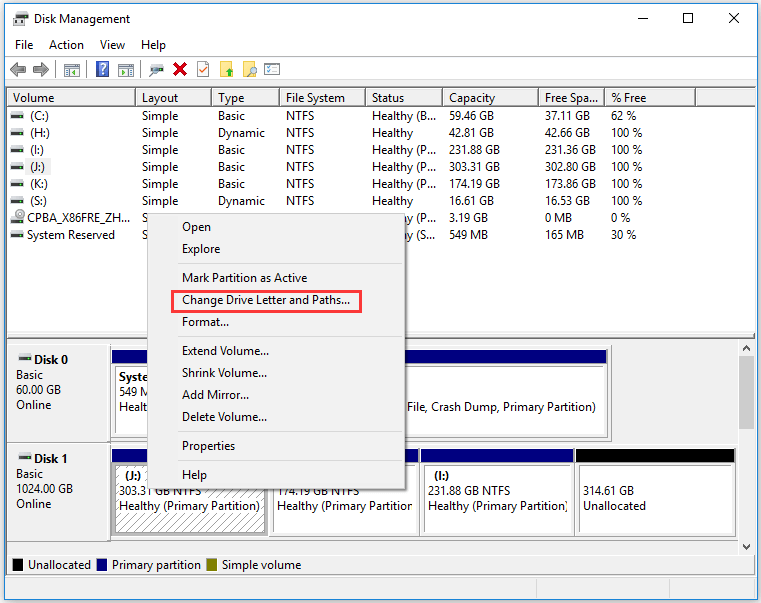
Maaari mo ring gamitin ang MiniTool Partition Wizard nang madali palitan ang drive letter .
Pagkatapos nito, maaari mong buksan muli ang File Explorer upang suriin kung ang SD card ay lilitaw sa Windows 10.
Ayusin ang 7. Huwag paganahin at Paganahin ang Reader ng SD Card sa Device Manager
- Pindutin ang Windows + R, i-type ang devmgmt.msc sa Run dialog, at pindutin ang Enter to buksan ang Device Manager .
- Susunod na palawakin ang mga Memory device, at i-right click ang iyong SD card reader device upang pumili ng Properties.
- Pagkatapos i-click ang tab na Driver at i-click ang Disable button ng Device. Mag-click sa OK.
- I-click ang Paganahin ang pindutan ng Device upang muling buksan ang aparato. Pagkatapos suriin kung ang SD card na hindi nagpapakita ng isyu ng Windows 10 ay naayos na.
Ayusin ang 8. Alisin ang Proteksyon ng Sumulat sa SD Card
Kung ang SD card ay protektado ng sulat, kung gayon ang SD card na hindi nagpapakita sa problema sa Windows 10 ay maaaring mangyari. Maaari mong sundin ang mga hakbang sa ibaba upang alisin ang proteksyon ng pagsusulat ng SD card.
# 1. Alisin ang Proteksyon ng Sumulat sa Diskpart
- Pindutin ang Windows + R, i-type ang cmd, at pindutin ang Ctrl + Shift + Enter upang patakbuhin ang Command Prompt bilang administrator.
- Uri diskpart sa CMD, at pindutin ang Enter upang buksan ang window ng Diskpart.
- Uri listahan ng disk at pindutin ang Enter.
- Uri piliin ang disk * , mangyaring palitan ang '*' ng eksaktong drive letter ng SD card. Pindutin ang enter.
- Uri malinaw na malinaw na malinaw ang mga katangian , at pindutin ang Enter.
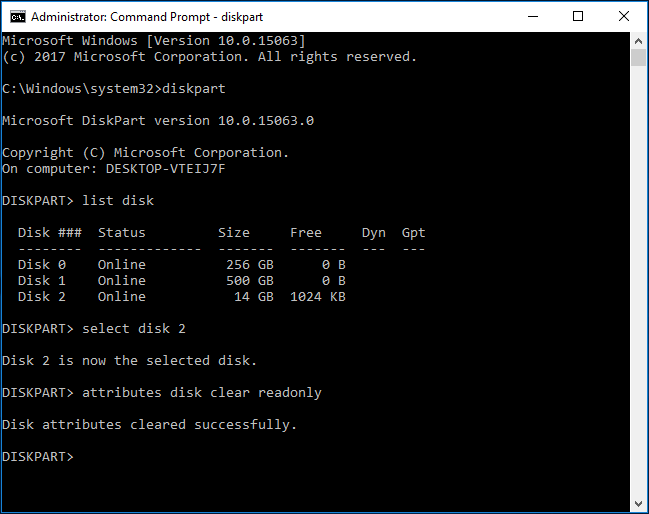
# 2. Alisin ang Proteksyon ng Pagsulat ng SD Card sa Registry Editor
Maaari mo ring alisin ang proteksyon ng pagsulat ng disk sa pamamagitan ng Registry Editor. Suriin kung paano ito gawin.
- Pindutin ang Windows + R, i-type ang regedit sa buksan ang Registry Editor sa Windows 10 .
- Mag-navigate sa sumusunod na landas: HKEY_LOCAL_MACHINE SYSTEM CurrentControlSet Control StorageDevicePolicies.
- Kung makakahanap ka ng isang key ng WritingProtect sa kanang window, i-double click ito at itakda ang data ng Halaga mula 1 hanggang 0.
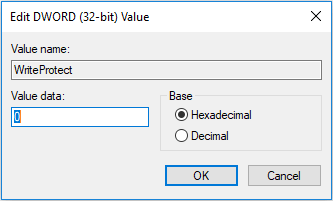
Ayusin ang 9. Pag-ayos ng Nasirang System ng SD Card File na may CHKDSK
Upang maayos ang nasirang sistema ng file ng SD card na maaaring maging sanhi ng hindi paglabas ng micro SD card sa Windows 10. Maaari kang gumamit ng isa pang built-in na libreng disk check tool ng Windows - CHKDSK.
Hakbang 1. Buksan nakataas na Command Prompt sa Windows 10. Maaari mong pindutin Windows + R , uri cmd , at pindutin Ctrl + Shift + Enter upang ma-access ito.
Hakbang 2. Susunod maaari kang mag-type chkdsk / f / r utos, hal. chkdsk e: / f / r, at pindutin Pasok . Pagkatapos ang tool na Windows CHKDSK ay awtomatikong suriin at ayusin ang hard drive mga error, ayusin ang sira na SD card file system, at ayusin ang mga lohikal na masamang sektor sa drive.
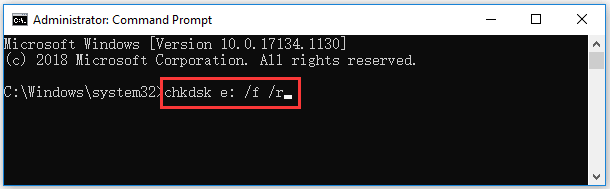





![Paano Suriin ang Graphics Card sa Windows 10/8/7 PC - 5 Mga Paraan [MiniTool News]](https://gov-civil-setubal.pt/img/minitool-news-center/51/how-check-graphics-card-windows-10-8-7-pc-5-ways.jpg)
![[SOLVED] Paano Mag-ayos ng Hindi Magagamit na Storage na Magagamit (Android)? [Mga Tip sa MiniTool]](https://gov-civil-setubal.pt/img/android-file-recovery-tips/19/how-fix-insufficient-storage-available.jpg)






![Ang Disk Driver ay Pinangalanang Disk Drive [MiniTool Wiki]](https://gov-civil-setubal.pt/img/minitool-wiki-library/44/disk-driver-is-also-named-disk-drive.jpg)




