Paano Ayusin ang isang Magulo o Hindi Tumpak na Trackpad ng Laptop? Nangungunang 5 Paraan
How To Fix A Jumpy Or Inaccurate Laptop Trackpad Top 5 Ways
Ang iyong touchpad ay random na tumatalon? Gumagana ba ang kontrol ng kilos ayon sa nilalayon? Sa gabay na ito, MiniTool ay magbabahagi ng ilang kapaki-pakinabang na solusyon sa kung paano ayusin ang isang magulo o hindi tumpak na trackpad ng laptop.
Sa isang paraan, ang touchpad ay may malaking kahalagahan, lalo na kapag hindi ka gumagamit ng mouse. Ito ay nagsisilbing iyong pangunahing tool para sa pag-navigate sa computer. Kung makakatagpo ka ng mga isyu sa iyong touchpad, gaya ng matamlay o hindi tumpak na paggalaw ng cursor, o paminsan-minsang pagtalon, tiyak na maaabala nito ang iyong daloy ng trabaho.
Samakatuwid, ang pag-aayos ng isang jumpy cursor ay lubos na kinakailangan. Sundin ang mga solusyon na ibinibigay namin sa ibaba upang ayusin ang magulo at mali-mali na trackpad ng laptop.
Ayusin 1. Subukan ang Isang Daliri
Paano ayusin ang isang magulo o hindi tumpak na trackpad ng laptop? Maaari mong makitang medyo kakaiba ang pamamaraang ito, ngunit may dahilan talaga sa likod nito. Karamihan sa mga touchpad ay nilagyan ng teknolohiya sa pagkilala ng kamay upang makilala ang iyong hintuturo at hinlalaki, pati na rin kapag ang iyong palad ay nakapatong sa ilalim ng touchpad.
Ang pagiging epektibo ng feature na ito ay nag-iiba-iba sa bawat laptop, at ang ilang mga touchpad ay mas malaki kaysa sa normal, na maaaring makaapekto sa iyong karanasan kung hindi ka sanay sa ganoong laki. Bukod pa rito, kung ang pagkilala ng kamay sa iyong touchpad ay hindi masyadong epektibo, ang paglalagay ng iyong hinlalaki sa ibaba ay maaaring pigilan ito sa paggana ng maayos.
Samakatuwid, ang pagsasaayos ng posisyon ng iyong kamay ay maaaring makatulong na mapabuti ang oras ng pagtugon. Maaari mong subukang patakbuhin ang touchpad gamit ang isang daliri lamang sa bawat pagkakataon, na maaaring pansamantalang malutas ang isyu.
Ayusin 2. Linisin ang Iyong Touchpad
Sa paglipas ng panahon, ang iyong laptop ay maaaring makaipon ng kaunting alikabok, dumi, at mga langis sa balat. Kung matagal mo na itong hindi nililinis, maaaring ito na ang magandang panahon para bigyan ito ng masusing paglilinis. Dahan-dahang punasan ang touchpad gamit ang malambot na tela at solusyon sa paglilinis, at kung kinakailangan, linisin din ang keyboard.
Sa ganitong paraan, maaaring mas tumpak na makilala ng touchpad ang iyong daliri, hindi na mapagkakamalan na ang alikabok ay isang tunay na pagpindot, at ang pagtugon nito ay magiging mas mahusay.
Ayusin 3. I-customize ang Touchpad Sensitivity
Sa kabutihang palad, maaari mong ayusin ang ilang mga setting sa iyong laptop upang i-customize ang tugon ng touchpad sa paggalaw ayon sa iyong mga pangangailangan. Kunin ang Windows 11 bilang isang halimbawa.
Hakbang 1: Pumunta sa Magsimula para buksan Mga setting .
Hakbang 2: Hanapin at mag-click sa Bluetooth at mga device . Pagkatapos ay pumunta sa Touchpad at buksan ang Mga tapik menu. Dito maaari mong baguhin ang sensitivity ng trackpad tulad ng katumpakan ng pointer at mga kontrol sa kilos.
Hakbang 3: Kung hindi sinasadyang na-trigger mo ang iyong sarili sa ilang feature, gaya ng tap-to-select, ang lower-right-corner (default enabled) na feature, o multi-touch gestures, maaari kang makaramdam ng kaunting inis. Kung gusto mong i-off ang mga feature na ito, maaari mong sundin ang mga tagubilin sa screen.
Sumangguni sa ang tiyak na post na ito upang ayusin ang nawawalang mga setting ng touchpad.
Ayusin 4. Panatilihing napapanahon ang mga Driver
Paano ayusin ang isang magulo o hindi tumpak na trackpad ng laptop? Ang pinakabagong driver para sa touchpad ng iyong laptop ay hindi awtomatikong mag-a-update. Ngunit kung napalampas mo ang update, maaari kang pumunta sa website ng iyong manufacturer (gaya ng Dell o Lenovo) at hanapin ang modelo ng iyong laptop sa kanilang opisyal na page. Pagkatapos ay manu-manong i-download ang pinakabagong bersyon ng driver, i-install ito sa iyong system, at tingnan kung nakakatulong ito.
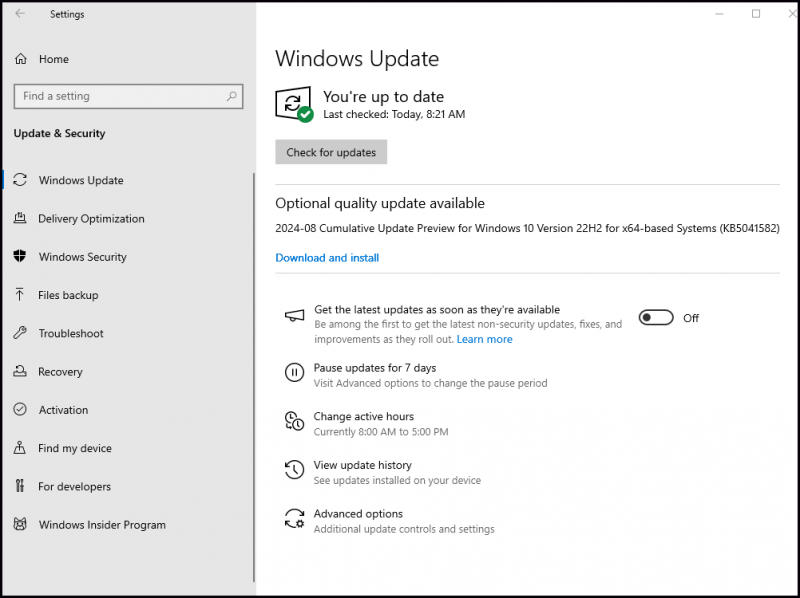
Kapag hindi mo malutas ang problema sa iyong sarili, maaari kang pumunta sa internet para sa tulong. Bago subukan ang anumang mga pang-eksperimentong solusyon na inirerekomenda ng iba, dapat kang maging maingat at i-back up ang iyong computer. Dahil ang hindi opisyal na sertipikadong mga driver ay hindi magagarantiyahan na maging kapaki-pakinabang, at maaari pang lumala ang sitwasyon.
Mga tip: Tungkol naman sa paggawa backup ng data , lubos naming inirerekumenda na subukan mo MiniTool ShadowMkaer . Ito ay isang maaasahang backup na software at nilikha upang pangalagaan ang iyong mga file, folder, disk, partition, at operating system.MiniTool ShadowMaker Trial I-click upang I-download 100% Malinis at Ligtas
Ayusin 5. Suriin ang Hardware
Kung wala sa mga pamamaraan sa itaas ang gumagana, dapat mong suriin ang hardware upang ayusin ang magulo at mali-mali na touchpad. Maghanap ng anumang hindi pantay na bahagi sa touchpad. Ang isang tumatanda na baterya ay maaaring minsan ay bumukol sa ilalim ng touchpad, na nagiging sanhi ng touchpad na mag-warp at magpakita ng hindi pangkaraniwang pag-uugali.
O maaaring hindi mo sinasadyang nakakuha ng tubig sa loob ng laptop habang naglilinis. Kung ikaw ay nalugi, maaari mo itong dalhin sa isang lokal na repair shop o makipag-ugnayan sa tagagawa.
Bottom Line
Taos-puso kaming umaasa na ang limang solusyong ito ay tutulong sa iyo sa paglutas ng anumang mga isyu sa isang magulo o hindi tumpak na trackpad ng laptop. Kung sa kasamaang palad, wala sa mga pamamaraang ito ang gumagana, ang tanging pagpipilian ay ang paggamit ng mouse.
![Paano Ayusin ang Error na 'Nabigong Masimulan ang Unity Graphics'? [MiniTool News]](https://gov-civil-setubal.pt/img/minitool-news-center/49/how-fix-failed-initialize-unity-graphics-error.png)







![Nalutas - Error sa Host ng Windows Script Sa Windows 10 [Mga Tip sa MiniTool]](https://gov-civil-setubal.pt/img/data-recovery-tips/33/solved-windows-script-host-error-windows-10.jpg)

![3 Mga Pag-aayos sa Imahe ng Gawain Ay Nasira o Na-tampered Sa [MiniTool News]](https://gov-civil-setubal.pt/img/minitool-news-center/22/3-fixes-task-image-is-corrupted.png)

![[SOLVED] Paano Ma-recover ang Mga Tinanggal na File Sa Mac | Kumpletuhin ang Gabay [Mga Tip sa MiniTool]](https://gov-civil-setubal.pt/img/data-recovery-tips/05/how-recover-deleted-files-mac-complete-guide.jpg)
![[Mabilis na Pag-aayos!] Paano Ayusin ang War Thunder Crashing sa Windows 10 11?](https://gov-civil-setubal.pt/img/news/BF/quick-fixes-how-to-fix-war-thunder-crashing-on-windows-10-11-1.png)

![Ano ang isang Panlabas na Hard Drive? [MiniTool Wiki]](https://gov-civil-setubal.pt/img/minitool-wiki-library/07/what-is-an-external-hard-drive.png)


![Panlabas na Hard Drive Lifespan: Paano Patagalan Ito [Mga Tip sa MiniTool]](https://gov-civil-setubal.pt/img/disk-partition-tips/17/external-hard-drive-lifespan.jpg)
