Paano Pigilan ang Word mula sa Paglikha ng Mga Backup na File? Narito ang 2 Paraan!
How To Stop Word From Creating Backup Files Here Are 2 Ways
Ang ilang mga gumagamit ay nag-uulat na may malaking bilang ng mga backup na bersyon ng dokumento na awtomatikong ginawa sa mga folder na nagpapahirap sa paghahanap at pamamahala sa kanilang trabaho. Ang post na ito mula sa MiniTool ipinakilala kung paano pigilan ang Word sa paggawa ng mga backup na file.Kung pinagana mo ang awtomatikong backup sa Microsoft Word, lilikha ito isang kopya ng pinakabagong na-save na bersyon sa parehong folder ng orihinal na dokumento. Maiiwasan nito ang pagkawala o pagkasira ng Word file kung hindi mo sinasadyang matanggal ang isang dokumento ng Word o mawala ang mga file habang inililipat ang mga ito sa iba pang mga device. Gayunpaman, gustong ihinto ng ilang user ng Windows 11/10 ang Word sa paggawa ng mga backup na file para sa mga sumusunod na dahilan:
- Mahirap hanapin ang mga target na file dahil lahat ng pinagtatrabahuhan mo ay naka-back up sa orihinal na folder.
- Masyadong maraming pag-backup sa orihinal na folder ay maaaring maging sanhi ng pag-freeze o paghinto ng Microsoft Word.
- Masyadong maraming backup na file ang naipon sa orihinal na folder ay magiging sanhi ng abnormal na pagsasara ng iyong salita.
2 Paraan para Ihinto ang Word Mula sa Paggawa ng Mga Backup na File
Paraan 1: Sa pamamagitan ng Microsoft Word App
Paano pigilan ang Word mula sa paglikha ng mga backup na file? Una, maaari mong gamitin ang Microsoft Word app. Narito kung paano gawin iyon:
1. Buksan ang iyong Microsoft Word. Pumunta sa file > Mga pagpipilian > Advanced .
2. Mag-scroll pababa upang mahanap ang I-save bahagi at alisan ng tsek ang Palaging gumawa ng backup na kopya opsyon.
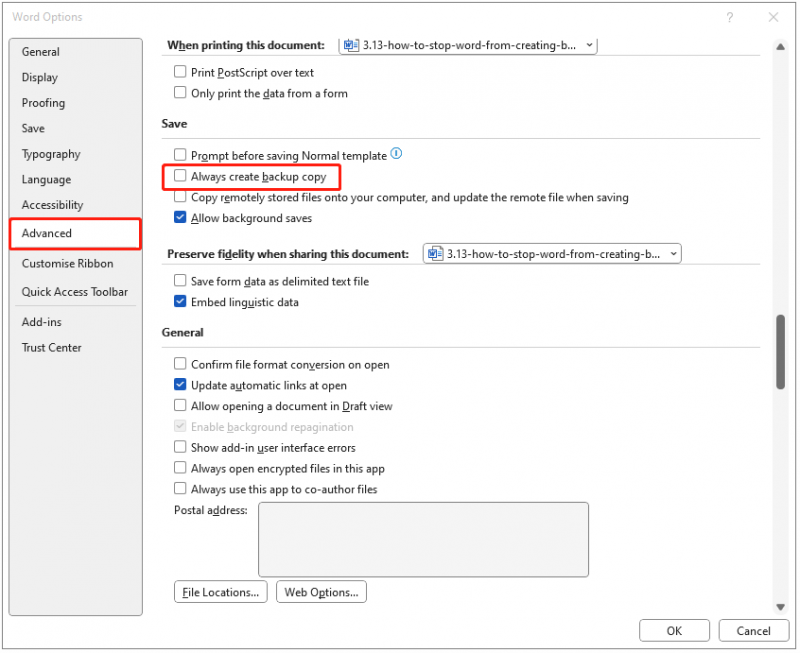
Paraan 2: Sa pamamagitan ng Registry Editor
Maaari mo ring pigilan ang Word mula sa paglikha ng mga backup na file sa pamamagitan ng Registry Editor. Narito ang mga detalyadong hakbang:
1. Pindutin ang Windows + R susi nang magkasama upang buksan ang Takbo kahon ng diyalogo. Uri regedit sa loob nito upang buksan Editor ng Registry .
2. Pumunta sa sumusunod na landas:
HKEY_CURRENT_USER\Software\Microsoft\Office\16.0\Word\Options
3. Pagkatapos, hanapin ang BackupDuringSave value at i-double click ito upang baguhin ang halaga nito mula sa 1 sa 0 .
Gumawa ng Incremental Backup para sa Iyong Salita
Bagama't tinitiyak ng hindi pagpapagana ng Microsoft Word na lumikha ng mga backup na file na gumagana nang maayos ang Word, tataas ang panganib ng pagkawala ng mahahalagang dokumento. Kaya, may mga mas mahusay na paraan upang maprotektahan ang mahahalagang Word file. Maaari mong piliing lumikha ng incremental at awtomatikong pag-backup para sa iyong mga file sa Microsoft Word, ibig sabihin, maaari mo lamang i-back up ang mga binagong file na makakatipid sa iyong espasyo.
Upang gawin ang gawaing ito, mayroong isang piraso ng libreng backup na software para sa iyo – MiniTool ShadowMaker. Ito ay dinisenyo upang i-back up ang operating system, mga disk, partisyon, mga file, at mga folder at i-clone ang SSD sa mas malaking SSD .
1. I-download, i-install, at ilunsad ang MiniTool ShadowMaker. Pagkatapos ay i-click Panatilihin ang Pagsubok .
MiniTool ShadowMaker Trial I-click upang I-download 100% Malinis at Ligtas
2. Pagkatapos ipasok ang pangunahing interface nito, pumunta sa Backup pahina. I-click PINAGMULAN at pumili Mga Folder at File upang piliin ang iyong mga Word file.
3. Pagkatapos ay i-click DESTINATION upang pumili ng target na disk para i-save ang backup na larawan. Inirerekomenda na piliin ang panlabas na hard drive bilang patutunguhan.
4. Upang itakda ang incremental backup, kailangan mong pumunta sa Mga pagpipilian at i-click Backup Scheme . Bilang default, ang Backup Scheme naka-disable ang button at kailangan mong i-on ito.
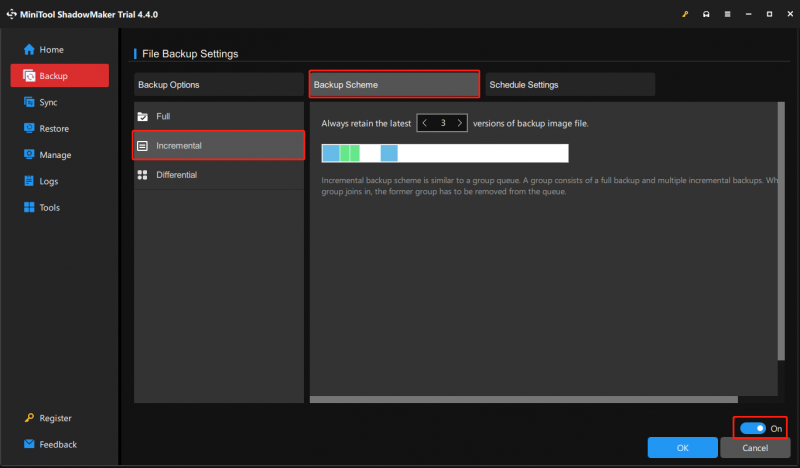
5. Pagkatapos, i-click I-back Up Ngayon upang simulan ang backup na gawain
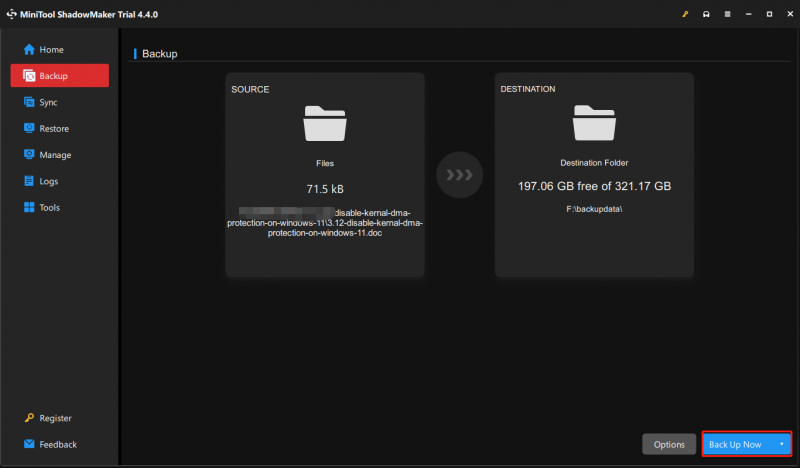
Mga Pangwakas na Salita
Sa kabuuan, kung paano ihinto ang Word mula sa paglikha ng mga backup na file, ang post na ito ay nagpakita ng 2 maaasahang solusyon. Bilang karagdagan, pagkatapos basahin ang post na ito, maaaring alam mo na kung paano gumawa ng incremental backup para sa iyong mga file sa Microsoft Word.

![Naayos: Ang Xbox One Controller Headphone Jack Hindi Gumagawa [MiniTool News]](https://gov-civil-setubal.pt/img/minitool-news-center/02/fixed-xbox-one-controller-headphone-jack-not-working.jpg)

![Paano Masulit Ang Mga Windows 10 Live na Tile [MiniTool News]](https://gov-civil-setubal.pt/img/minitool-news-center/72/how-make-most-windows-10-live-tiles.png)



![Paano Baguhin ang Bilis ng Video | MiniTool MovieMaker Tutorial [Tulong]](https://gov-civil-setubal.pt/img/help/20/how-change-video-speed-minitool-moviemaker-tutorial.jpg)
![Paano I-reset ang BIOS / CMOS sa Windows 10 - 3 Mga Hakbang [MiniTool News]](https://gov-civil-setubal.pt/img/minitool-news-center/87/how-reset-bios-cmos-windows-10-3-steps.jpg)



![Ilan ang mga Megabyte sa Isang Gigabyte [MiniTool Wiki]](https://gov-civil-setubal.pt/img/minitool-wiki-library/40/how-many-megabytes-gigabyte.png)






