Ayusin: Hindi Mahanap ng Windows ang 'wt.exe' na Error sa Windows 10 11
Ayusin Hindi Mahanap Ng Windows Ang Wt Exe Na Error Sa Windows 10 11
Ang Windows Terminal ay isang mahalagang tool sa iyong system at maraming tao ang nakakaranas ng ilang mga error kapag sinubukan nilang i-access ang Windows Terminal. Pagkatapos, ang error na 'Hindi mahanap ng Windows ang wt.exe' ay isa sa mga ito. Kaya, bakit nangyayari ang pagkakamali? paano ayusin ito? Ang lahat ng mga sagot ay ibubunyag sa post na ito sa MiniTool .
Hindi Mahanap ng Windows ang 'wt.exe' sa Windows
Mangyayari ang error na 'Hindi mahanap ng Windows ang wt.exe' kapag sinubukan ng mga user na buksan at gamitin ang Windows Terminal. Tulad ng Command Prompt at PowerShell, ang Windows Terminal ay isang malakas, mahusay, at produktibong terminal application para sa mga user ng command-line tool at shell. Ito ay lubos na mahalaga para sa aming mas mahusay na kontrol sa aming system.
Kaya kapag hindi mahanap ng Windows ang wt.exe sa Windows, nangyayari ang isyu sa hindi pagbubukas ng Windows Terminal. Na maaaring gumawa ng ilang mga problema sa iyong mga operasyon.
Ngunit huwag mag-alala. Ang artikulong ito ay magbibigay sa iyo ng isang grupo ng mga solusyon at mangyaring ipagpatuloy ang pagbabasa.
Ang error na ito, sa karamihan ng mga kaso, ay na-trigger ng mga sirang system file o pag-atake ng virus at malware. Lubos na inirerekomendang i-back up ang iyong mahalagang data, kahit na ang mga system nang maaga upang agad na bumalik sa normal ang system.
MiniTool ShadowMaker ay isang magandang pagpipilian para sa backup. Nagbibigay ito ng isang-click na solusyon sa backup ng system at gayundin, maaari mong i-back up ang mga file, folder, partition, at mga disk. I-click ang button para subukan ito!
Paano Ayusin ang Windows Hindi Makahanap ng 'wt.exe' Error?
Ayusin 1: Suriin Kung Naka-enable ang Windows Terminal
Ang unang hakbang ay upang suriin kung ang iyong Windows Terminal ay pinagana o hindi.
Hakbang 1: Pindutin ang Win + I buksan Mga setting at pumunta sa Mga app .
Hakbang 2: Pumili Mga alyas sa pagpapatupad ng app sa ilalim Mga app at feature .

Hakbang 3: Hanapin ang opsyong nauugnay sa Windows Terminal at tingnan kung naka-on ang toggle.
Ayusin 2: Gamitin ang System File Checker
Maaari mong gamitin ang system file checker upang suriin kung mayroong ilang mga sira na file ng system at humantong sa isyu sa hindi pagbubukas ng Windows Terminal.
Hakbang 1: Pag-input Command Prompt sa Paghahanap at patakbuhin ito bilang isang administrator.
Hakbang 2: Pagkatapos ay i-type sfc /scannow sa bintana at pindutin Pumasok .
Kapag ang pag-verify ay hanggang 100%, maaari mong i-restart ang PC at subukan ang iyong Windows Terminal.
Ayusin ang 3: Panatilihing Na-update ang Windows
Bukod, kailangan mong panatilihing napapanahon ang iyong Windows. Hindi papansinin ng maraming tao ang notification na humihingi ng mga update ngunit ang Windows Terminal ay malapit na gumagana sa Windows 10 at 11, para makita mo kung gaano kahalaga na panatilihing napapanahon ang iyong Windows.
Hakbang 1: Pag-input Pag-update ng Windows sa Paghahanap at bukas Tingnan ang mga update .
Hakbang 2: I-click Tingnan ang mga update mula sa kanang panel sa Windows Update panel.
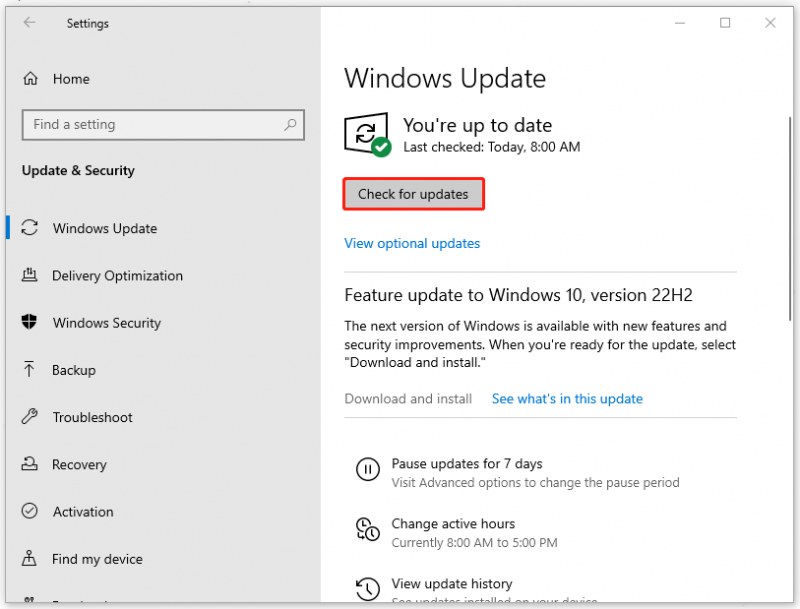
Pagkatapos ay magsisimulang mag-download at mag-install ng mga available na update ang iyong system.
Ayusin 4: I-install muli ang Windows Terminal
Kung hindi malutas ng lahat ng pamamaraan sa itaas ang iyong isyu, maaari mong subukang i-install muli ang Windows Terminal. Pumunta upang i-uninstall ang Windows Terminal app mula sa iyong mga app, at pagkatapos ay pumunta sa Microsoft Store upang muling i-install ang program. Ang proseso ay madaling sundin at ang 'Windows cannot find wt.exe' error ay maaaring maayos.
Bottom Line:
Ang artikulong ito ay nagbigay sa iyo ng isang buong gabay upang maalis ang error na 'Hindi mahanap ng Windows ang wt.exe'. Kung nahihirapan ka sa isyung ito, makakatulong ang artikulong ito. Maaari mo ring ibahagi ang artikulong ito sa iba na may parehong problema.






![Paano Mag-ayos ng Hard Drive at Ibalik ang Data sa Windows 10/8/7 Libre [Mga Tip sa MiniTool]](https://gov-civil-setubal.pt/img/data-recovery-tips/79/how-repair-hard-drive.png)





![Ano ang Dami ng Sinasalamin? [MiniTool Wiki]](https://gov-civil-setubal.pt/img/minitool-wiki-library/44/whats-mirrored-volume.jpg)

![Paano ikonekta ang Spotify Account sa Discord - 2 Mga Paraan [MiniTool News]](https://gov-civil-setubal.pt/img/minitool-news-center/76/how-connect-spotify-account-discord-2-ways.png)
![[Step-by-Step na Gabay] Paano Mag-upgrade ng ASUS X505ZA SSD?](https://gov-civil-setubal.pt/img/partition-disk/60/step-by-step-guide-how-to-upgrade-asus-x505za-ssd-1.png)
![Paano Mo Ma-e-export ang Mga contact sa iPhone sa CSV nang Mabilis? [Mga Tip sa MiniTool]](https://gov-civil-setubal.pt/img/ios-file-recovery-tips/72/how-can-you-export-iphone-contacts-csv-quickly.jpg)

![5 Mga Mabisang Pamamaraan upang Mapabilis ang Paglipat ng USB sa Windows 10/8/7 [MiniTool News]](https://gov-civil-setubal.pt/img/minitool-news-center/98/5-effective-methods-speed-up-usb-transfer-windows-10-8-7.jpg)
