Ayusin ang Internet Pinapanatili ang Pagkakakonekta ng Windows 10 - 6 Mga Tip [MiniTool News]
Fix Internet Keeps Disconnecting Windows 10 6 Tips
Buod:

Kung nakakaranas ang iyong computer ng internet na pinapanatili ang pagkakakonekta ng isyu, suriin kung ano ang sanhi ng isyung ito at kung paano ayusin ang internet ay patuloy na kumonekta sa Windows 10. Para sa iba pang mga posibleng problema sa iyong Windows computer, MiniTool software nagbibigay ng libreng pagbawi ng data, pamamahala ng pagkahati ng hard drive, pag-backup ng system at pagpapanumbalik at maraming iba pang mga solusyon para sa iyo.
Kung patuloy na nakakakonekta at kumokonekta ang iyong internet, maaari mong suriin ang mga posibleng solusyon sa ibaba upang matulungan kang ayusin ang internet na pinapanatili ang pagkakakonekta ng isyu sa Windows 10.
Mga Posibleng Sanhi ng Internet na Panatilihing Nakakonekta ang Windows 10
Ang internet ay patuloy na nagdidiskonekta ng problema ay maaaring sanhi ng mga isyu sa hardware o software.
- Loss cable, hindi napapanahong / sirang modelo ng router / modem.
- Ang signal ng WiFi ay hindi sapat.
- Sobra na ang karga ng iyong network.
- Salungat sa IP address.
- Masirang mga file ng system ng Windows.
- Hindi na napapanahong mga driver ng adapter ng network.
Ayusin ang Internet Pinapanatili ang Pagkakakonekta ng Windows 10 na may 5 Mga Tip
Maaari mong subukan ang mga sumusunod na tip upang ayusin ang internet na patuloy na nakakakonekta sa Windows 10.
Tip 1. I-restart ang Modem at Router
Maaari mong patayin ang iyong modem / router, hilahin ang network cable at maghintay ng ilang minuto. Pagkatapos ay maaari mong mai-plug in ang cable at i-on muli ang iyong modem / router.
Tip 2. Ilipat ang Computer Closer sa WiFi Router
Maaari mong mailapit ang iyong computer sa router ng WiFi o hotspot upang makita kung ang internet ay patuloy na umiiwas sa problema.
Tip 3. I-update ang Network Adapter Driver at WiFi Router Firmware
Upang mai-update ang iyong firmware ng WiFi router, maaari kang pumunta sa website ng tagagawa ng router upang mag-download ng pinakabagong firmware.
Upang ma-update ang driver ng adapter ng network, maaari mong sundin ang mga tagubilin sa ibaba.
- Maaari mong pindutin Windows + X sa parehong oras at piliin Tagapamahala ng aparato sa buksan ang Device Manager sa Windows 10 .
- Palawakin Mga adaptor sa network kategorya, at i-right click ang iyong network adapter. Maaari kang pumili I-update ang driver upang mai-update ang driver ng adapter ng network.
- Maaari mo ring piliin I-uninstall ang aparato upang i-uninstall ang network adapter, pagkatapos ay i-restart ang iyong computer upang hayaan ang Windows na muling mai-install ang driver ng adapter ng network. Maaari itong ayusin minsan ang nasirang driver ng aparato.
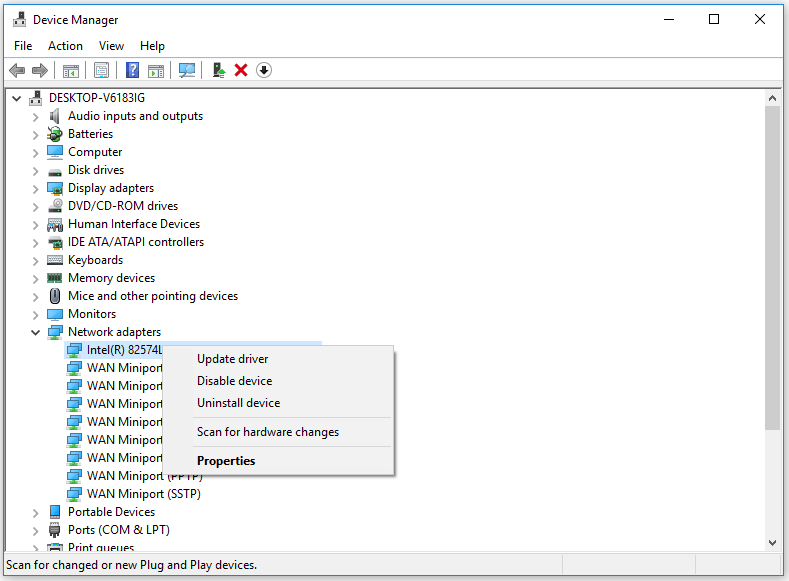
Tip 4. I-flush ang DNS
Maaari mo ring subukang i-flush ang DNS upang makita kung maaari nitong ayusin ang internet na patuloy na nakakabit ng problema sa Windows 10.
Maaari mong pindutin Windows + R upang buksan ang dialog ng Windows Run, uri cmd , at pindutin Ctrl + Shift + Enter sa buksan ang nakataas na Command Prompt sa iyong computer sa Windows 10.
Pagkatapos ay maaari mong i-type ang mga sumusunod na utos. Dapat patulan mo Pasok pindutan upang maipatupad ang bawat utos.
- ipconfig / flushdns
- ipconfig / bitawan
- ipconfig / renew
 3 Mga Hakbang upang I-reset ang TCP / IP Stack Windows 10 gamit ang Netsh Command
3 Mga Hakbang upang I-reset ang TCP / IP Stack Windows 10 gamit ang Netsh Command Alamin kung paano i-reset ang TCP / IP stack Windows 10 sa pamamagitan ng paggamit ng Netshell utility. Suriin ang mga utos ng Netsh upang i-reset ang TCP / IP, i-reset ang IP address, i-update ang mga setting ng TCP / IP.
Magbasa Nang Higit PaTip 5. Pag-ayos ng Mga Posibleng Nasirang File ng System
Ang Internet / WiFi ay nagpapanatili ng pagdiskonekta ng problema ay maaaring sanhi ng mga nasirang file ng system sa iyong Windows system. Ang mga nasirang file ng system ay maaaring sanhi ng malware o virus.
Maaari mo munang patakbuhin ang isang anti-virus scan sa Windows Defender o iyong naka-install na third-party na antivirus software.
Pagkatapos nito, maaari mo pa ring gamitin ang built-in na Windows SFC (System File Checker) upang makita at maayos ang mga posibleng masirang file ng system para sa iyo.
Sa ayusin ang Windows 10 nasira ang mga file ng system sa SFC, kailangan mo pa ring i-access ang Windows Command Prompt sa una. Pindutin Windows + R , uri cmd , at pindutin Ctrl + Shift + Enter upang buksan ang Command Prompt.
Pagkatapos ay maaari mong i-type ang utos sfc / scannow sa Command Prompt, at pindutin Pasok upang hayaan ang utility ng Windows System File Checker na hanapin at ayusin ang mga nasirang file ng system para sa iyo.
Tip 6. Makipag-ugnay sa Internet Provider
Kung ang koneksyon sa internet ay hindi pa rin matatag, maaari kang makipag-ugnay sa iyong internet provider para sa tulong. Kung ang iyong modem, router o network card ay may depekto, maaari mong baguhin ang isang bagong modem, router o network card.






![[Nalutas] Hindi Nalulutas ng DNS ang Mga Pangalan ng Xbox Server (4 na Mga Solusyon) [MiniTool News]](https://gov-civil-setubal.pt/img/minitool-news-center/62/dns-isnt-resolving-xbox-server-names.png)




![4 na Paraan upang Ayusin ang File ng Configuration ng Boot Configuration Ay Nawawala [Mga Tip sa MiniTool]](https://gov-civil-setubal.pt/img/data-recovery-tips/31/4-ways-fix-boot-configuration-data-file-is-missing.jpg)

![Ano ang SysWOW64 Folder at Dapat Ko Tanggalin Ito? [MiniTool News]](https://gov-civil-setubal.pt/img/minitool-news-center/41/what-is-syswow64-folder.png)
![Xbox Error Code 0x87DD0004: Narito ang isang Mabilis na Pag-ayos para dito [MiniTool News]](https://gov-civil-setubal.pt/img/minitool-news-center/45/xbox-error-code-0x87dd0004.jpg)
![Nabigo ang Paghahanap ng DHCP Sa Chromebook | Paano Ito ayusin [MiniTool News]](https://gov-civil-setubal.pt/img/minitool-news-center/69/dhcp-lookup-failed-chromebook-how-fix-it.png)
![[6 Mga Paraan + 3 Mga Pag-aayos] Paano Tanggalin ang Kumuha ng Tunay na Banner sa Opisina? [MiniTool News]](https://gov-civil-setubal.pt/img/minitool-news-center/74/how-remove-get-genuine-office-banner.png)
![Paano Ibalik muli ang Data mula sa Na-format na Hard Drive (2020) - Gabay [Mga Tip sa MiniTool]](https://gov-civil-setubal.pt/img/blog/35/c-mo-recuperar-datos-disco-duro-formateado-gu.png)

