Paano Mag-download at Mag-install ng XP-Pen Driver sa Windows 11 10
How To Download Install Xp Pen Driver In Windows 11 10
Kailangan ko ba ng mga driver ng XPPen? Siyempre, kailangan mo. Kung hindi gumagana ang XPPen pagkatapos kumonekta sa isang PC, dapat kang pumunta upang i-download at i-install ang driver ng XP-Pen o i-update ang driver sa pinakabagong bersyon. Tingnan kung paano i-install ang mga driver ng XP-Pen sa 2 paraan mula sa post na ito sa MiniTool .Ang XPPen ay isang propesyonal at maaasahang supplier na gumagawa ng mga pen display monitor, stylus pen, graphics tablet, at higit pang mga digital na graphical na produkto. Sa mga produkto ng XPPen, madali mong matatapos ang maraming bagay – komiks at ilustrasyon, animation at gaming, graphic na disenyo, at pag-edit ng larawan at video.
Upang magamit ang XPPen, kailangan mong ikonekta ang iyong tablet o drawing display sa iyong computer gamit ang isang cable. Pagkatapos, kailangan ng kaukulang driver ng XP-Pen upang hayaang gumana nang maayos ang produktong ito. Ngunit kung minsan ang driver ay lipas na, na humahantong sa XPPen na hindi gumagana tulad ng inaasahan. Kaya, pumunta upang i-update o i-download at i-install ang driver.
Susunod, tingnan natin kung paano gawin ang bagay na ito sa dalawang paraan upang hayaang maibalik ang iyong device sa normal na estado.
Opsyon 1: XP-Pen Driver I-download at I-install
Paano mag-install ng mga driver ng XP-Pen? Upang manu-manong mag-download ng XP-Pen driver at i-install ito para sa iyong PC, sundin ang mga hakbang na ito:
Hakbang 1: Magbukas ng web browser at i-access ang opisyal na website na ito – https://www.xp-pen.com/download.
Hakbang 2: Hanapin ang kaukulang driver ayon sa modelo ng produktong binili mo.
Hakbang 3: Mula sa SOFTWARE at DRIVER seksyon, i-download ang setup file ng XP-Pen driver para sa iyong operating system. Sa screenshot, makikita mong nag-aalok ang manufacturer ng lahat ng uri ng XP-Pen driver para sa iba't ibang platform, kabilang ang macOS, Windows 1/8/10/11, at ilang Linux system. Dito, dina-download namin ang driver para sa isang Windows PC.
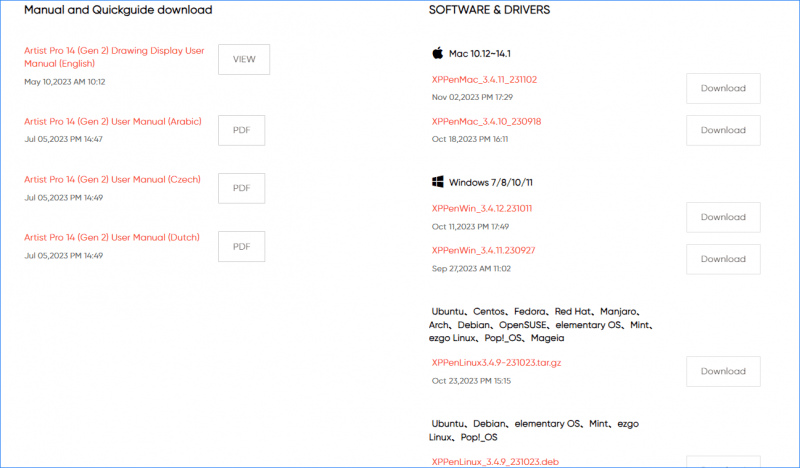
Hakbang 4: Pagkatapos makuha ang XP-Pen driver download file, i-double click ang .exe file at sundin ang mga tagubilin sa screen upang tapusin ang pag-install. Susunod, i-restart ang iyong PC at dapat gumana nang maayos ang XP-Pen tablet/display.
Opsyon 2: I-update ang XP-Pen Driver sa pamamagitan ng Device Manager
Bilang karagdagan, maaari kang magsagawa ng pag-update ng driver sa pamamagitan ng Device Manager sa Windows 11/10. Tingnan kung paano ito gawin:
Hakbang 1: Pindutin ang Manalo + X Pumili Tagapamahala ng aparato .
Hakbang 2: Hanapin ang XP-Pen device mula sa Mga Device ng Interface ng Tao , i-right click sa device at piliin I-update ang Driver .
Hakbang 3: I-tap ang unang seksyon upang hayaang awtomatikong hanapin ng Windows ang available na driver at i-install ito.
Mga tip: Bukod sa dalawang paraan na ito, maaari mong i-install ang XP-Pen driver gamit ang isang third-party na driver update software tulad ng Driver Easy, Driver Booster , Avast Driver Updater, atbp.Paano Ayusin ang XP-Pen na Hindi Gumagana sa Windows 11/10
Mula sa mga bahagi sa itaas, alam mo kung paano i-download ang XP-Pen driver at i-install ito o i-update ang XP-Pen tablet driver para sa isang Windows PC para malutas mo ang XP-Pen na hindi gumagana ang isyu na dulot ng mga lumang driver. Kung huminto sa paggana ang device dahil sa iba pang dahilan tulad ng mga isyu sa hardware, hindi wastong configuration, Windows Ink Workspace, atbp., paano ito ayusin? Tingnan ang ilang karaniwang pag-aayos.
Huwag paganahin ang Sleep Mode
Minsan hihinto sa paggana ang iyong XP-Pen kapag sinusubukang gamitin ang device mula mismo sa Sleep Mode. Kaya, subukang huwag paganahin ang Sleep Mode:
Hakbang 1: Pumunta sa Control Panel > System at Seguridad .
Hakbang 2: I-tap ang Baguhin kapag natutulog ang computer galing sa Power Options seksyon.
Hakbang 3: Piliin Hindi kailanman para sa Itulog ang computer sa ilalim ng pareho Sa baterya at Nakasaksak .
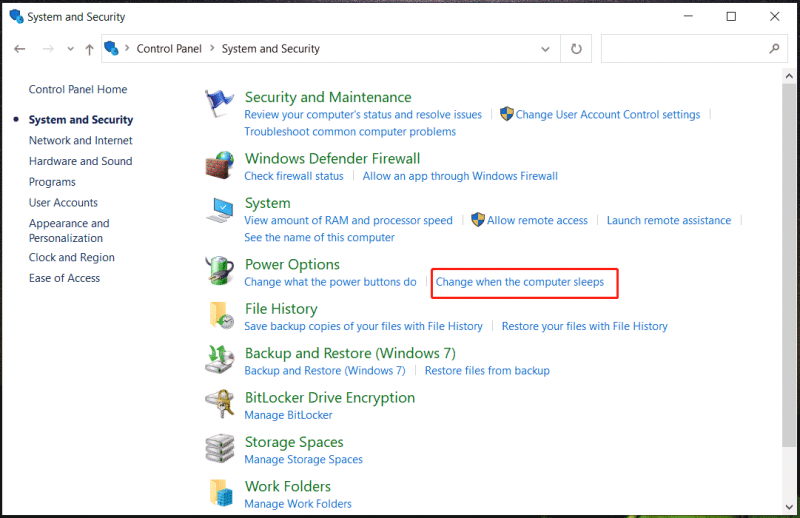
Huwag paganahin ang Windows Ink Workspace
Makakatulong ang Windows Ink Workspace na pahusayin ang karanasan ng user kapag gumagamit ng mga digital drawing device ngunit kung minsan ay maaari itong magdulot ng mga lags at glitches. Kung hindi gumagana ang XP-Pen, maaari mong subukang i-disable ang feature na ito. Ang gabay na ito - Ano ang Windows Ink Workspace at Paano Ito I-disable makakatulong sa iyo.
Mga tip: Kung hindi mo pinagana ang feature na ito sa pamamagitan ng pag-edit ng registry, inirerekomenda namin ang pag-back up gamit ang iyong PC MiniTool ShadowMaker o gumawa ng restore point bago ang pagbabago upang maiwasan ang pagkasira ng system na dulot ng mga maling operasyon.MiniTool ShadowMaker Trial I-click upang I-download 100% Malinis at Ligtas
I-troubleshoot ang Device
Tiyaking ikinonekta mo nang tama ang XP-Pen tablet o display sa PC. Maaari mo itong ikonekta muli.
Bukod pa rito, tiyaking sapat na naka-charge ang chargeable stylus.
Hatol
Ngayon alam mo na kung paano ayusin ang XP-Pen na hindi gumagana sa Windows 11/10 sa pamamagitan ng ilang mga pag-aayos, lalo na kung paano mag-install ng XP-Pen driver para sa iyong PC kung ang isyu ay na-trigger ng mga hindi napapanahong driver. Kung mayroon kang anumang ideya tungkol sa pag-download/pag-update ng driver ng XP-Pen tablet, makipag-ugnayan sa amin sa pamamagitan ng team ng suporta.

![5 Mga Kapaki-pakinabang na Paraan upang ayusin ang OBS Hindi Nagre-record ng Isyu ng Audio [MiniTool News]](https://gov-civil-setubal.pt/img/minitool-news-center/47/5-useful-methods-fix-obs-not-recording-audio-issue.jpg)


![Nangungunang 10 Fan Control Software sa Windows 10 [MiniTool News]](https://gov-civil-setubal.pt/img/minitool-news-center/35/top-10-fan-control-software-windows-10.png)




![Paano Ayusin ang Firefox SEC_ERROR_UNKNOWN_ISSUER Madaling [MiniTool News]](https://gov-civil-setubal.pt/img/minitool-news-center/45/how-fix-firefox-sec_error_unknown_issuer-easily.png)
![Ang Rocket League Controller Ay Hindi Gumagana? Narito Kung Paano Ayusin Ito! [MiniTool News]](https://gov-civil-setubal.pt/img/minitool-news-center/71/is-rocket-league-controller-not-working.png)




![[Naayos!] 413 Humiling ng Entity na Masyadong Malaki sa WordPress, Chrome, Edge](https://gov-civil-setubal.pt/img/news/18/fixed-413-request-entity-too-large-on-wordpress-chrome-edge-1.png)
![Android Recycle Bin - Paano Mabawi ang Mga File mula sa Android? [Mga Tip sa MiniTool]](https://gov-civil-setubal.pt/img/android-file-recovery-tips/95/android-recycle-bin-how-recover-files-from-android.jpg)

![[Naayos!] Pag-aayos ng Mga Error sa Disk na Maaaring tumagal ng isang Oras na Panalo 10 11](https://gov-civil-setubal.pt/img/backup-tips/06/fixed-repairing-disk-errors-this-might-take-an-hour-win-10-11-1.png)
