7 Paraan para Ayusin Tiyaking Valid ang Iyong Temp Folder
7 Paraan Para Ayusin Tiyaking Valid Ang Iyong Temp Folder
Nakaranas ka na ba ng mensahe ng error na 'Tiyaking ang iyong temp folder ay valid” kapag nag-install ka ng application o nag-restart ng iyong computer? Ang artikulong ito mula sa MiniTool nagbibigay sa iyo ng ilang kapaki-pakinabang na paraan upang matulungan kang maalis ang error na ito.
'Siguraduhin na ang iyong temp folder ay wasto' ay isang karaniwang error sa NSIS sa Windows, at dito makikita mo ang isang tunay na halimbawa mula sa tenforums.com:
Kaya, bigla na lang, hindi tatakbo ang isang program o dalawa at hindi rin ako makakapag-install ng bagong bersyon ng CCleaner. Nakatanggap ako ng pop-up na mensahe ng error na 'Error sa pagsulat ng pansamantalang file. Tiyaking wasto ang iyong temp folder' sa bawat pagtatangka na patakbuhin o i-install ang CCleaner.
Nandito ako dahil alam niyo kung paano ayusin ang anumang problema sa Win 10. Kaya, sana matulungan mo ulit ako.
tenforums.com

Upang ayusin ang isyung ito, kailangan mong kumuha ng ilang impormasyon tungkol dito kasama ang mga karaniwang dahilan kung bakit lumalabas ang mensahe ng error na ito.
Ano ang NSIS Error sa Pagsusulat ng Temporary File at Bakit Ito Nangyayari
Sa pangkalahatan, lumilitaw ang error na 'pagsulat ng pansamantalang file' NSIS kapag sinubukan mong magpatakbo ng file ng installer, mag-uninstall ng application, at i-restart ang computer. Ang mensaheng ito ay nagpapahiwatig na ang Windows ay hindi maaaring magbasa o magsulat sa loob ng temp folder.
Nullsoft Scriptable Install System (NSIS) na mga error ay nagpapahiwatig na ang .EXE na file ng isang application ay naging sira para sa iba't ibang dahilan, kaya, naaapektuhan ang Windows Installer file at ginagawang imposibleng gumawa ng mga pagbabago sa application.
Mayroong iba't ibang mga dahilan kung bakit nangyayari ang error na ito, at dito mo makikita ang mga karaniwang sanhi nito.
- Nasira ang pansamantalang file.
- Ang isang maling configuration sa temp folder ay pumipigil sa iyo na ma-access ang temp folder.
- Ang iyong computer ay nahawaan ng mga virus o mayroong malware sa PC.
- Pirated ang installer. Ang isang maling installer ay maaari ding magresulta sa mensahe ng error na 'Tiyaking ang iyong temp folder ay valid.”
Paano Ayusin Siguraduhin Ang Iyong Temp Folder Ay Valid sa Windows 10/11
Matapos malaman kung ano ang 'NSIS error writing temporary file', ngayon ay makakakita ka ng ilang paraan na nakalista sa ibaba upang matulungan kang maalis ito.
Ayusin 1. I-configure ang Mga Pansamantalang Pahintulot sa File
Kapag ang mga pansamantalang folder ay nakatakda sa read-only na mode, maaari kang makatanggap ng mensahe ng error na nagsasabing “Error writing temporary file. Tiyaking wasto ang iyong temp folder”. Sa kasong ito, kailangan mong i-disable ang read-only na mode at bigyan ang iyong mga temp file ng mga pahintulot.
Hakbang 1. Pindutin ang Windows + E key na kumbinasyon upang buksan ang File Explorer.
Hakbang 2. Mag-navigate sa lokasyong ito: C:\Users\username\AppData\Local (Tandaang palitan ang username ng iyong aktwal username ).
Hakbang 3. Hanapin at i-right-click ang Temp folder at piliin Ari-arian .
Hakbang 4. Sa ilalim ng Seguridad tab, piliin ang iyong username at i-click I-edit .
Hakbang 5. Suriin Payagan sunod sa Buong kontrol at i-click OK upang i-save ang lahat ng mga pagbabago.
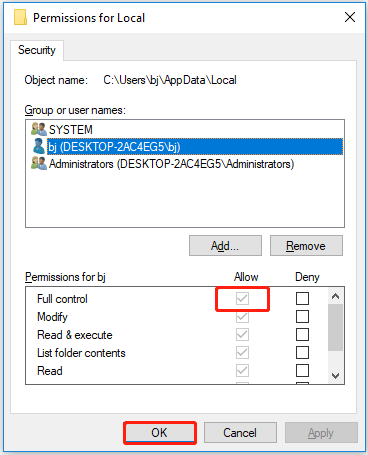
Hakbang 6. I-restart ang iyong computer upang tingnan kung naayos na ang isyu.
Ayusin 2. Magtanggal ng Pansamantalang mga File nang Manu-mano
Kapag napakaraming pansamantalang file at naka-cache na data sa iyong computer, maaari kang makatagpo ng problema ng 'temp folder ay hindi wasto'. Sa sitwasyong ito, maaari mong tanggalin nang manu-mano ang mga temp file.
Hakbang 1. Pindutin ang Windows + R mga keyboard shortcut para buksan ang Run.
Hakbang 2. I-type %temp% sa input box at pindutin ang Pumasok .
Hakbang 3. Pindutin ang Ctrl + A key kumbinasyon upang piliin ang lahat ng mga file. Pagkatapos ay i-right-click ang mga ito upang piliin Tanggalin .
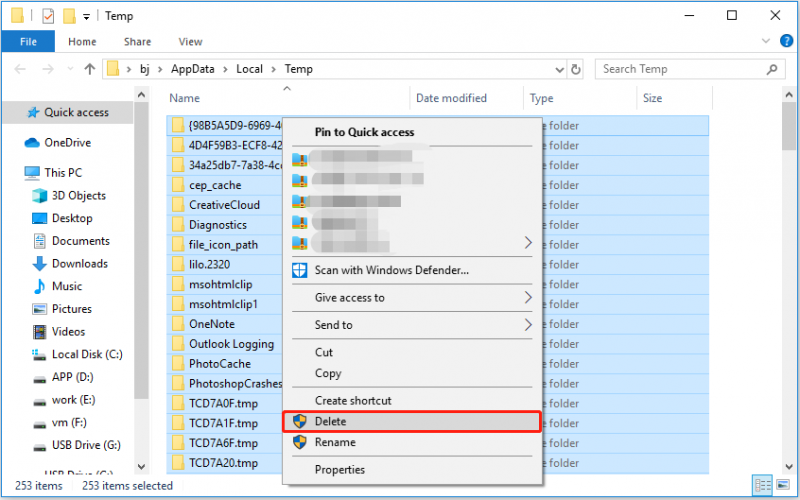
Hakbang 4. I-reboot ang iyong device at tingnan kung nagpapatuloy ang error sa NSIS.
Ayusin 3. Muling I-download at I-install ang Application
Ang pirated installer ay maaaring maglaman ng malware na nagiging sanhi ng Windows na ipakita ang error na 'Siguraduhin na ang iyong temp folder ay wasto.' Sa kasong ito, mangyaring muling i-download ang application mula sa opisyal na website ng software at subukang i-install itong muli.
Tip: Ang Windows Defender ay isang signature-based na antimalware system na nag-scan ng mga file, nag-aayos ng mga pagbabanta, at naglilista ng mga nakitang banta sa ulat ng seguridad ng iyong organisasyon at Windows Security. Inirerekomenda na ikaw i-on ang Windows Defender para protektahan ang iyong system.
Ayusin 4. I-compress ang Installer File
Iniulat ng ilang user na matagumpay nilang naresolba ang mensahe ng error na 'Siguraduhing valid ang iyong temp folder' sa pamamagitan ng pag-compress ng .EXE file sa isang naka-compress na folder. Kaya, maaari mong subukan ang pamamaraang ito sa pamamagitan ng pagsunod sa mga hakbang sa ibaba.
Hakbang 1. Buksan ang File Explorer. Ayon sa pangalan ng package ng pag-install, hanapin ang file ng installer na nag-uudyok sa error ng NSIS sa pamamagitan ng gamit ang tool sa paghahanap sa File Explorer .
Hakbang 2. I-right-click ang .EXE file at piliin Ipadala sa > Naka-compress (naka-zip) na folder .
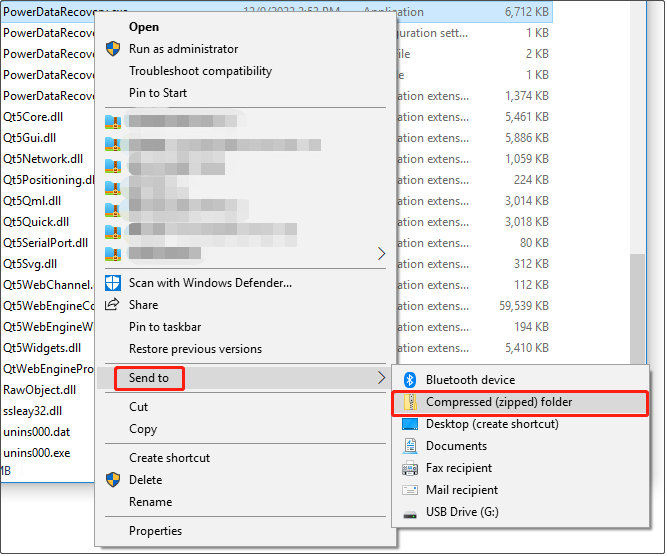
Hakbang 3. Buksan ang naka-zip na folder at ilunsad muli ang installer file.
Ayusin 5. Patakbuhin ang Windows Memory Diagnostic Tool
Ang hindi pag-install ng mga application ay maaaring sanhi ng mga isyu na nauugnay sa memorya. Sa puntong ito, dapat patakbuhin ang Windows Memory Diagnostic tool upang malutas ang isyu na 'NSIS error writing temporary file.' Ini-scan ng tool na ito ang pisikal na memorya ng iyong computer at tinutulungan kang matukoy ang mga posibleng error.
Tip: Ang paggamit ng Windows Memory Diagnostic tool ay nangangailangan ng pag-restart ng iyong computer. Kaya, kailangan mong i-save ang anumang bukas na mga dokumento bago gamitin ang tool na ito.
Ang mga hakbang upang ilunsad ang Windows Memory Diagnostic tool upang i-troubleshoot ang iyong computer ay napaka-simple.
Hakbang 1. I-type Windows Memory Diagnostic sa box para sa paghahanap sa Windows at i-click ito mula sa pinakamahusay na resulta ng pagtutugma.
Hakbang 2. Sa pop-up window, piliin I-restart ngayon at tingnan kung may mga problema (inirerekomenda) o Tingnan kung may mga problema sa susunod na simulan ko ang aking computer batay sa iyong mga pangangailangan.
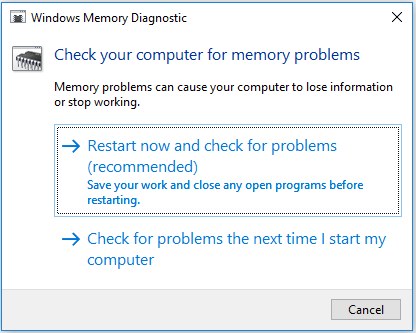
Ayusin 6. Magsagawa ng Clean Boot
Maraming mga problema sa Windows ang malamang na sanhi ng pagharang ng third-party na application. At ang pagsasagawa ng malinis na boot ay magsisimula sa iyong device na may kaunting bilang ng mga driver at mga startup na application, kaya malalaman mo kung ang problema ng 'Siguraduhin na ang iyong temp folder ay wasto' ay dahil sa isang third-party na application. Kung oo, maaari mong i-uninstall ang kaukulang programa upang maalis ang error.
Dito makikita mo kung paano magsagawa ng malinis na boot.
Tip: Ang Clean Boot ay para lamang sa pag-troubleshoot at hinding-hindi magtatanggal ng iyong mga file at program.
Hakbang 1. Pindutin ang Windows + R key kumbinasyon at uri msconfig sa text box. Pagkatapos ay pindutin Pumasok .
Hakbang 2. Suriin Itago ang lahat ng serbisyo ng Microsoft una at pagkatapos ay i-click Huwag paganahin ang lahat .
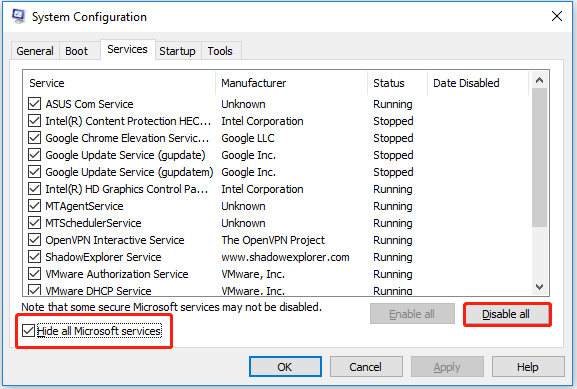
Hakbang 3. Pumunta sa Magsimula seksyon at i-click Buksan ang Task Manager .
Hakbang 4. Piliin ang application na gusto mong i-disable at i-click Huwag paganahin . Pagkatapos ay ulitin ang mga hakbang upang huwag paganahin ang maramihang mga application.
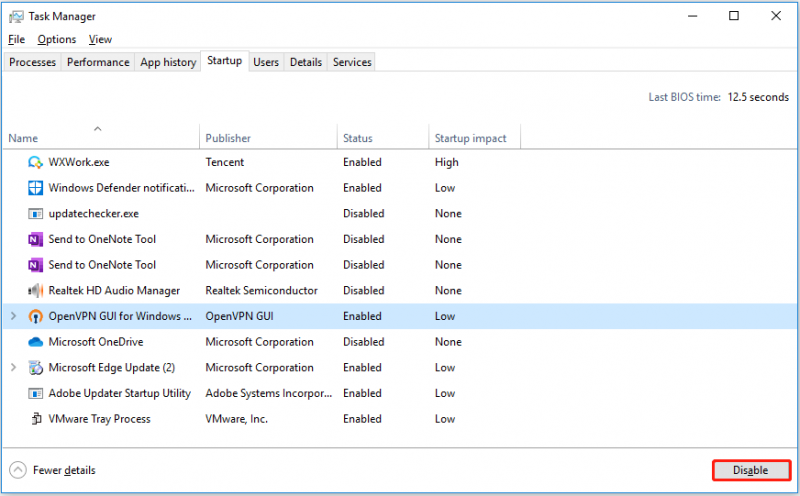
Hakbang 5. I-restart ang iyong computer upang matiyak na natugunan ang error na “Siguraduhing ang iyong temp folder ay valid.”
Ayusin 7. I-reset ang Computer
Kung ang lahat ng mga pamamaraan na nakalista sa itaas ay hindi gumagana, maaaring kailanganin mo factory reset ang iyong computer upang ayusin ang error sa NSIS.
Tandaan: Sa proseso ng factory reset, maaari mong piliing panatilihin ang iyong mga file o alisin ang mga ito. Sa kaso ng mga maling operasyon, inirerekomenda na gamitin mo ang libreng data backup software upang i-back up ang iyong mga file nang maaga.
Dito maaari mong sundin ang mga hakbang sa ibaba upang i-reset ang iyong PC.
Hakbang 1. Pindutin ang Windows + I key na kumbinasyon upang buksan ang Mga Setting ng Windows.
Hakbang 2. I-click Update at Seguridad > Pagbawi . Pagkatapos ay i-click Magsimula sa ilalim I-reset ang PC na ito .
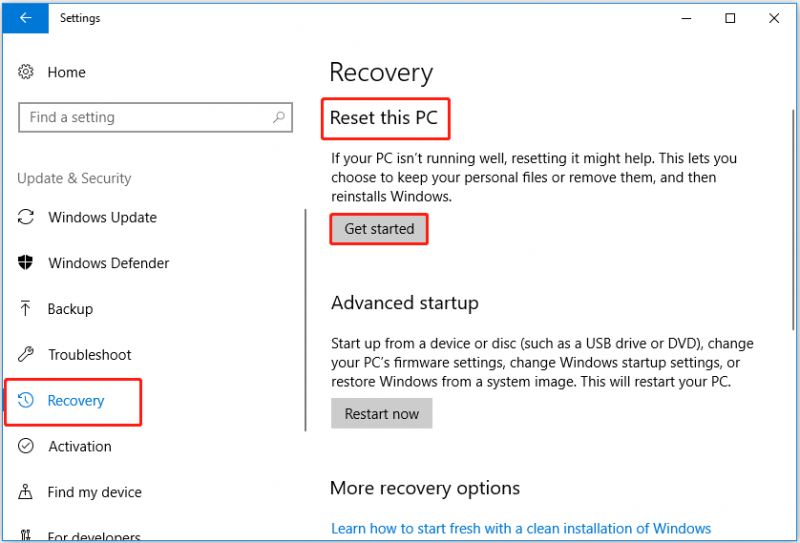
Hakbang 3. Sa pop-up window, piliin ang kaukulang opsyon upang panatilihin ang iyong mga file o hindi.
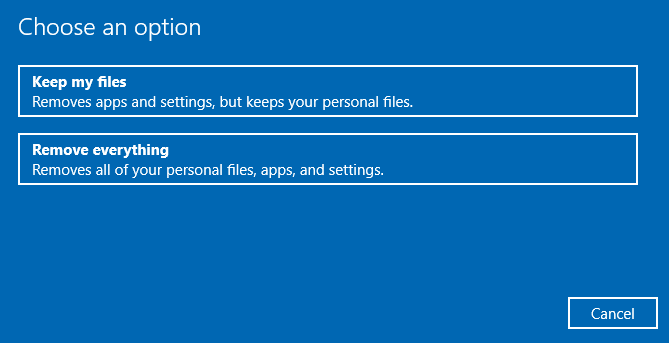
Hakbang 4. Sundin ang mga tagubilin sa screen upang makumpleto ang proseso. At suriin kung umiiral pa rin ang error sa NSIS.
Paano Mabawi ang mga Natanggal na Pansamantalang File ng Windows
Naniniwala akong naayos mo na ang error na “Siguraduhing ang iyong temp folder ay valid” sa pamamagitan ng paglalapat ng mga paraan sa itaas. Ngayon ay pag-uusapan ko kung paano mabawi ang mga tinanggal na pansamantalang file ng Windows. Dahil maaari kang magkamali sa pagtanggal ng mga kinakailangang temp file sa Fix 2 at maraming user ang nababagabag sa pagbawi ng mga tinanggal na temp file, at ito ay isang tunay na halimbawa:
Paano ibalik ang isang hindi sinasadyang tinanggal na pansamantalang folder ng pag-install? Maaari kong sabihin na hindi ko sinasadyang natanggal ang pansamantalang folder ng pag-install. Kaya saan ko ito ilalagay at dapat ba itong magkaroon ng mga partikular na pahintulot? Oh, at ano ang pangalan nito?
answers.microsoft.com
Maaari mong gamitin ang MiniTool Power Data Recovery, ang pinakamahusay na data recovery software , upang mabawi ang iyong mga tinanggal na temp file. Inirerekomenda ang software na ito dahil sa mga secure na serbisyo sa pagbawi ng data.
Sinusuportahan ng software na ito ang pagbawi ng iba't ibang uri ng mga file kabilang ang mga larawan, video, audio, mga dokumento, atbp. mula sa panloob na hard drive, external hard drive, SSD, SD card, USB flash drive, at higit pa. Maaari mo itong patakbuhin sa Windows 11/10/8/7.
Maaari mo munang subukan ang MiniTool Power Data Recovery Free Edition upang i-scan ang target na drive at makita kung mahahanap nito ang mga temp file na gusto mong i-recover. Maaari mo ring gamitin ang freeware na ito upang mabawi ang 1GB ng mga file.
Hakbang 1. I-download, i-install, at ilunsad ang MiniTool Power Data Recovery upang makuha ang pangunahing interface nito.
Hakbang 2. Sa ilalim ng Mga Lohikal na Drive tab, piliin ang target na partition na naglalaman ng mga file na gusto mong i-scan at bawiin (Narito, kinukuha namin ang C drive halimbawa dahil ang default na path ng lokasyon ng Windows temp folder ay C:\Users\username\AppData\Local ). Pagkatapos ay i-click Scan .
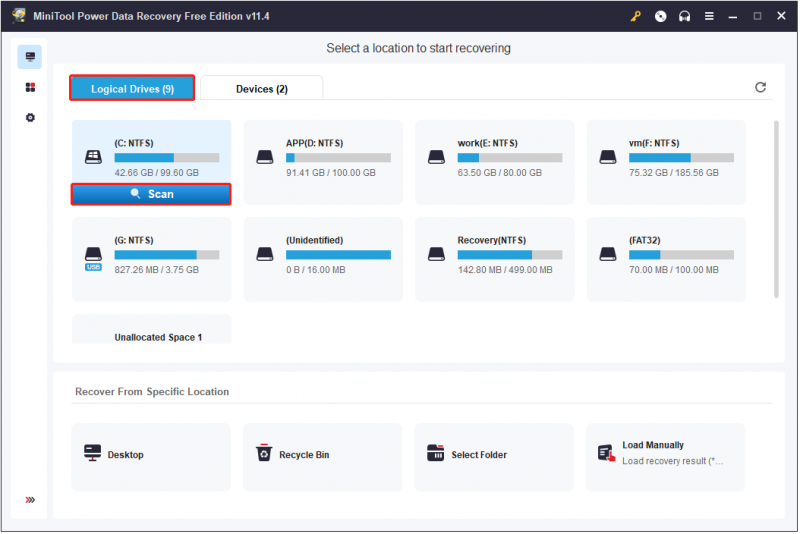
Hintaying makumpleto ang proseso ng pag-scan (inirerekomenda). Pagkatapos ay maaari mong i-filter ang mga nahanap na file ayon sa uri ng file, kategorya ng file, laki ng file, at petsa ng pagbabago. Kasabay nito, maaari mo ring gamitin ang Maghanap feature upang mahanap ang iyong mga kinakailangang file ayon sa pangalan kung alam mo ang bahagi o ang buong pangalan ng file ng iyong mga file.
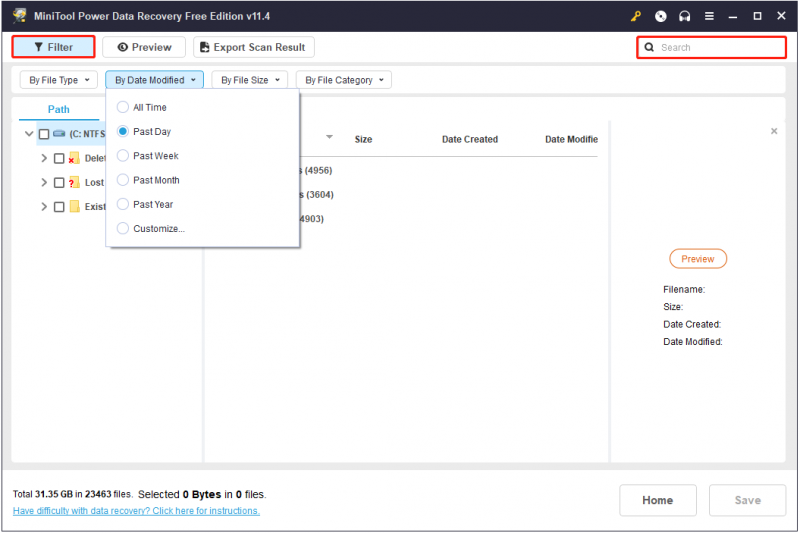
Hakbang 3. I-preview at piliin ang lahat ng kinakailangang file at i-click ang I-save button upang ibalik ang mga ito sa isang ligtas na lugar (Huwag iimbak ang mga ito sa orihinal na landas kung sakaling may pag-overwrite ng data ).
Ngayon ay makikita mo na ang mga na-recover na Windows temp file sa path ng lokasyon na iyong pinili.
Tip: Matutulungan ka ng MiniTool Power Data Recovery Free Edition na mabawi ang 1GB ng data nang libre. Upang mabawi ang walang limitasyong mga file, iminumungkahi kang mag-upgrade sa Propesyonal na edisyon . Sa pamamagitan ng paraan, maaari mong gamitin ang Propesyonal na edisyon upang mabawi ang mga file kapag hindi nag-boot ang PC .
Pagbabalot ng mga Bagay
Sa madaling salita, pinag-uusapan ng post na ito kung paano mapupuksa ang mensahe ng error na 'Siguraduhin na ang iyong temp folder ay wasto' at kung paano mabawi ang mga tinanggal na pansamantalang file ng Windows gamit ang libreng file recovery software - MiniTool Power Data Recovery. Sana ay malutas mo ang isyu o mabawi ang mga tinanggal na file matagumpay.
Kung mayroon kang anumang mga katanungan o mungkahi kapag gumagamit ng MiniTool Power Data Recovery, mangyaring huwag mag-atubiling iwanan ang iyong mga komento sa lugar ng komento sa ibaba, o maaari kang magpadala ng mga email sa [email protektado] . Haharapin natin sila sa lalong madaling panahon.
NSIS Error sa Pagsusulat ng Temporary File FAQ
Saan naka-imbak ang pansamantalang folder ng Windows?Ang folder ng Windows temp ay nakaimbak sa lokasyong ito karaniwang: C:\Users\username\AppData\Local .
Ligtas bang tanggalin ang Windows temp file?Sa pangkalahatan, ang lahat ng mga file sa pansamantalang folder ay mga lokasyon lamang upang pansamantalang mag-hold ng impormasyon. Kaya, maaari silang ligtas na matanggal. Kung gusto mong ibalik ang mga ito, maaari mong subukang gamitin MiniTool Power Data Recovery Libreng Edisyon para maibalik sila.
Matatanggal ba ng malinis na boot ang aking mga file?Ang malinis na boot ng isang PC o Mac ay isang paraan lamang para mag-boot sa Windows gamit lamang ang mga kinakailangang driver at startup na application. Nakakatulong ito sa pag-troubleshoot ng mga problema sa pag-install, paglulunsad, o pag-access sa content ng laro. Ang iyong mga file at application ay hindi matatanggal.
![Paano i-format ang C Drive sa Windows 10 [Mga Tip sa MiniTool]](https://gov-civil-setubal.pt/img/disk-partition-tips/28/how-format-c-drive-windows-10.jpg)




![SD Card Hindi Puno Ngunit Sinasabi Buo? I-recover ang Data at Ayusin Ito Ngayon! [Mga Tip sa MiniTool]](https://gov-civil-setubal.pt/img/data-recovery-tips/93/sd-card-not-full-says-full.jpg)




![Tinatanggal ng CHKDSK ang Iyong Data? Ibalik muli Ngayon sa Dalawang Paraan [Mga Tip sa MiniTool]](https://gov-civil-setubal.pt/img/data-recovery-tips/75/chkdsk-deletes-your-data.png)



![Paano Mag-sign Out sa OneDrive | Hakbang-Hakbang na Gabay [MiniTool News]](https://gov-civil-setubal.pt/img/minitool-news-center/02/how-sign-out-onedrive-step-step-guide.png)



![[Buong Gabay] Paano Maghanap sa Windows (Ctrl + F) at iPhone/Mac?](https://gov-civil-setubal.pt/img/news/67/how-find-windows.png)
