Paano Ayusin ang Microsoft Photos App na Nagbubukas Gamit ang Itim na Screen
Paano Ayusin Ang Microsoft Photos App Na Nagbubukas Gamit Ang Itim Na Screen
Ang Microsoft Photos app ay bubukas na may itim na screen ? Nalilito ka ba sa isyung ito? Ngayon sa post na ito mula sa MiniTool , makikita mo kung paano ayusin ang itim na screen ng Windows 10 Photos nang madali. Kasabay nito, isang piraso ng libreng data recovery software ay ipapakilala upang matulungan kang mabawi ang mga nawawalang larawan.
Microsoft Photos ay isang image viewer at image organizer na binuo ng Microsoft na ginagamit upang mangalap ng mga larawan mula sa iyong PC, telepono, cloud storage account, at iba pang device. Gayunpaman, minsan ang Microsoft Photos ay nagpapakita ng itim na screen pagkatapos mong buksan ito. Narito ang isang tunay na halimbawa:
Minsan kapag nagbubukas ng larawan sa Photos app, bubukas ang app ngunit may itim na screen lang. Paminsan-minsan, kung maghihintay ako nang matagal, sasabihin nito ' Error sa File System ' at nabigong buksan ang larawan. Sinubukan ko ang lahat upang ayusin ito. Nangyayari ito sa aking desktop PC, pati na rin sa aking laptop. Napapaisip ako kung problema ba ito sa app o sa aking Windows account. Mayroon bang sinuman mga ideya sa pag-aayos ng isyung ito nang permanente?
answers.microsoft.com
Ngayon tingnan natin kung ano ang dapat mong gawin kapag naging itim ang mga larawan pagkatapos buksan.
Ayusin 1. I-troubleshoot ang Windows Store Apps
Nagbibigay ang Windows ng built-in na feature na tinatawag na I-troubleshoot na gumagamit ng diagnostic data upang awtomatikong makita at ayusin ang mga karaniwang problema. Maaari kang magpatakbo ng pag-troubleshoot ng Windows Store Apps kapag nagbukas ang Microsoft Photos app na may itim na screen.
Hakbang 1. Pindutin ang Windows + I key kumbinasyon sa buksan ang Mga Setting ng Windows . Pagkatapos ay piliin Mga app > Update at Seguridad .
Hakbang 2. Ilipat sa I-troubleshoot seksyon at mag-scroll pababa upang i-click Windows Store Apps , pagkatapos ay i-click Patakbuhin ang troubleshooter .

Hakbang 3. Hintaying makumpleto ang proseso at tingnan kung nawala na ang isyu.
Ayusin 2. Ayusin o I-reset ang Microsoft Photos
Kapag may ilang mga problema sa Microsoft Photos mismo, tulad ng pag-install nito ay sira. Sa ganoong sitwasyon, maaari mong ayusin ang itim na screen ng Windows 10 Photos sa pamamagitan ng pag-aayos o pag-reset ng Microsoft Photos.
Hakbang 1. Pindutin ang Windows + I upang buksan ang Mga Setting at piliin Mga app .
Hakbang 2. Hanapin Microsoft Photos mula sa listahan ng mga application at i-click ito upang pindutin Mga advanced na opsyon .
Hakbang 3. Sa bagong window, i-click Pagkukumpuni upang mahanap at ayusin ang mga problema dito. Kung gumagana na ngayon ang pag-aayos, maaari kang mag-click I-reset upang i-reset ang Mga Larawan.
Tip: Ang pag-reset sa Microsoft Photos app ay hindi made-delete ang iyong mga larawan dito. Gayunpaman, tatanggalin ang data ng app at nangangahulugan ito na maaaring mawala ang iyong cache ng larawan at mga nilikhang folder. Kung nag-aalala ka pa rin tungkol sa pagkawala ng larawan, maaari mong gamitin MiniTool ShadowMaker sa i-back up ang iyong mga larawan nang maaga.
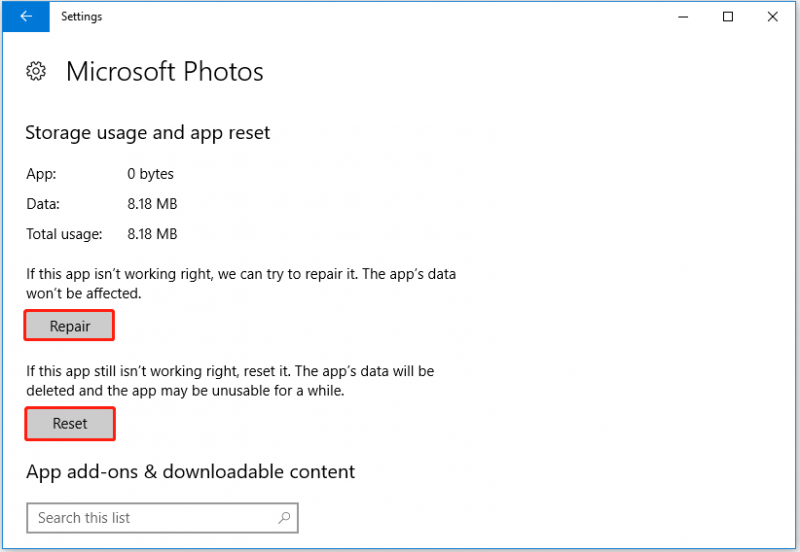
Pagkatapos nito, muling buksan ang iyong mga larawan gamit ang Mga Larawan at tingnan kung nalutas na ang isyu sa itim na screen.
Nangungunang Rekomendasyon
Kung mawala ang iyong mga larawan sa proseso ng pag-aayos ng isyu sa black screen, may mga pagkakataon ka pa ring maibalik ang mga ito. Dito gusto kong ipakilala ang isang piraso ng propesyonal software sa pagbawi ng data – MiniTool Power Data Recovery upang matulungan kang mabawi ang mga tinanggal na larawan o iba pang uri ng mga file.
Ang MiniTool Power Data Recovery ay isang berde at read-only na data restore tool na makakatulong mabawi ang mga JPEG na larawan , mga larawan sa iba pa mga format ng imahe (TIFF/TIF, PNG, GIF, PSD, BMP, CRW, DCR, DNG, ARW, PSP, atbp.), mga dokumento, email, video, at higit pa mula sa lahat ng file storage device kabilang ang internal hard drive, external hard drive, USB mga drive, CD/DVD, at iba pa.
I-click lang ang button sa ibaba para i-download ang libreng edisyon para mabawi ang hanggang 1 GB ng mga file nang libre.
Ayusin 3. I-update ang Graphics Driver
Kapag luma na ang iyong graphics driver, maaari ding magbukas ang Photos gamit ang isang itim na screen. Kaya, maaari mong subukang ayusin ang itim na screen sa pamamagitan ng pag-update ng driver ng graphics.
Hakbang 1. I-right-click ang Logo ng Windows susi upang piliin Tagapamahala ng aparato .
Hakbang 2. Palawakin Mga display adapter at i-right-click ang graphic driver para piliin I-update ang driver .
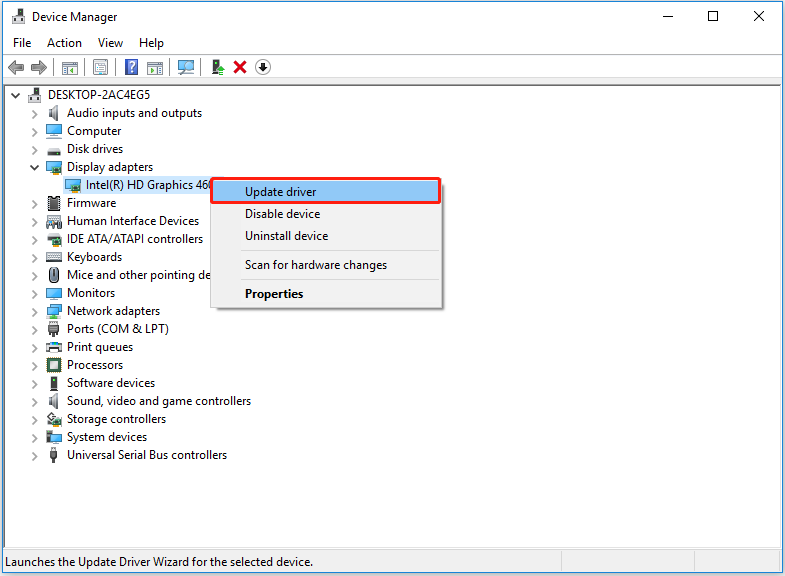
Hakbang 3. Sundin ang mga tagubilin sa iyong screen upang makumpleto ang proseso.
Ayusin 4. Magpalit ng Photo Viewer
Ang huling paraan para ayusin ang isyu na 'Bumukas ang Microsoft Photos app na may itim na screen' ay ang pagbabago ng viewer ng larawan. Maaari mong basahin ang post na ito upang mahanap ang iyong paborito: 16 Pinakamahusay na Photo/Image Viewers Para sa Windows 10 .
Bottom Line
Ngayon naniniwala ako na alam mo na kung ano ang dapat mong gawin kapag nagbukas ang iyong Microsoft Photos app na may itim na screen. Kung nakakita ka ng anumang iba pang mahusay na solusyon sa isyung ito, malugod na sabihin sa amin sa pamamagitan ng pag-iwan ng iyong mga komento sa ibaba.



![SSD VS HDD: Ano ang Pagkakaiba? Alin sa Isa ang Dapat Mong Gamitin sa PC? [Mga Tip sa MiniTool]](https://gov-civil-setubal.pt/img/backup-tips/10/ssd-vs-hdd-whats-difference.jpg)








![Paano Mag-overclock Monitor sa isang Mas Mataas na Rate ng Pag-refresh para sa Gaming [MiniTool News]](https://gov-civil-setubal.pt/img/minitool-news-center/93/how-overclock-monitor-higher-refresh-rate.jpg)
![9 Mga Tip upang Ayusin ang CHKDSK isang Hindi Natukoy na Error na nangyari sa Windows 10 [Mga Tip sa MiniTool]](https://gov-civil-setubal.pt/img/data-recovery-tips/53/9-tips-fix-chkdsk-an-unspecified-error-occurred-windows-10.jpg)

![[Nalutas] Ang Amazon Prime Video na Hindi Gumagana Nang Biglang [MiniTool News]](https://gov-civil-setubal.pt/img/minitool-news-center/57/amazon-prime-video-not-working-suddenly.png)
![Nalutas: Hindi Maaring Buksan ang Error sa Impormasyon sa Outlook Error [MiniTool News]](https://gov-civil-setubal.pt/img/minitool-news-center/39/solved-information-store-cannot-be-opened-outlook-error.png)


![Nangungunang 10 Anti Hacking Software upang Protektahan ang Iyong Computer [Mga Tip sa MiniTool]](https://gov-civil-setubal.pt/img/backup-tips/81/top-10-anti-hacking-software-protect-your-computer.png)