5 Mga Kapaki-pakinabang na Paraan upang ayusin ang OBS Hindi Nagre-record ng Isyu ng Audio [MiniTool News]
5 Useful Methods Fix Obs Not Recording Audio Issue
Buod:
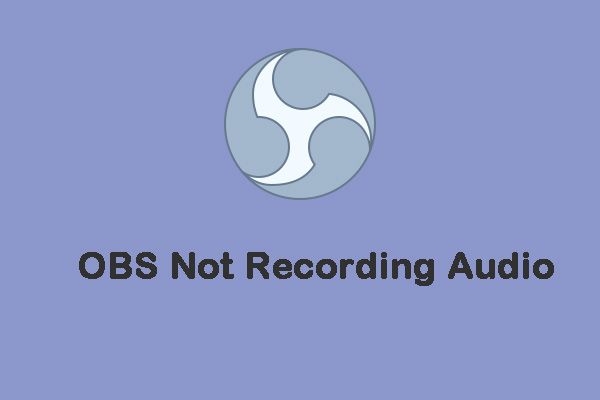
Ang OBS Studio ay ang software na pinili para sa maraming mga manlalaro na nagtatala ng mga stream ng laro. Gayunpaman, maraming tao ang nagsasabi na natutugunan nila ang 'OBS na hindi nagre-record ng audio' na isyu. Kung isa ka sa kanila, maaari mong basahin ang post na ito mula sa MiniTool upang makahanap ng ilang mga pamamaraan upang ayusin ito.
Nakakainis makasalubong ang isyu ng 'OBS not recording audio'. Pagkatapos, maaari kang magtaka- bakit ang OBS ay hindi nagrekord ng audio? Ang isyung ito ay maaaring sanhi ng maling setting ng OBS at ang salungatan sa Nahimic audio manager software. Ngayon, tingnan natin kung paano ayusin ang isyu.
Bago mo simulan ang mga sumusunod na pamamaraan, dapat mong suriin kung naka-mute ang OBS. Kung hindi, maaari mong ipagpatuloy na sundin ang mga pamamaraan sa ibaba.
Tingnan din ang: Nangungunang 3 Mga Solusyon upang Ayusin ang Error sa Black Screen ng OBS (Update sa 2020)
Paraan 1: Suriin ang Mga Setting ng Track ng Audio
Dapat mong suriin ang mga setting ng audio track upang ayusin ang isyu na 'hindi naitala ng OBS na audio'. Narito kung paano ito gawin:
Hakbang 1: Una, kailangan mong i-click ang Mga File sa OBS.
Hakbang 2: I-click ang Output at piliin ang Pagre-record sa tab na Output.
Hakbang 3: Pagkatapos tiyakin na mayroon kang parehong mga track na napili para sa pag-record.
Paraan 2: Suriin ang Mga Setting ng OBS Audio
Kung mayroon pa ring isyu na 'Hindi nagre-record ng audio ng OBS', dapat mong suriin ang mga setting ng audio ng OBS. Sundin ang mga hakbang sa ibaba:
Hakbang 1: Buksan ang application ng OBS at mag-click Mga setting .
Hakbang 2: Piliin ang Audio tab at i-click ang Desktop Audio Device menu Pagkatapos piliin ang tamang desktop audio device.
Hakbang 3: Pagkatapos i-click ang Microphone / Auxiliary Audio Device menu upang piliin ang tamang aparato doon kung kinakailangan.
Hakbang 4: I-click ang Mag-apply pindutan, at i-click OK lang .
Pagkatapos nito, suriin upang makita kung naayos na ang isyu na 'OBS not recording desktop audio'. Kung hindi, subukan ang susunod na solusyon.
Paraan 3: Itakda ang Mga Nagsasalita bilang Default na Audio Device
Ang susunod na solusyon ay upang itakda ang mga nagsasalita bilang default na audio aparato upang ayusin ang isyu ng 'OBS not recording audio'.
Hakbang 1: Mag-right click sa Tunog icon at i-click ang Sound Control Panel pagpipilian sa Mga Setting.
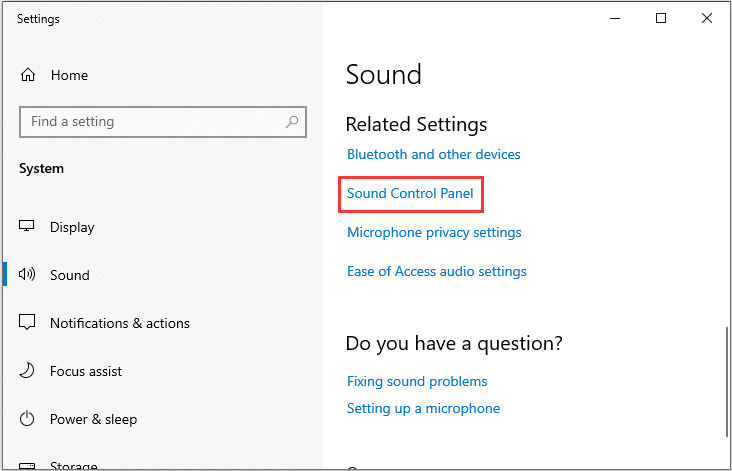
Hakbang 2: Piliin ang Mga Speaker sa tab na Pag-playback. Pagkatapos, piliin ang Itakda ang Default pagpipilian
Hakbang 3: I-click ang Mag-apply pindutan
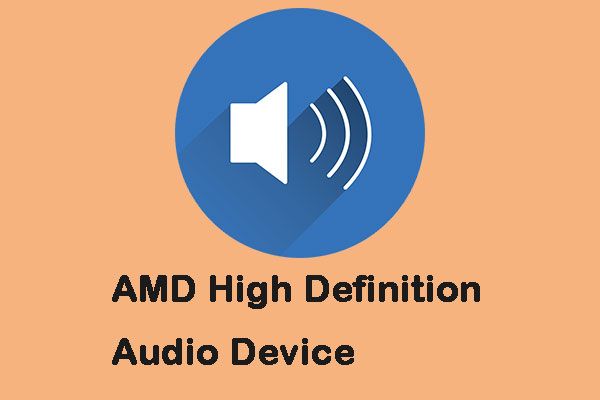 Paano Ayusin ang Mga Isyu ng AMD High Definition Audio Device
Paano Ayusin ang Mga Isyu ng AMD High Definition Audio Device Ang post na ito ay nagbibigay ng ilang impormasyon tungkol sa AMD mataas na kahulugan audio aparato. Maaari mong malaman kung ano ito at kung paano ayusin ang mga isyu dito sa Windows 10.
Magbasa Nang Higit PaParaan 4: Ayusin ang Mga Setting ng Pag-encode
Maaari mo ring subukang ayusin ang mga setting ng pag-encode. Maaari mong sundin ang mga hakbang sa ibaba upang magawa iyon:
Hakbang 1: Buksan ang Mga setting bintana sa OBS. Mag-click Naka-encode sa kaliwa ng bintana.
Hakbang 2: Piliin 128 sa Bitrate menu Uri 3500 na sa kahon.
Hakbang 3: Alisin sa pagkakapili ang Gumamit ng CBR pagpipilian
Hakbang 4: I-click ang Mag-apply at OK lang mga pindutan Isara at i-restart ang OBS upang matiyak na magkakabisa ang mga bagong setting.
Paraan 5: Huwag paganahin ang Nahimic
Ang huling pamamaraan upang ayusin ang isyu ng 'OBS not recording audio' ay alisin ang Nahimic. Kailangan mo lamang pumunta sa application ng Mga Setting upang huwag paganahin ito.
Pangwakas na Salita
Upang buod, upang ayusin ang isyu na 'hindi naitala ng OBS ang audio', sumasaklaw ang post na ito ng 5 mga paraan. Kung mahahanap mo ang parehong error, subukan ang mga solusyon na ito. Kung mayroon kang anumang iba't ibang mga ideya para sa error na ito, maaari mo itong ibahagi sa zone ng komento.



![5 Mga Solusyon upang Mag-sync Ay Hindi Magagamit para sa Iyong Account [MiniTool News]](https://gov-civil-setubal.pt/img/minitool-news-center/86/5-solutions-sync-is-not-available.png)





![[SOLVED] Hindi Mag-o-on ang Android Phone? Paano Mabawi ang Data at Ayusin ang [Mga Tip sa MiniTool]](https://gov-civil-setubal.pt/img/android-file-recovery-tips/15/android-phone-wont-turn.jpg)

![Naayos: ang 'Uplay Ay Hindi Maumpisahan ang Iyong Pag-download' Error [Mga Tip sa MiniTool]](https://gov-civil-setubal.pt/img/backup-tips/98/fixed-uplay-is-unable-start-your-download-error.png)
![4 na paraan upang Buksan ang Windows Memory Diagnostic upang Suriin ang Memory [MiniTool Wiki]](https://gov-civil-setubal.pt/img/minitool-wiki-library/86/4-ways-open-windows-memory-diagnostic-check-memory.png)
![Mahusay na Libreng Mga Background ng Green Screen upang Mag-download [MiniTool News]](https://gov-civil-setubal.pt/img/minitool-news-center/26/great-free-green-screen-backgrounds-download.png)





![Hindi ba Nagsi-sync ang Dropbox sa Windows 10? Narito Kung Paano Ayusin Ito! [Mga Tip sa MiniTool]](https://gov-civil-setubal.pt/img/backup-tips/91/is-dropbox-not-syncing-windows-10.jpg)