Hindi Gumagana ang Steam Backup – Paano Lutasin ang Isyu?
Steam Backup Not Working How To Resolve The Issue
Kapag gusto mong palitan ang isang device para gumamit ng Steam, maaari kang mag-alala kung kailangang i-download muli ang iyong mga file ng laro. Upang maiwasan ito, maaari mong i-back up ang iyong mga file ng laro. Gayunpaman, kung makatagpo ka ng isyu na 'Hindi gumagana ang Steam backup', paano ito ayusin? Basahin ang post na ito mula sa MiniTool para matutunan kung paano ayusin ang Steam backup na hindi gumagana.
Bakit Hindi Gumagana ang Steam Backup
Ang backup ay isa sa mga tampok ng Steam. Binibigyang-daan ka nitong i-back up ang iyong mga file at setting ng laro upang matiyak na mababawi ang data ng laro kapag may pagkabigo sa system o kailangan mong lumipat sa ibang device. Maaari kang magtaka kung bakit hindi gumagana ang Steam backup sa Windows. Maraming dahilan para sa error na iyon.
- Nasira ang file. Kung nasira ang iyong mga file ng laro, maaaring hindi gumana ang backup. Dapat mong tiyakin na ang iyong mga file ay nasa mabuting kondisyon.
- Hindi sapat ang espasyo. Nangangailangan ng sapat na libreng espasyo ang Steam backup para mag-save ng mga file. Kung hindi sapat ang espasyo sa disk, mabibigo ang backup.
- Ang firewall o anti-virus software ay pinagana. Maaaring maapektuhan ang Steam backup function kung pinagana mo ang isang Firewall o nag-download ng iba pang software ng seguridad.
- Naantala ang proseso ng pag-backup. Ang proseso ng pag-backup ay aabort kung ang computer ay walang kuryente, naka-off, o nadiskonekta sa network.
Paano Ayusin ang Steam Backup Hindi Gumagana sa Windows
Upang ayusin ang error sa pag-backup ng Steam, maaari mo munang suriin kung ang koneksyon sa network ay matatag at mabilis. Kung walang problema ang koneksyon sa network, dapat mong subukan ang mga sumusunod na pamamaraan.
Paraan 1: Suriin ang Integridad ng File
Maaari mong suriin ang integridad ng file upang matiyak na ang mga file ay hindi sira. Makikilala ng function na ito ang mga sirang file sa pamamagitan ng paghahambing ng mga file ng laro sa iyong computer at sa iyong Steam server. Narito ang mga tiyak na hakbang.
- Ilunsad ang singaw app at pumili Aklatan .
- Mag-right-click sa isang laro at piliin Mga Katangian .
- Lumipat sa Mga Naka-install na File pagpipilian at mag-click sa I-verify ang integridad ng mga file ng laro .
Kung mayroong anumang mga problema, ang mga masasamang file ay papalitan.
Paraan 2: Tanggalin ang Mga Kahina-hinalang File Mula sa Steam Folder
Minsan ang Steam backup na hindi gumagana ay maaaring sanhi ng ilang mga kahina-hinalang file. Ang magagawa mo ay tanggalin ang mga file na iyon. Narito ang mga hakbang para tanggalin ang mga ito.
- Pumunta sa address na ito C:\Program Files (x86)\Steam\steamapps\common\
. - Pumili ng mga kahina-hinalang file, i-right click sa napiling lugar, at pagkatapos ay piliin Tanggalin .
Kapag nakumpleto mo na ang mga operasyong ito, matagumpay mong natanggal ang mga file.
Paraan 3: Magbakante ng Storage Space ng PC
Ang paglilinis ng mga walang kwentang file upang palawakin ang espasyo ng imbakan upang magkaroon ng sapat na espasyo ang Steam para sa pag-backup ay isa ring mahalagang paraan upang ayusin ang Steam backup na hindi gumagana. Ang mga alituntunin ay ang mga sumusunod.
- Pindutin ang Panalo + S mga susi, uri Mga Setting ng Storage sa box para sa paghahanap at pagkatapos ay pindutin ang Pumasok .
- Mag-click sa I-configure ang Storage Sense o patakbuhin ito ngayon .
- Mag-scroll pababa sa Magbakante ng espasyo ngayon lugar at mag-click sa Malinis ngayon pindutan.
Ngayon ay maaari mong buksan ang Steam upang makita kung ang iyong mga file ng laro ay maaaring ma-back up nang normal.
Mga tip: Kung hindi mo sinasadyang matanggal ang mga file na kapaki-pakinabang sa iyo, gamitin Libre ang MiniTool Power Data Recovery para mabawi sila. Maaaring mabawi nang libre ang mga file na hindi hihigit sa 1 GB.Libre ang MiniTool Power Data Recovery I-click upang I-download 100% Malinis at Ligtas
Paraan 4: Huwag paganahin ang Firewall
Kung na-on mo ang Firewall, maaari mo itong pansamantalang i-off habang nagba-back up ka, na magiging kapaki-pakinabang para sa iyong backup. Narito ang mga operasyon.
Hakbang 1: Buksan ang Control Panel at baguhin ang Tingnan ni sa Mga malalaking icon .
Hakbang 2: Pumili Windows Defender Firewall > I-on o i-off ang Windows Defender Firewall .
Hakbang 3: I-off ang Firewall sa ilalim Mga setting ng pribadong network at Mga setting ng pampublikong network .

Tandaan na paganahin muli ang Firewall upang protektahan ang iyong computer pagkatapos makumpleto ang backup.
Paraan 5: Gamitin ang Third-party na Backup Tool
Kapag nagkaroon ng error na hindi gumagana ang Steam backup, maaari kang gumamit ng third-party backup tool bilang alternatibo. Ang backup na tool na ito - MiniTool ShadowMaker ay may malakas na function ng backup ng data. Madali nitong mai-back up ang karamihan sa mga file ng laro at iba pang uri ng data na nakaimbak sa lokal na disk ng iyong computer. Bilang karagdagan, sinusuportahan din nito ang pag-back up ng mga partisyon ng disk at mga sistema ng Windows. Ang tool na ito ay libre hanggang sa tatlumpung araw.
MiniTool ShadowMaker Trial I-click upang I-download 100% Malinis at Ligtas
Hakbang 1: Ilunsad MiniTool ShadowMaker at mag-click sa Panatilihin ang Pagsubok upang ma-access ang pangunahing interface nito.
Hakbang 2: Lumipat sa Backup bar, mag-click sa PINAGMULAN > Mga Folder at File upang piliin ang mga file na gusto mong i-back up, at mag-click sa OK .
Hakbang 3: Mag-click sa DESTINATION , piliin ang target na path para i-save ang mga backup na file, at mag-click sa OK .
Mga tip: Bago simulan ang proseso ng pag-backup, maaari mong i-click ang Mga pagpipilian button sa kanang sulok sa ibaba upang itakda ang backup na scheme at iskedyul.Hakbang 4: Mag-click sa I-back Up Ngayon upang simulan ang proseso ng pag-backup.
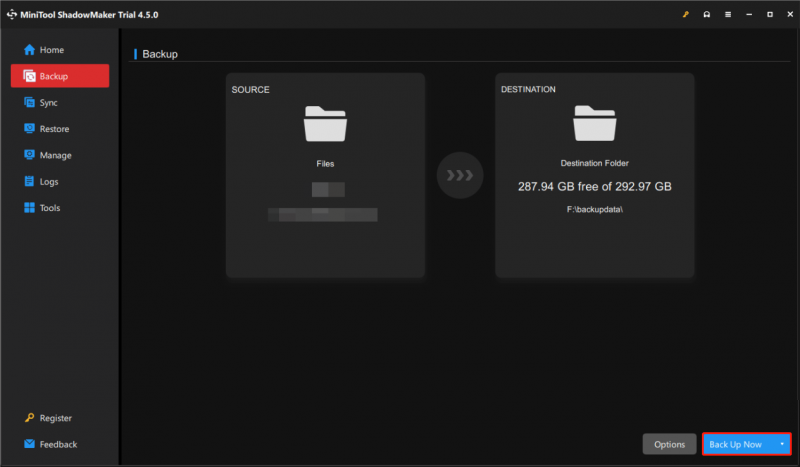
Pagbabalot ng mga Bagay
Ang artikulong ito ay naglilista ng ilang paraan upang ayusin ang error na 'Hindi gumagana ang backup ng Steam'. Sa mga pamamaraang ito, sana ay matagumpay mong malutas ang problema.

![Naayos: DNS_PROBE_FINISHED_BAD_CONFIG sa Windows 10 [MiniTool News]](https://gov-civil-setubal.pt/img/minitool-news-center/33/fixed-dns_probe_finished_bad_config-windows-10.png)



![Maaari ko Bang makuha ang Mga Na-delete na Mga Mensahe mula sa Aking iPhone? Pinakamahusay na Mga Solusyon! [Mga Tip sa MiniTool]](https://gov-civil-setubal.pt/img/ios-file-recovery-tips/65/can-i-retrieve-deleted-messages-from-my-iphone.jpg)
![Ligtas ba ang Macrium Reflect? Narito ang Mga Sagot at Alternatibong Nito [Mga Tip sa MiniTool]](https://gov-civil-setubal.pt/img/backup-tips/90/is-macrium-reflect-safe.png)


![Paano Maayos Ang File Registry ng System Ay Nawawala O Masirang Error [Mga Tip sa MiniTool]](https://gov-civil-setubal.pt/img/data-recovery-tips/41/how-fix-system-registry-file-is-missing.png)
![[3 Hakbang] Paano Mag-emergency na I-restart ang Windows 10/11?](https://gov-civil-setubal.pt/img/news/24/how-emergency-restart-windows-10-11.png)
![Ano ang Gagawin Kapag Hindi Makakonekta ang Iyong Telepono Sa Computer [MiniTool News]](https://gov-civil-setubal.pt/img/minitool-news-center/60/what-do-when-your-phone-wont-connect-computer.jpg)







