Paano Ayusin ang Guiformat Nabigong Buksan ang Device GetLastError()=32
How Fix Guiformat Failed Open Device Getlasterror 32
Pinipili ng maraming tao na i-format ang kanilang mga SD card gamit ang guiformat.exe. Ito ay kapaki-pakinabang, ngunit kung minsan ito ay nag-uudyok sa sinasabi ng mensahe ng error nabigong buksan ang device na GetLastError()=32 ; hindi ma-access ng proseso ang file dahil ginagamit ito ng ibang proseso. Ano ang gagawin kapag natatanggap ang mensahe ng error? Sundin ang tutorial mula sa MiniTool para matuto pa tungkol sa isyu.
Sa pahinang ito :- Bakit Gumamit ng Guiformat?
- Nabigong Buksan ng Guiformat ang Device: Bakit at Paano Ayusin?
- Hindi Pa rin Gumagana ang Format ng FAT32, Subukan ang Alternatibo Nito
- Bonus: Paano Mabawi ang Na-format na FAT32 Drive?
- Mga Huling Pag-iisip sa Nabigong Buksan ang Device GetLastError()=32
Kumusta, Sa tuwing sinusubukan kong i-format ang SD card gamit ang guiformat, nakukuha ko ang error sa ibaba:
Error:
Nabigong buksan ang device na GetLastError()=32
Hindi ma-access ng proseso ang file dahil ginagamit ito ng ibang proseso.https://gbatemp.net/threads/unable-to-format-sd-card-with-guiformat.465080/
Bukod sa netizen, maraming tao ang naipit sa isyu na nabigo ang guiformat na buksan ang device na GetLastEror()=32. Well, ano ang ibig sabihin ng isyu? At paano ayusin ang isyu? Tuklasin natin ito.
Bakit Gumamit ng Guiformat?
Ang guiformat tool (kilala rin bilang FAT32 Format) ay isang maliit na FAT32 na pormal na tool na may graphic na interface. Ito ay madaling gamitin nang walang pag-install. Kapag na-download ito, ang mga tao ay makakakuha ng isang naka-compress na pakete at i-unzip ito upang makuha ang guiformat.exe file.
Ang pag-double click sa guiformat.exe file ay direktang tinatawag ang FAT32 Format tool. Pagkatapos ay upang i-format ang isang drive sa FAT32 file system, kailangan lang pumili ng mga tao ang drive letter ng drive , pagkatapos ay i-click ang Magsimula button, at i-click ang OK button upang simulan ang pag-format. Ang tool ay magsisimulang i-format ang drive, at ilang segundo mamaya, ang mga tao ay makakakuha ng isang format na FAT32 drive. Kaya, kung gaano ito maginhawa.
Tandaan: Maaari ring i-customize ng mga tao ang laki ng yunit ng alokasyon at opsyon sa format ( mabilis na format o buong format ) kapag gumagamit ng FAT32 Format tool. 
Bukod sa kaginhawaan na hatid ng FAT32 Format tool, may isa pang dahilan para piliin ito ng mga tao.
Ang mga utility ng Windows tulad ng Disk Management, Diskpart, at ang Format feature sa File Explorer ay nagpapahintulot lang sa mga user na mag-format ng drive na mas maliit sa 32GB sa FAT32 file system. Halimbawa, buksan ang File Explorer, i-right-click ang drive na malaki sa 32GB, at piliin ang opsyong Format. Sa window ng Format, makikita mo na ang FAT32 file system ay hindi magagamit.
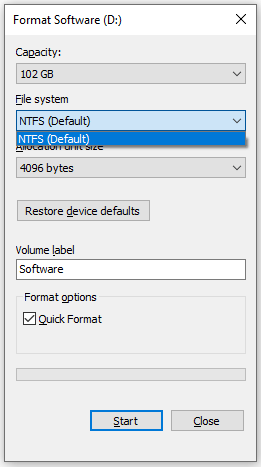
Gayunpaman, ang FAT32 Format tool ay lumalabag sa limitasyon — maaari nitong i-format ang drive ng hanggang 2TB sa FAT32 file system. Iyan ang pangalawang dahilan kung bakit pinipili ng mga tao ang FAT32 Format tool.
Nabigong Buksan ng Guiformat ang Device: Bakit at Paano Ayusin?
Mukhang maayos ang lahat kapag ginagamit ang tool na FAT32 Format. Ngunit kung minsan ay lumalabas ang isang mensahe ng error, na nagsasabing nabigong buksan ang device GetLastError()=32 kapag ginagamit ng mga tao ang tool upang i-format ang kanilang mga SD card o iba pang mga drive. At narito ang screenshot ng mensahe ng error.
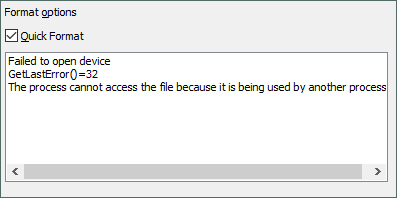
Bakit lumalabas ang mensahe ng error? Paano mapupuksa ang mensahe ng error? Ituloy ang pagbabasa!
Bakit Nabigo ang Format na Buksan ang Device GetLastError()=32 Lumitaw?
Lumilitaw ang mensahe ng error kapag nakita ng tool na ang mga file o program sa drive ay ginagamit ng ibang mga program.
May isa pang kaso. Kapag ang mga tao ay walang mga karapatan ng admin na patakbuhin ang FAT32 Format tool, ipo-prompt din ng tool ang mensahe ng error na ito.
Paano Nabigo ang Pag-aayos ng Format upang Buksan ang Device GetLastError()=32?
Kaya, upang mapupuksa ang mensahe ng error, kailangan mo lamang isara ang mga file o program sa drive na i-format at pagkatapos ay buksan ang tool na may mga karapatan ng admin upang gawin itong gumana muli. Para diyan, narito kung paano gawin:
Una, isara ang mga file at program:
Narito ang maraming paraan upang isara ang mga file at program na ginagamit.
Malinaw, maaari mong i-click ang X icon sa kanang sulok sa itaas ng programa.
O huwag paganahin ang mga nauugnay na startup program at pagkatapos ay i-reboot ang iyong computer. Para diyan, kailangan mong:
- Pumunta sa Mga Setting ng Windows .
- I-click ang Mga app setting.
- Lumipat sa Magsimula tab sa kaliwang bahagi ng window.
- Mag-scroll pababa sa listahan sa ilalim Magsimula upang suriin kung ang isang program sa drive na ipo-format ay nakatakdang magsimula kapag nag-log in ka.
- I-toggle off ang bar nito para i-disable ang startup nito.
- Isara ang Window ng mga setting at iba pang mga programa o dokumento.
- I-click ang icon ng Windows sa taskbar, pagkatapos ay i-click ang icon ng kapangyarihan , at piliin ang I-restart opsyon.
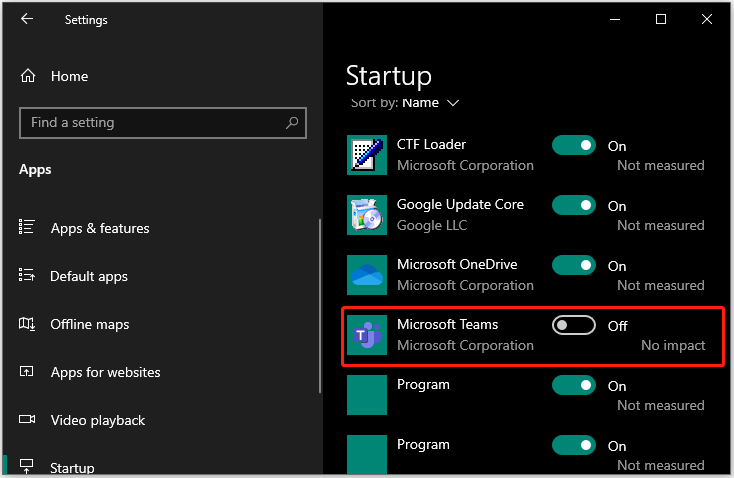
Maaari mo ring gamitin ang Task Manager. I-right-click ang taskbar sa iyong desktop at piliin ang Task manager opsyon, pagkatapos ay hanapin at piliin ang kaugnay na programa sa ilalim ng Mga proseso tab, at i-click ang Tapusin ang gawain pindutan.
Tandaan: Maaari mong i-click ang Higit pang mga detalye icon upang ma-access ang higit pang mga prosesong tumatakbo sa iyong computer. 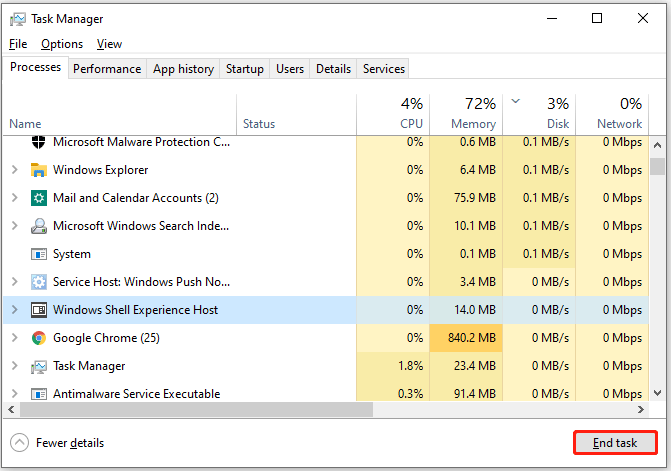
Pagkatapos, patakbuhin ang guiformat.exe file na may mga karapatan ng admin:
Hanapin ang guiformat.exe file sa iyong computer o sa icon ng guiformat sa iyong desktop, pagkatapos ay i-right-click ito, at piliin ang Patakbuhin bilang administrator opsyon.
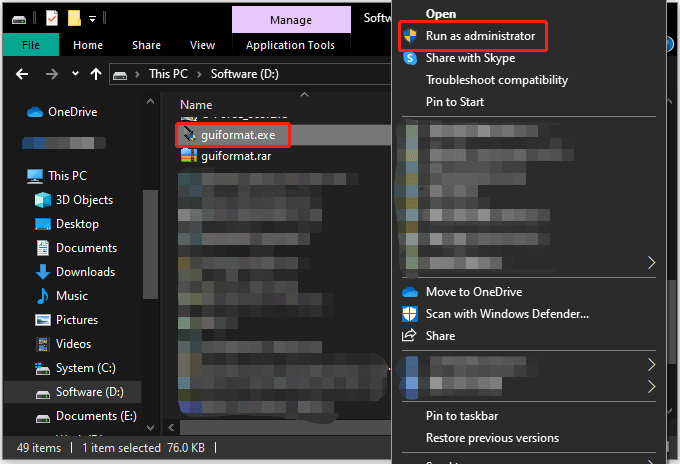
Ngayon ay bubukas ang FAT32 Format tool, at maaari mong subukang gamitin ito upang i-format muli ang drive sa FAT32. Muli bang lumalabas ang mensahe ng error?
Tandaan: Bago i-format ang drive, pakitiyak na walang mahalagang data sa drive na ito. Kung hindi, mawawala mo ito sa panahon ng proseso ng pag-format.Hindi Pa rin Gumagana ang Format ng FAT32, Subukan ang Alternatibo Nito
Kung lilitaw muli ang mensahe ng error, maaari kang pumili ng isa pang tool sa format ng FAT32, at ang MiniTool Partition Wizard ay maaaring ang pinakamahusay na alternatibo sa FAT32 Format. Ito ay isang libreng tool na format ng FAT32. Gamit ito, madali mong mai-convert ang isang drive na mas malaki sa 32GB sa FAT32 file system.
At kumpara sa FTA32 Format tool, ang MiniTool Partition Wizard ay mas functional. Magagamit mo ito upang i-format ang isang drive sa iba pang mga file system tulad ng NTFS at exFAT .
Paano mag-format ng isang drive sa FAT32 file system gamit ang MiniTool Partition Wizard? Ilang hakbang ang kailangan, at narito ang tutorial.
Hakbang 1: Ilunsad ang MiniTool Partition Wizard upang ma-access ang pangunahing interface nito.
Libre ang MiniTool Partition WizardI-click upang I-download100%Malinis at Ligtas
Hakbang 2: Hanapin ang drive na gusto mong i-format sa FAT32 sa disk map. Pagkatapos, piliin ito at piliin ang I-format ang Partition tampok mula sa kaliwang panel. Bilang kahalili, i-right-click ang drive at piliin ang Format opsyon mula sa menu ng konteksto.
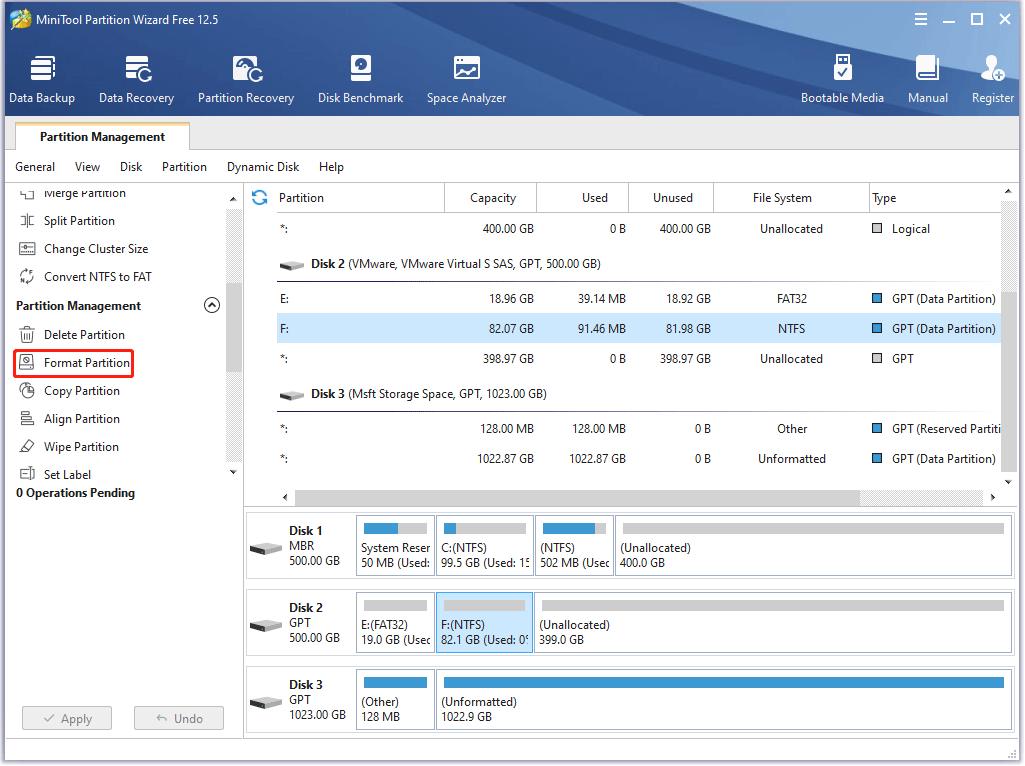
Hakbang 3: Sa window ng Format Partition, piliin ang FAT32 opsyon mula sa File System menu at i-click ang OK pindutan.
Tandaan: Dito maaari mo rin itakda ang laki ng kumpol at kahit na palitan ang pangalan ng drive sa pamamagitan ng pag-type ng bago sa kahon ng Label ng Partition. 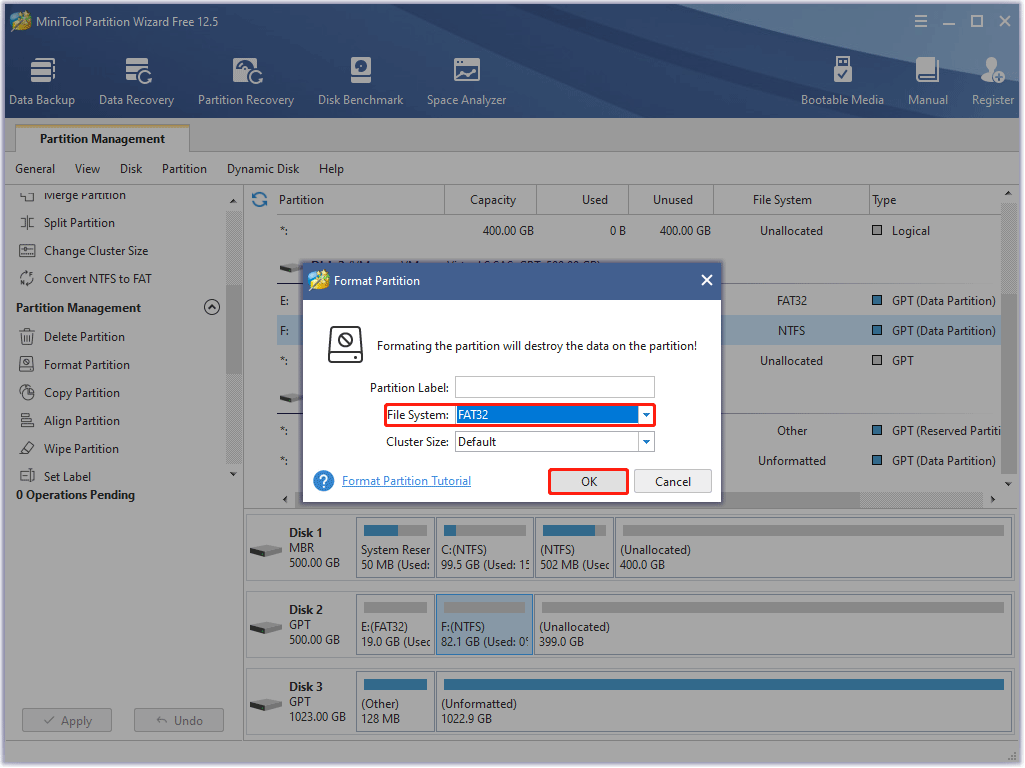
Hakbang 4: Silipin ang pagbabago at pagkatapos ay i-click ang Mag-apply button upang simulan ang pag-format ng drive sa FAT32.
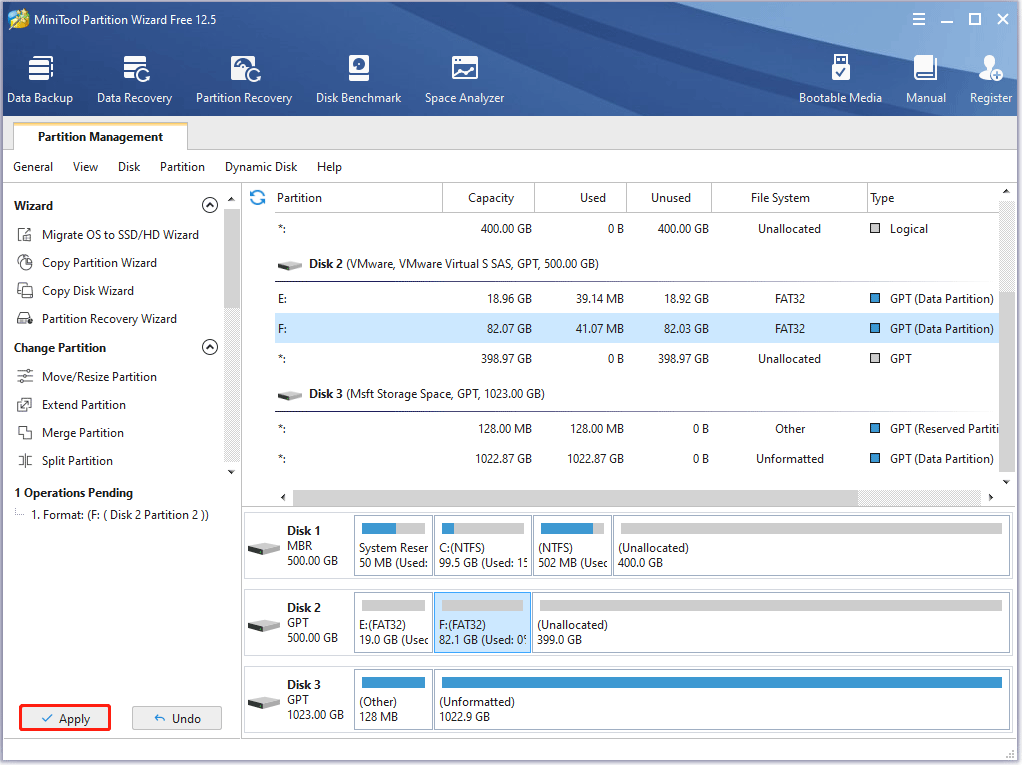
Pagkatapos nito, hintayin ang MiniTool Partition Wizard upang makumpleto ang gawain. Kapag natapos na ito, makakakuha ka ng bagong FAT32 drive, at maaari itong magamit nang normal.
Iyan ay kung paano i-format ang isang drive sa FAT32 gamit ang MiniTool Partition Wizard. Sa totoo lang, sa programang ito, may isa pang paraan upang i-convert ang file system ng drive sa FAT32 kung ang drive na ito ay na-format sa NTFS.
Binibigyang-daan ka ng MiniTool Partition Wizard na tapusin ang conversion sa pagitan ng NTFS at FAT32 nang walang pagkawala ng data.
- Buksan ang MiniTool Partition Wizard.
- Hanapin at piliin ang NTFS drive na gusto mong i-convert sa isang FAT32.
- Piliin ang I-convert ang NTFS sa FAT tampok mula sa kaliwang panel.
- I-click ang Mag-apply button upang simulan ang conversion.
Demo ng MiniTool Partition WizardI-click upang I-download100%Malinis at Ligtas
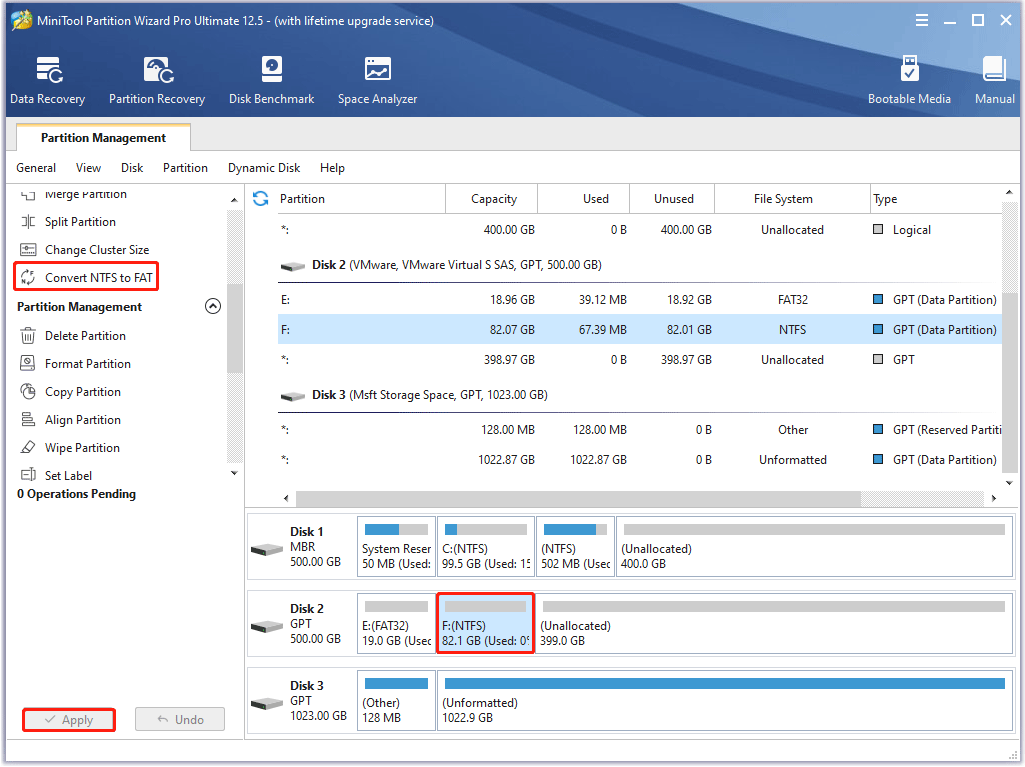
Pagkalipas ng ilang segundo, makakakuha ka ng FAT32 drive at walang data na mawawala mula dito.
Bonus: Paano Mabawi ang Na-format na FAT32 Drive?
Ang pag-format ng isang drive ay nagtatanggal ng lahat ng mga file dito . Kaya, kinakailangan na ilipat ang iyong mahahalagang file mula sa drive upang mai-format sa isa pang drive. Ngunit, kung nakalimutan mong gawin iyon, huwag mag-panic! Posible pa ring iligtas ang iyong mahahalagang file — hangga't hindi na-overwrite ang mga file na ito, maaari kang gumamit ng propesyonal na tool sa pagbawi ng data upang mabawi ang mga ito.
Ang MiniTool Partition Wizard ay hindi lamang isang tool sa format ng FAT32 kundi isang mahusay din na tool sa pagbawi ng data ng FAT32. Gamit ito, maaari mong mabawi ang mga nawalang file dahil sa hindi sinasadyang pagtanggal/pag-format o pag-atake ng virus.
Demo ng MiniTool Partition WizardI-click upang I-download100%Malinis at Ligtas
Narito ang mga hakbang upang mabawi ang mga file para sa na-format na FAT32 drive gamit ang MiniTool Partition Wizard:
Hakbang 1: Ilunsad ang MiniTool Partition Wizard upang ma-access ang interface nito.
Hakbang 2: I-click ang Pagbawi ng Data feature sa tool bar sa tuktok ng interface.
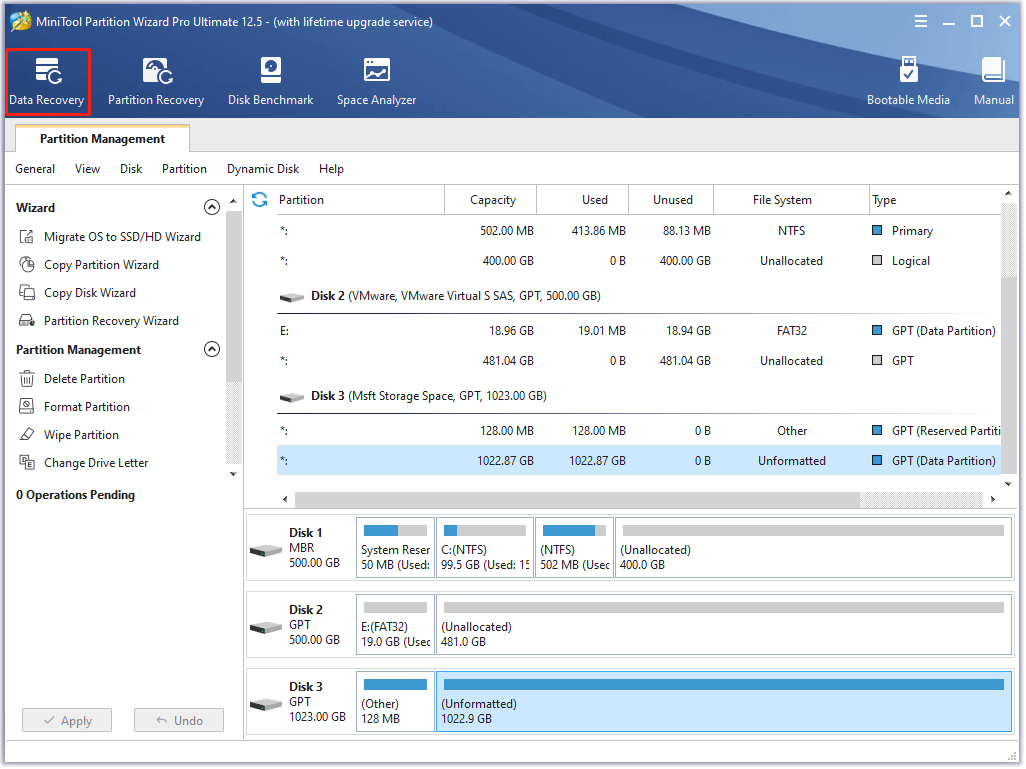
Hakbang 3: Sa interface ng Data Recovery, piliin ang FAT32 drive kung saan nawala mo ang iyong mga file at i-double click ito o i-click ang Scan button sa ibaba.
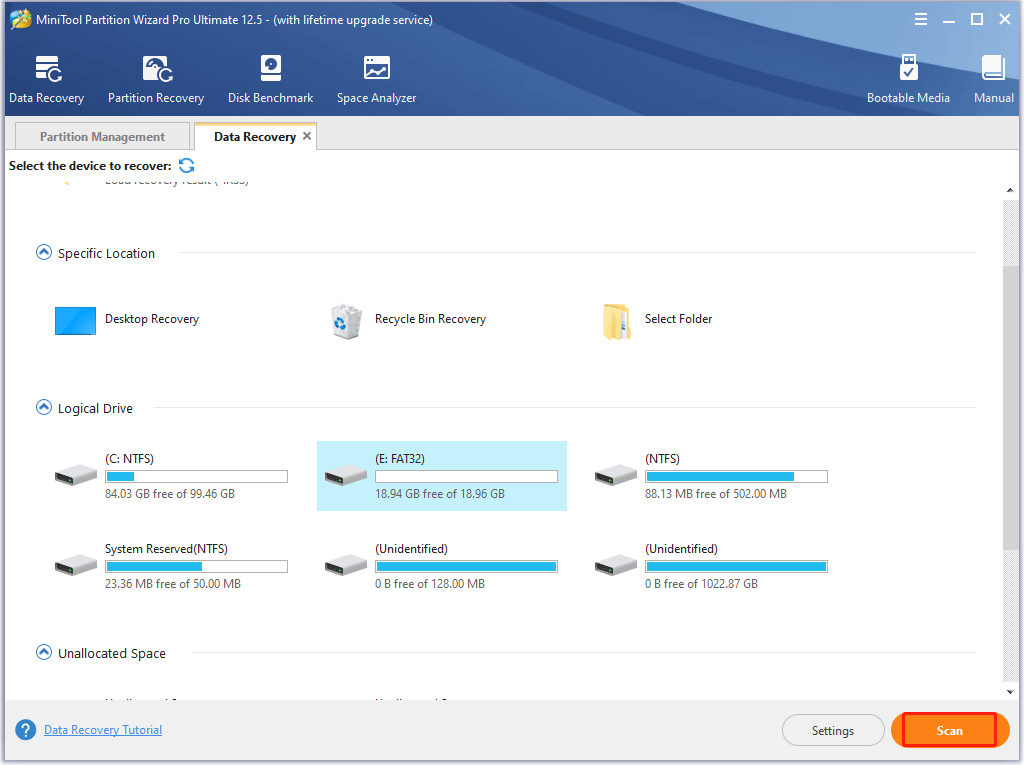
Hakbang 4: Kapag natapos na ang pag-scan, i-click ang mga checkbox para sa iyong mga kinakailangang file at i-click ang I-save pindutan.
Hakbang 5: Pumili ng ibang drive upang iimbak ang mga ito, na kung saan ay upang maiwasan ang hindi na-save ngunit mahahalagang file na ma-overwrite, at i-click ang OK pindutan.
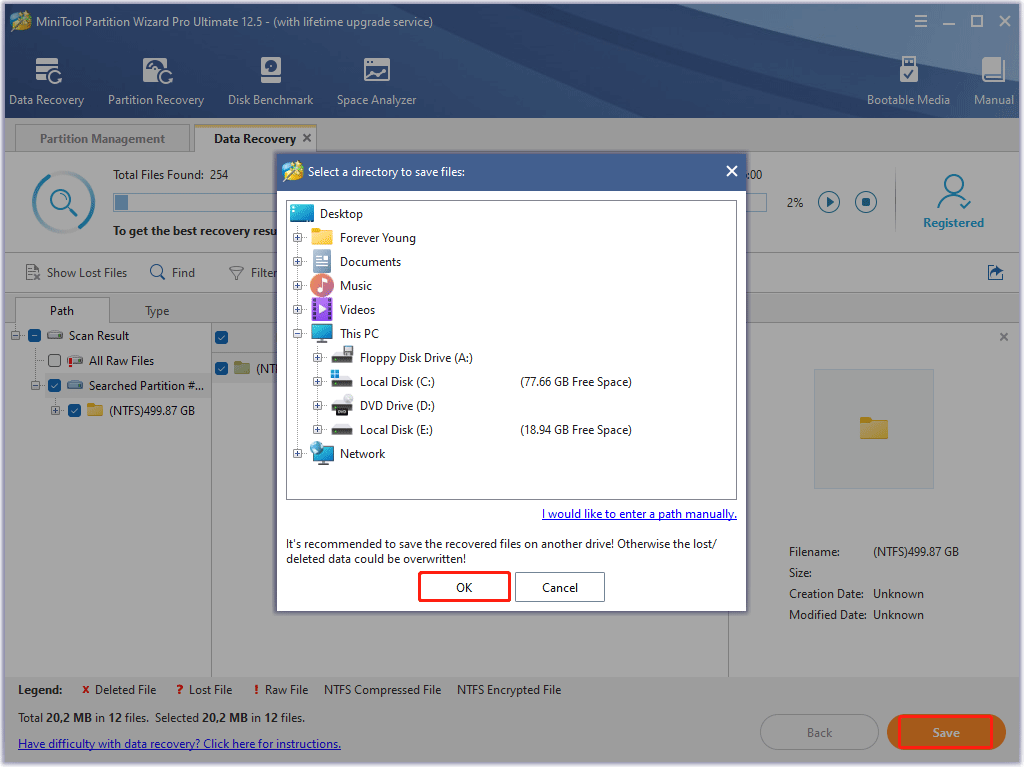
Hakbang 6: I-click ang Nabawi ang View button sa maliit na window upang suriin ang mga na-recover na file.
Kaya, kung mangyari ang pagkawala ng data, maaari mong subukang bawiin ito gamit ang MiniTool Partition Wizard.
Mga Huling Pag-iisip sa Nabigong Buksan ang Device GetLastError()=32
Ang FAT32 Format ay isang madaling gamiting tool sa format ng FAT32. Gamit ito, madali mong mai-format ang isang drive na mas malaki sa 32GB sa FAT32 file system. Ngunit bago i-format ang isang drive gamit ito, siguraduhing isinara mo ang mga file o program sa drive na ito at pagkatapos ay buksan ang tool na may mga karapatan ng admin; kung hindi, maaari kang makatanggap ng mensahe ng error na nagsasabing nabigong buksan ang device GetLastError()=32.
Kung natatanggap mo pa rin ang mensahe ng error, maaari mong subukang i-format ang drive gamit ang MiniTool Partition Wizard. Isa rin itong libre at madaling gamiting tool na format ng FAT32. Kung mayroon kang anumang mga katanungan tungkol sa tool na ito, maaari kang makipag-ugnayan sa amin sa pamamagitan ng Kami , at tutugon kami sa iyo sa lalong madaling panahon.
Well, iyon lang ang tungkol sa paksa ng nabigong buksan ang device na GetLastError()=32. Kung mayroon ka pa ring mga pagdududa tungkol sa paksang ito, mangyaring mag-iwan ng komento sa sumusunod na zone.



![Paano Mag-recover ng Data Mula sa RAW File System / RAW Partition / RAW Drive [Mga Tip sa MiniTool]](https://gov-civil-setubal.pt/img/data-recovery-tips/63/how-recover-data-from-raw-file-system-raw-partition-raw-drive.jpg)






![Paano Mabawi ang Data mula sa Broken Android Phone nang Mabilis? [Mga Tip sa MiniTool]](https://gov-civil-setubal.pt/img/android-file-recovery-tips/28/how-recover-data-from-broken-android-phone-quickly.jpg)
![Nakatutuwang Balita: Ang Seagate Hard Drive Data Recovery Ay Pinasimple [Mga Tip sa MiniTool]](https://gov-civil-setubal.pt/img/data-recovery-tips/54/exciting-news-seagate-hard-drive-data-recovery-is-simplified.jpg)
![Paano Ayusin ang Masira na Iskedyul ng Gawain sa Windows 8 at 10 [MiniTool News]](https://gov-civil-setubal.pt/img/minitool-news-center/16/how-fix-corrupt-task-scheduler-windows-8.jpg)


![Nalutas - Hindi Magagamit ang VT-x (VERR_VMX_NO_VMX) [MiniTool News]](https://gov-civil-setubal.pt/img/minitool-news-center/21/solved-vt-x-is-not-available.png)
![6 Mga Paraan upang Ayusin ang Windows 10 Remote na Desktop na Hindi Gumagawa ng Error [MiniTool News]](https://gov-civil-setubal.pt/img/minitool-news-center/22/6-methods-fix-windows-10-remote-desktop-not-working-error.jpg)
![Pag-project sa PC Na Ito at Pag-mirror ng Screen Sa Windows 10 [MiniTool News]](https://gov-civil-setubal.pt/img/minitool-news-center/34/projecting-this-pc.png)

![[Madaling Solusyon] Paano Ayusin ang Steam Download Stuck sa 100%?](https://gov-civil-setubal.pt/img/news/FB/easy-solutions-how-to-fix-steam-download-stuck-at-100-1.png)