Paano Ayusin ang 'Computer Randomly Restart'? (Ituon ang File Recovery) [Mga Tip sa MiniTool]
How Fixcomputer Randomly Restarts
Buod:
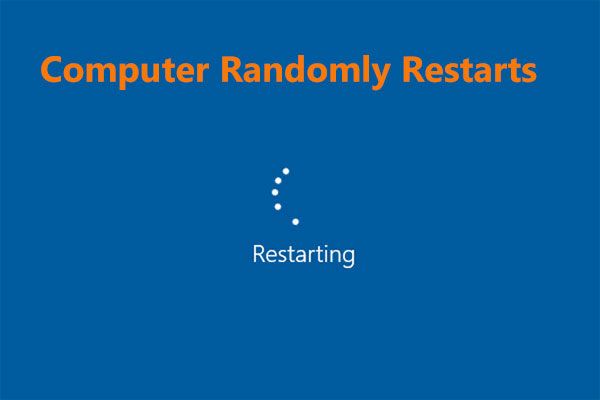
Bakit random na restart ang Windows 10? Paano mo aayusin ang isang computer na random na mag-restart? Paano kung ang mga file ay nawawala pagkatapos ng pag-restart? Ngayon, ang post na ito ay isinulat ni Solusyon sa MiniTool upang sabihin sa iyo ang mga sagot sa mga katanungang ito. Gawin lamang sa pamamagitan ng pagsunod sa mga pamamaraan sa ibaba upang mabawi ang mga nawalang mga file at mapupuksa ang PC random restart.
Mabilis na Pag-navigate:
Random na I-restart ng Computer Walang Error Mensahe sa Windows 10
Bilang isang regular na gumagamit ng Windows, maaaring mayroon kang isang karanasan: awtomatikong i-restart ang iyong system. Karaniwan, ang Windows ay dinisenyo upang muling simulan upang ayusin ang ilang mga error sa Blue Screen of Death (BSOD) at magiging kapaki-pakinabang ito.
Gayunpaman, marahil ang iyong computer ay random na mag-restart nang walang anumang mensahe ng error. Ito ay isang nakakainis na problema dahil maaari itong mangyari sa anumang oras, halimbawa, kapag naglalaro o nanonood ng mga video.
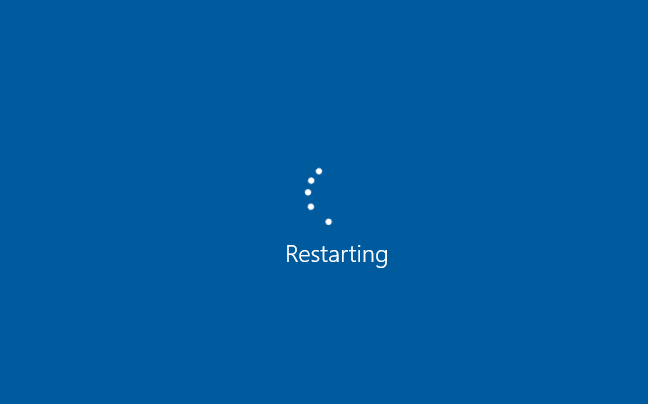
Pagkatapos, maaari mong tanungin: bakit ang aking computer ay random na i-restart ang Windows 10 o kung bakit ang aking PC ay awtomatikong i-restart nang paulit-ulit?
Sa pangkalahatan, ang pag-reboot ng computer nang sapalaran ay maaaring sanhi ng maraming mga kadahilanan, halimbawa, ang maling paggana na awtomatikong pag-restart ng tampok, sobrang pag-init o isang maling supply ng kuryente, isang maling RAM, isang isyu ng virus o malware, mga problema sa pagmamaneho, pag-update ng Windows, atbp.
Sa totoo lang, kamakailan lamang maraming mga gumagamit ang nagreklamo tungkol sa pag-restart ng PC nang sapalaran - ang ilan ay nagsabi na ang computer ay random na nagre-restart ng walang asul na screen / walang mensahe ng error, ang Windows 10 ay random na nagsisimula muli para sa mga pag-update, atbp. Kahit na ang ilan ay nakaranas ng ganoong kaso: pinalis ng computer ang lahat pagkatapos ng isang pag-restart .
Tip: Minsan ang computer ay patuloy na restart / reboot sa pagsisimula sa Windows 10 na may isang loop. Gumamit lamang sa artikulong ito - Mga Detalyadong Hakbang upang ayusin ang Windows 10 Endless Reboot Loop .Kaya, ipapakita namin sa iyo kung paano mabawi ang mga tinanggal na mga file pati na rin kung paano ayusin ang isyu ng PC nang random na mag-restart.
Ibalik muli ang Mga File na Nawala pagkatapos ng Computer Restart
Ito ay napaka-pangkaraniwan na nawala ang lahat pagkatapos ng isang restart ng computer sa Windows 10. Kung nawala ang lahat ng iyong mahahalagang pag-download at maraming mga dokumento, ano ang dapat mong gawin upang maibalik ang mga file na ito?
Kapag ang paghahanap ng mga file ay nawala, maaari kang pumunta sa File Explorer, i-type ang pangalan ng nawalang file sa search bar at pindutin Pasok upang suriin kung narito ito. Kung hindi, maaari kang gumamit ng isang piraso ng propesyonal at libreng data recovery software upang maibalik ang mga file na nawala pagkatapos ng restart ng computer.
Babala: Dapat mong ihinto ang pagsasagawa ng anumang operasyon sa iyong PC kapag ang PC ay awtomatikong i-restart o sapalaran at tinatanggal ang mga file. O kung hindi man, malamang na maganap ang pag-o-overtake ng data. Bilang isang resulta, hindi maa-recover ang data.Ang MiniTool Power Data Recovery ay dalubhasa sa pag-recover ng mga natanggal o nawalang mga file mula sa maraming mga sitwasyon sa Windows 10/8/7, halimbawa, pag-format, pagtanggal, impeksyon sa virus, pagkabigo sa hard drive, pagkawala ng kuryente, pag-crash ng system, atbp.
At maraming mga aparato ng imbakan ay suportado kabilang ang panloob na hard drive, panlabas na hard drive, USB flash drive, memory card, memory sticks at iba pa. Ano pa, ito ay isang tool na read-only at hindi makapinsala sa orihinal na data sa panahon ng proseso ng pag-recover.
Ang computer ay random na mag-restart at ang lahat ay nawala sa Windows 10? Ngayon i-download ang MiniTool Power Data Recovery at i-install ito sa iyong PC.
NGAYON , sundin ang detalyadong gabay sa ibaba upang mabawi ang mga file na nawawala pagkatapos ng pag-reboot sa Windows 10.
1. Buksan ang MiniTool Power Data Recovery sa iyong computer.
2. Pumili ng isang module ng pagbawi. Upang mabawi ang mga file na nawawala pagkatapos ng random na pag-restart ng Windows 10 walang babala, Ang PC na ito maaaring makatulong sa iyo.
3. Piliin ang pagkahati na naglalaman ng nawalang data at mag-click Scan .
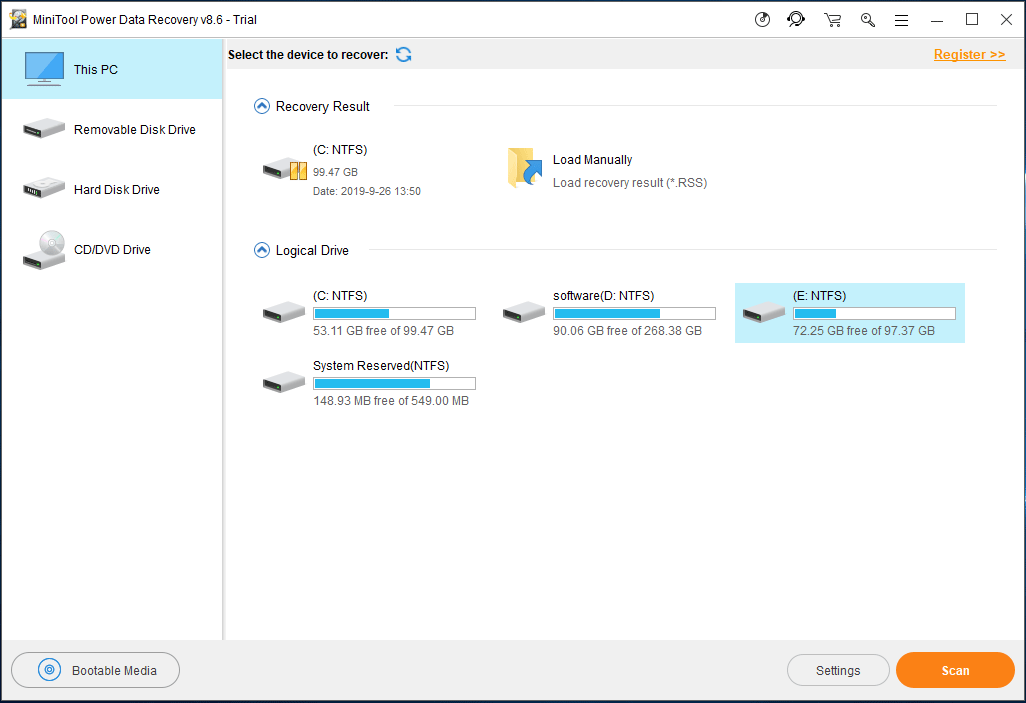
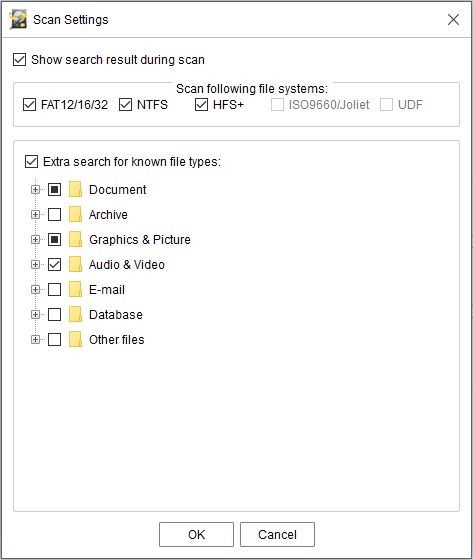
4. Ngayon, ang freeware na ito ay ini-scan ang napiling pagkahati pagkakaroon ng pagkawala ng data pagkatapos ng isang computer random restart.
Tandaan:• Maaari mong makita na pinapayagan na itigil ang pag-scan. Ngunit para sa pinakamahusay na resulta sa pagbawi, mas mahusay kang maghintay hanggang sa makumpleto ang pag-scan.
• Ikaw ay may kakayahang pumili ng kinakailangang mga file upang mabawi sa panahon ng proseso ng pag-scan. Ngunit hindi namin ito imumungkahi dahil ang mga file na ito ay maaaring hindi kumpleto.
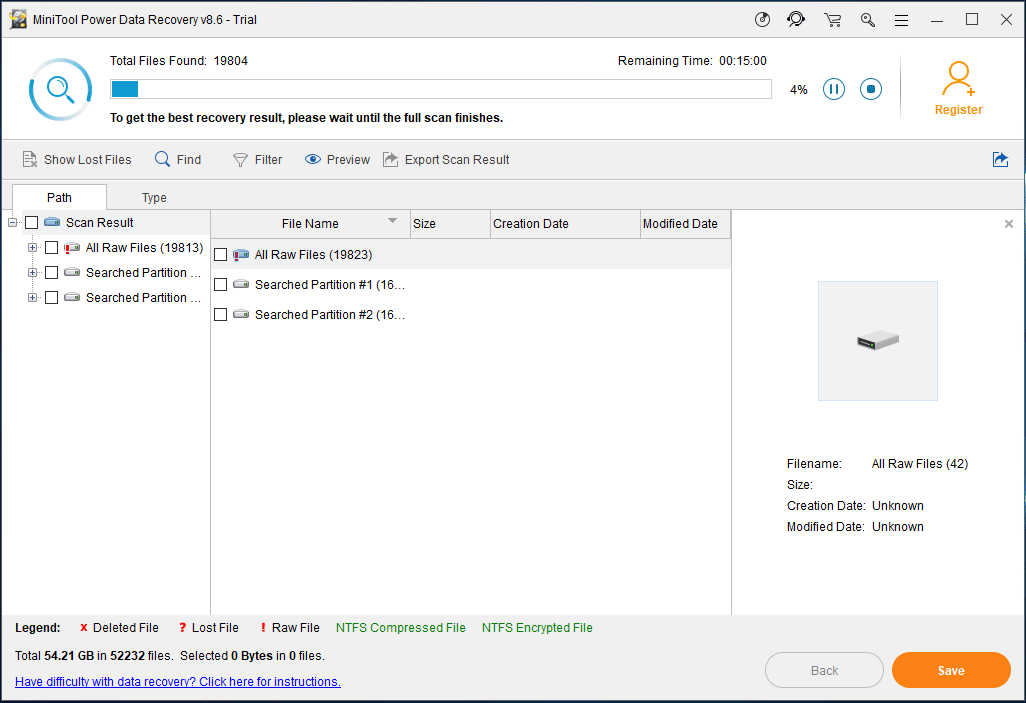
5. Pagkatapos ng pag-scan, maaari kang maghanap para sa mga file na nawawala pagkatapos ng pag-restart sa pamamagitan ng paglalahad ng bawat folder sa Landas seksyon o gamit ang Uri At saka, Hanapin at Salain kapaki-pakinabang din para sa iyo upang mabilis na mahanap ang mga file na tinanggal pagkatapos ng pag-restart.
Tip: Ngayon sinusuportahan ng software na ito ang pag-preview ng 70 uri ng mga file. Mag-click lamang Preview upang suriin kung ito ang file na kailangan mo. 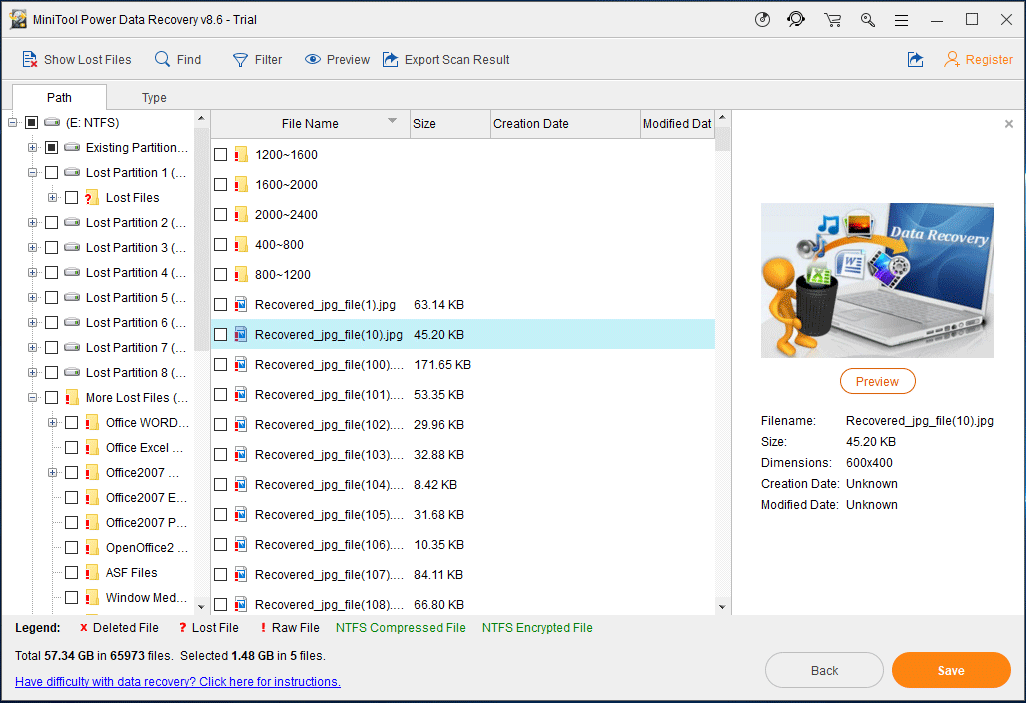
6. Mamaya, piliin ang lahat ng iyong mga kinakailangang item at i-click ang Magtipid pindutan sa susunod na hakbang.
7. Pumili ng isang path ng imbakan upang mai-save ang mga nakuhang file sa pop-out window. Inirerekumenda namin dito na huwag i-save ang mga file sa orihinal na lokasyon upang maiwasan ang pag-o-overtake ng tinanggal na data.
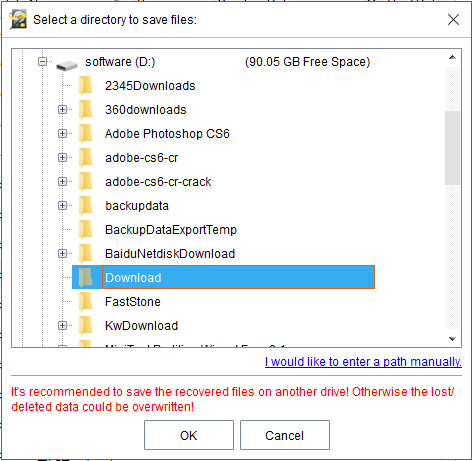
Kung ang mga file na nawala pagkatapos ng PC restart nang sapalaran ay orihinal na nai-save sa higit sa isang pagkahati o hindi mo alam ang orihinal na path ng imbakan ng nawalang data, maaari mong subukan Hard Disk Drive tampok upang i-scan ang buong disk upang makakuha ng pinakamahusay na resulta sa pag-recover. Piliin lamang ang hard drive na may mga tinanggal na mga file upang i-scan, suriin ang lahat ng mga kinakailangang item at bawiin ang mga ito sa isang ligtas na lugar.
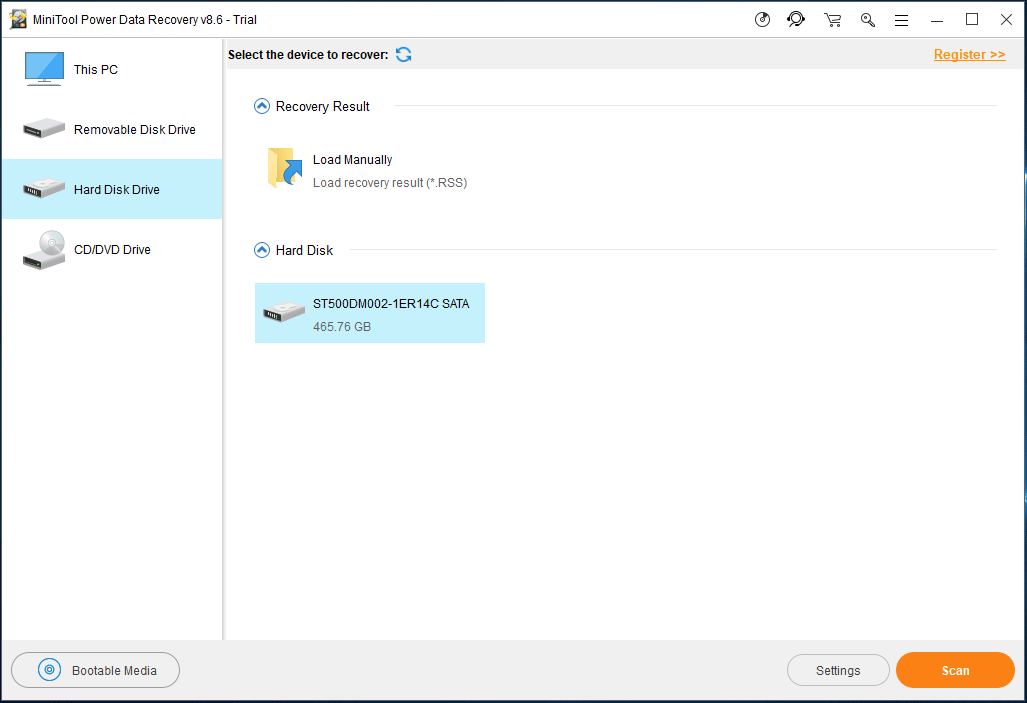
![4 Mga Paraan upang mai-install muli ang Realtek HD Audio Manager Windows 10 [MiniTool News]](https://gov-civil-setubal.pt/img/minitool-news-center/35/4-ways-reinstall-realtek-hd-audio-manager-windows-10.jpg)
![Paano Maayos ang Netflix Code NW-1-19 [Xbox One, Xbox 360, PS4, PS3] [MiniTool News]](https://gov-civil-setubal.pt/img/minitool-news-center/00/how-fix-netflix-code-nw-1-19-xbox-one.png)






![Ayusin ang Parameter Ay Maling sa Windows 7/8/10 - Walang Pagkawala ng Data [Mga Tip sa MiniTool]](https://gov-civil-setubal.pt/img/data-recovery-tips/00/fix-parameter-is-incorrect-windows-7-8-10-no-data-loss.jpg)






![Naayos - Nabigo ang Pag-install sa Safe_OS Phase [MiniTool News]](https://gov-civil-setubal.pt/img/minitool-news-center/19/fixed-installation-failed-safe_os-phase.png)
![Ano ang Talaan ng Paghahati [MiniTool Wiki]](https://gov-civil-setubal.pt/img/minitool-wiki-library/36/what-is-partition-table.jpg)

![Secure ba ang Safebox o Ligtas na Gagamitin? Paano Protektahan ang Iyong Mga File [Mga Tip sa MiniTool]](https://gov-civil-setubal.pt/img/backup-tips/87/is-dropbox-secure-safe-use.png)
