Ayusin ang Logitech G933 Mic Not Working Error sa 3 Paraan [MiniTool News]
Fix Logitech G933 Mic Not Working Error With 3 Methods
Buod:

Ang Logitech g933 mic na hindi gumagana ay isang pangkaraniwang isyu sa Logitech G933, ngunit maraming mga gumagamit ang nalilito tungkol dito. Bakit hindi gumagana nang maayos ang G933? Paano ito gagawing muli? Eh MiniTool tatalakayin ang mga katanungang ito sa iyo sa post na ito.
Mga Sanhi para sa Logitech G933 Mic Hindi Gumagana
Ang Logitech G933 headset ay minamahal ng maraming tao, lalo na ng mga mag-aaral at manlalaro. Sa karamihan ng oras, gumagana nang maayos ang headset na ito. Gayunpaman, madalas itong may ilang mga isyu tulad ng G933 mic na hindi gumagana matapos i-update ang Windows 10.
Ano ang sanhi ng hindi gumana ang Logitech G933? Ayon sa pagsisiyasat, narito ang maraming mga posibleng dahilan para doon.
- Ang sirang kakayahan ng mic dahil sa pag-update ng Windows
- Hindi pinapayagan ang kakayahang ma-access ang mikropono
- Mga isyu sa konektadong port
- Hindi wastong pagsasaayos ng linya ng mikropono
Matapos malaman ang mga dahilan para sa hindi mabuting isyu ng G933, maaari mo itong ayusin sa mga sumusunod na pamamaraan.
Rekomendasyon: Nangungunang 4 na Paraan upang Ayusin ang Corsair Void Pro Mic Not Working Error
Paraan 1: Suriin ang Pag-access sa Device
Matapos i-update ang Windows, halos hindi pinapayagan ang mga mikropono na magpadala ng mga tunog sa mga application, na isang default na pag-uugali para sa lahat ng mga headset at mikropono. Sa kasong ito, dapat mong suriin ang pag-access ng aplikasyon at pahintulutan silang magpadala. Para doon:
Hakbang 1: Uri privacy ng mikropono mga setting sa box para sa paghahanap, at pagkatapos ay mag-click sa Mga setting ng privacy ng mikropono mula sa mga resulta ng paghahanap.
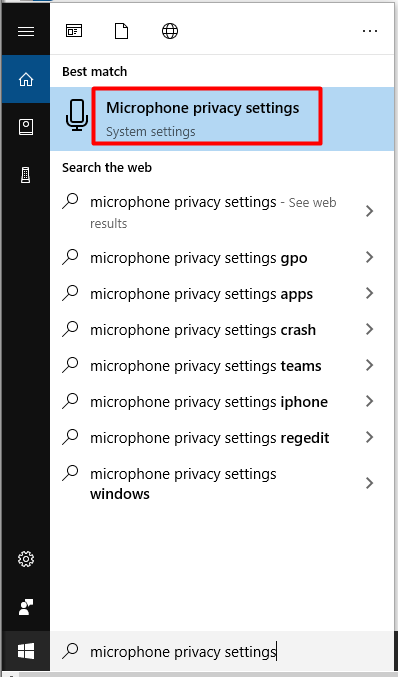
Hakbang 2: Lumipat sa kanang bahagi ng na-prompt na window at pagkatapos ay mag-scroll pababa ng nilalaman upang makuha ang Payagan ang mga app na i-access ang iyong mikropono seksyon Pagkatapos ay ilipat ang pindutan sa Sa katayuan
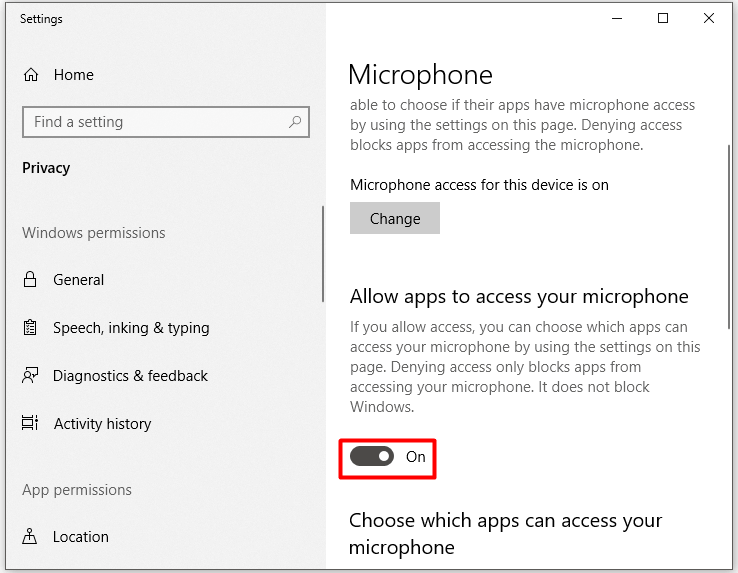
Hakbang 3: Mag-scroll pababa sa listahan upang matiyak na ang na-target na aparato para sa iyong Logitech G933 headset ay pinagana din. Pagkatapos nito, i-play ang iyong aparato at suriin kung ang Logitech g933 walang error sa tunog ay matagumpay na naayos.
Inirekumenda na pagbabasa: Hindi Nakikita ng Discord si Mic? I-troubleshoot ang Usapin sa Isyu sa Boses Ngayon
Paraan 2: Baguhin ang Mga Setting ng Device
Ang Logitech G933 walang error sa tunog ay maaaring mangyari kapag hindi ito pinagana o hindi itinakda bilang default na aparato sa iyong PC. Malamang na ang dami ng mikropono ay napakababa upang hindi mo marinig ang tunog.
Bilang isang solusyon, maaari mong suriin ang mga setting ng iyong aparato at pagkatapos ay baguhin ito kung kinakailangan. Narito ang mga hakbang.
Hakbang 1: Buksan ang Takbo window sa pamamagitan ng pagpindot Windows at R key, at pagkatapos ay i-type kontrolin at mag-click OK lang .
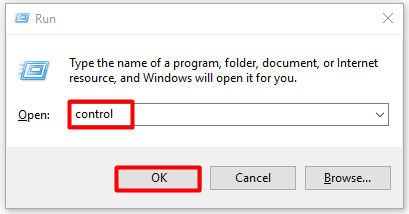
Hakbang 2: Nasa Control Panel window, itakda ang kategorya ng Tingnan ni bilang Malalaking mga icon at pagkatapos hanapin at i-click Tunog mula sa nakalistang mga icon.
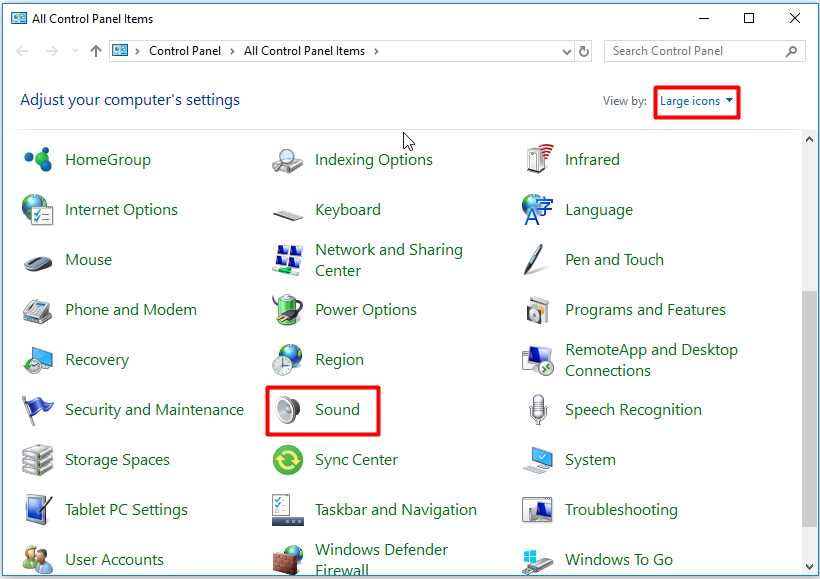
Hakbang 3: Mag-navigate sa Nagre-record tab sa susunod na window, at pagkatapos ay i-right click ang walang laman na lugar sa loob ng window at pumili Ipakita ang Mga Hindi Pinagana na Device pagpipilian mula sa na-prompt na menu.
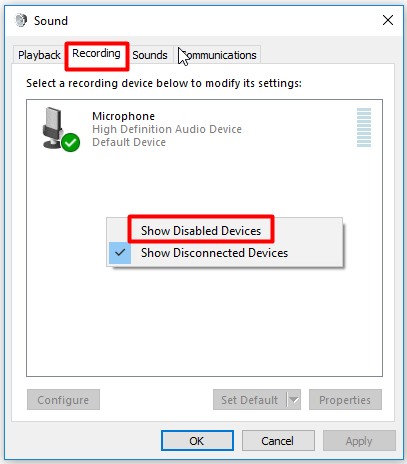
Hakbang 4: Pagkatapos i-right click ang iyong mikropono at mag-click sa Paganahin pagpipilian Pagkatapos nito, i-right click ulit ito at pumili Itakda bilang Default na Device pagpipilian mula sa mataas na menu.
Hakbang 5: Mag-right click sa mikropono at piliin ang Ari-arian . Pagkatapos ay lumipat sa Mga Antas tab sa susunod na window at i-drag ang volume slider sa pinakamalaking halaga. Kapag natapos ang lahat ng mga pagpapatakbo, mag-click OK lang upang mai-save at lumabas sa window.
Paraan 3: I-update ang Mga Audio Driver
Ang mga hindi napapanahong audio driver ay maaaring magresulta sa hindi gumana ring isyu ng Logitech G933. Kapag ang iyong Logitech G933 ay walang tunog, subukang suriin kung napapanahon ang iyong audio driver at pagkatapos ay i-update ito kung ito ay luma na.
Narito ang tutorial para sa pag-update ng audio driver: 2 Mga Paraan upang Ma-update ang NVIDIA High Definition Audio Driver

![Narito ang 3 Seagate Backup Software para I-back up mo ang Hard Drive [Mga Tip sa MiniTool]](https://gov-civil-setubal.pt/img/backup-tips/71/here-are-3-seagate-backup-software.png)



![5 Pag-aayos sa SEC_ERROR_OCSP_FUTURE_RESPONSE sa Firefox [Mga Tip sa MiniTool]](https://gov-civil-setubal.pt/img/news/A5/5-fixes-to-sec-error-ocsp-future-response-in-firefox-minitool-tips-1.png)
![Ano ang ESENT sa Viewer ng Kaganapan at Paano Maayos ang ESENT Error? [MiniTool News]](https://gov-civil-setubal.pt/img/minitool-news-center/31/what-is-esent-event-viewer.png)



![Paano Hindi Pagaganahin ang DEP (Pag-iwas sa Data Pagpapatupad) Windows 10 [Mga Tip sa MiniTool]](https://gov-civil-setubal.pt/img/data-recovery-tips/03/how-disable-dep-windows-10.jpg)




![7 Mga Solusyon: Ang iyong PC Ay Hindi Nagsimula nang Tamang Error sa Windows 10 [Mga Tip sa MiniTool]](https://gov-civil-setubal.pt/img/data-recovery-tips/34/7-solutions-your-pc-did-not-start-correctly-error-windows-10.jpg)

![2 Mga paraan upang I-reset ang Lahat ng Mga setting ng Patakaran sa Grupo sa Default na Windows 10 [MiniTool News]](https://gov-civil-setubal.pt/img/minitool-news-center/95/2-ways-reset-all-group-policy-settings-default-windows-10.png)
![Paano Malulutas Ang javascript: walang bisa (0) Error [IE, Chrome, Firefox] [MiniTool News]](https://gov-civil-setubal.pt/img/minitool-news-center/13/how-solve-javascript.png)
![Nalutas - Mababang Nagpapatakbo ng Iyong Computer sa Mga Mapagkukunan [MiniTool News]](https://gov-civil-setubal.pt/img/minitool-news-center/22/solved-your-computer-is-running-low-resources.png)