Nabigo ang Windows 10 Error 0x800f0954 DISM
Nabigo Ang Windows 10 Error 0x800f0954 Dism
Maaaring matanggap ng ilan sa inyo ang error code 0x800f0954 kapag gusto mong mag-install ng .NET Framework 3.5 o mag-install ng anumang opsyonal na Windows Updates. Huwag mag-panic! Sa gabay na ito sa MiniTool Website , magpapakita kami sa iyo ng 4 na solusyon upang maalis ang error na ito mula sa iyong computer.
Nabigo ang Windows 10 Error 0x800f0954 DISM
Ang .NET Framework ay isang pangkalahatang layunin na platform na binuo ng Microsoft. Nagbibigay ito ng runtime environment at isang set ng mga library at tool para sa pagbuo at pagpapatakbo ng mga application sa Windows operating system. Gayunpaman, maaari kang makatanggap ng error code 0x800f0954 kapag sinusubukan mong gawin i-install ang .NET Framework 3.5 o iba pang opsyonal na feature sa pamamagitan ng functionality ng Windows Features o ang DISM command-line tool sa Windows 7, Windows 8.1 at Windows 10. Narito ang mga mensahe ng error na maaari mong matanggap kapag nakakakuha ng DISM error 0x800f0954 o .NET Framework error 0x800f0954.
- Error: 0x800f0954. Nabigo ang DISM. Walang operasyon na ginawa.
- Hindi makumpleto ng Windows ang mga hiniling na pagbabago. Hindi makumpleto ang mga pagbabago. Mangyaring i-reboot ang iyong computer at subukang muli. Error code: 0x800f0954.
- 0x800f0954, CBS_E_INVALID_WINDOWS_UPDATE_COUNT_WSUS.
Matapos magkaroon ng pangunahing konsepto ng DISM error 0x800f0954 o .NET Framework error 0x800f0954, narito ang tanong kung ano ang sanhi ng error na ito? Ang 4 na karaniwang salarin ay nakalista tulad ng sumusunod:
- Isyu sa Windows Update Server : Binibigyang-daan ka ng Windows Server Update Services na i-update ang Windows sa isang computer network. Kung hindi maabot ng iyong system ang WSUS, maaaring lumitaw din ang DISM error 0x800f0954.
- Isyu sa mga log ng DISM CBS : Kung minsan, ang DISM utility ay maaaring makabuo ng ilang mga log na nauugnay sa CBS ngunit ipinahihiwatig ng mga ito na mayroong ilang hindi umiiral na mga problema sa iyong system.
- Mas lumang bersyon ng .NET Framework : Karaniwan, dapat mong i-install ang pinakabagong bersyon ng .NET Framework sa iyong computer. Kung susubukan mong mag-install ng anumang mas lumang .NET Framework package, malaki ang posibilidad na makatanggap ka ng .NET 3.5 error 0x800f0954.
- Ang hadlang ng Local Group Policy Editor : Kung ang isang patakaran ay hindi pinagana mula sa Local Group Policy Editor dahil sa ilang kadahilanan, magkakaroon ng sagabal sa koneksyon sa pagitan ng Windows Server Update Services at Windows Optional Features Installer.
Paano Ayusin ang DISM Error 0x800f0954 sa Windows 7/8.1/10/?
Ayusin 1: Laktawan ang Windows Server Pansamantala
Kung nabigo ang iyong system na ma-access ang server ng Windows Update, hindi ka nito papayagan na mag-install ng mga opsyonal na update sa Windows, na magreresulta sa paglitaw ng .NET Framework 3.5 error 0x800f0954. Sa kasong ito, maaari mong subukang i-bypass ang WSUS server.
Hakbang 1. Pindutin ang manalo + R para buksan ang Takbo diyalogo.
Hakbang 2. I-type regedit at tamaan Pumasok upang ilunsad Registry Editor . Kung sinenyasan ng Kontrol ng User Account , tamaan Oo upang ibigay ang mga pahintulot.
Hakbang 3. Mag-navigate sa sumusunod na lokasyon: HKEY_LOCAL_MACHINE\SOFTWARE\Policies\Microsoft\Windows\WindowsUpdate\AU
Kung nalaman mong wala WindowsUpdate susi sa ilalim Windows , maaari mo itong gawin nang manu-mano. I-right-click lamang sa Windows key > piliin Bago > pumili Susi > palitan ang pangalan nito sa WindowsUpdate .
Pagkatapos, i-right-click sa WindowsUpdate > pumili Bago > pumili Susi > palitan ang pangalan nito sa AT .

Hakbang 4. Piliin ang AT key > i-right-click sa blangkong bahagi sa kanang bahagi > piliin Bago > pumili Halaga ng String > palitan ang pangalan nito sa UserWUServer .
Hakbang 5. I-double click sa UserWUServer Baguhin Data ng halaga sa 0 at pindutin OK upang i-save ang mga pagbabago.
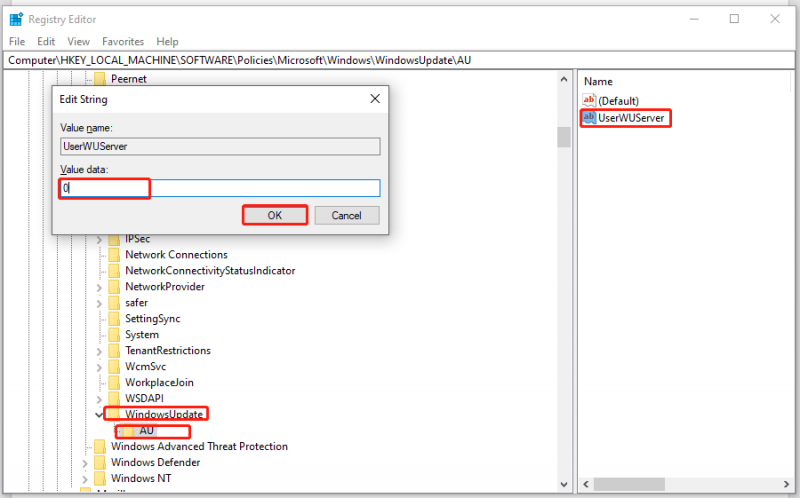
Hakbang 6. Buksan File Explorer at i-right click sa Itong PC Pumili Pamahalaan .
Hakbang 7. I-double click sa Mga Serbisyo at Aplikasyon at Mga serbisyo > mag-scroll pababa para hanapin Windows Update > i-right click dito para pumili I-restart . Ngayon, matagumpay mong mai-install ang .NET Framework 3.5 nang walang error code 0x800f0954.
Ayusin 2: Linisin ang CBS Logs
Iniulat na ang DISM error 0x800f0954 ay wala na pagkatapos tanggalin ang mga log ng Component Based Servicing na nauugnay sa DISM. Narito kung paano ito gawin:
Hakbang 1. Pindutin ang manalo + AT buksan File Explorer .
Hakbang 2. Mag-navigate sa sumusunod na lokasyon: C:\Windows\Logs\CBS .
Hakbang 3. Pindutin ang Ctrl + A upang piliin ang lahat ng mga file sa loob ng CBS folder at i-right-click ang mga ito upang pumili Tanggalin .
Hakbang 4. Pagkatapos, isara ang CBS folder at tumakbo Command Prompt bilang tagapangasiwa.
Hakbang 5. Patakbuhin ang sumusunod na command upang mai-install .NET Framework at huwag kalimutang pindutin Pumasok .
Dism.exe /online /enable-feature /featurename:NetFX3 /source:C:\
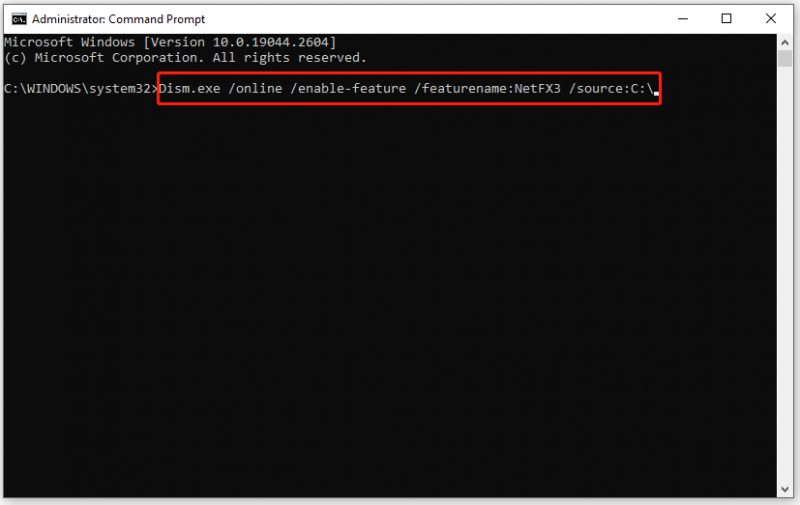
Ngayon, malamang na i-install mo ang .NET Framework nang walang error code 0x800f0954.
Paano kung ang iyong CNS logs ay sira? Huwag mag-alala! Makakahanap ka ng ilang epektibong solusyon sa gabay na ito - Ano ang CBS.log Windows 10 at Paano Ayusin ang CBS.log Corrupt Issue .
Ayusin 3: Ayusin ang Mga Patakaran ng Grupo
Kung may ilang problema sa mga patakaran ng grupo, mabibigo ding ma-download ang ilang feature sa pagpapatakbo at content ng pag-aayos. Sundin ang mga alituntuning ito:
Tip: Ang solusyon na ito ay hindi naaangkop para sa lahat ng bersyon ng Windows. Kung gumagamit ka ng Windows 10 Home, kailangan mong laktawan ang pag-aayos na ito dahil hindi nito masuportahan ang Local Group Policy Editor.
Hakbang 1. Pindutin ang manalo + R para buksan ang Takbo kahon.
Hakbang 2. I-type gpedit.msc at tamaan OK upang ilunsad Editor ng Patakaran ng Lokal na Grupo . Kung sinenyasan ng UAC , tamaan Oo .
Hakbang 3. Mag-navigate sa Configuration ng Computer > Mga Template ng Administratibo > Sistema . Sa Sistema pinili, mag-scroll pababa sa kanang bahagi ng pane upang mahanap Tukuyin ang mga setting para sa opsyonal na pag-install ng bahagi at pagkumpuni ng bahagi at i-double click ito.
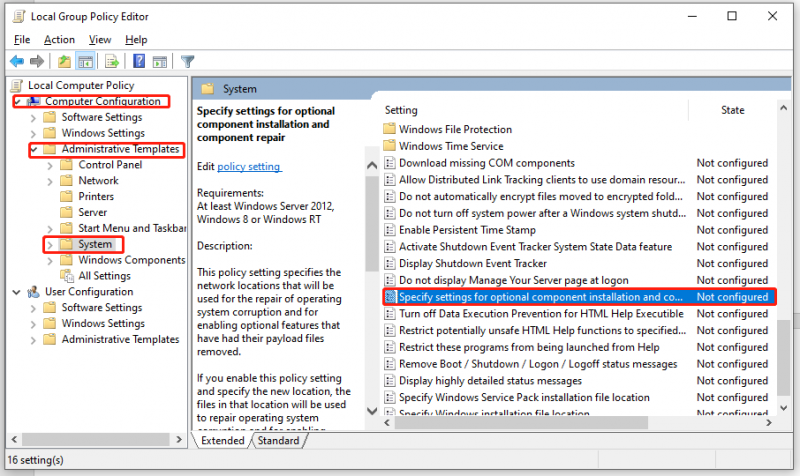
Hakbang 4. Itakda ang patakaran sa Pinagana at suriin Direktang mag-download ng content ng pagkumpuni at mga opsyonal na feature mula sa Windows Update sa halip na sa Windows Server Update Services (WSUS) .
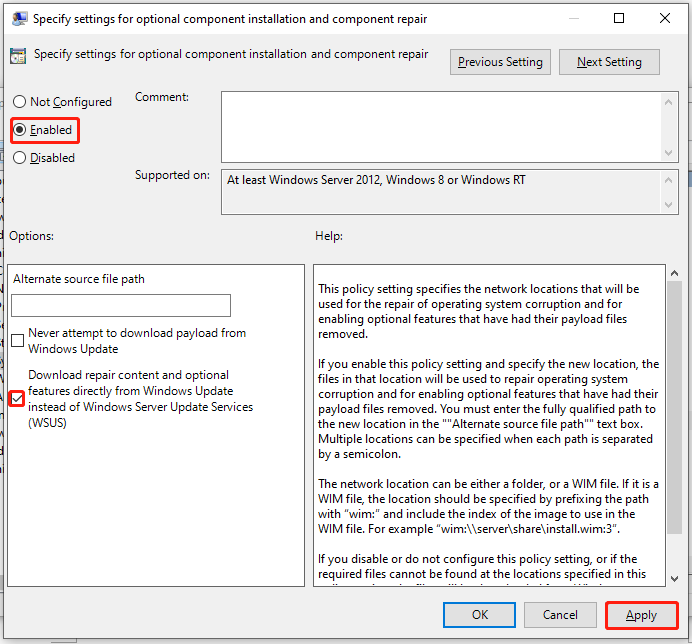
Hakbang 5. Mag-click sa Mag-apply upang i-save ang configuration at pagkatapos ay lumabas Editor ng Patakaran ng Lokal na Grupo . Maaaring mawala ang DISM error 0x800f0954 sa susunod na pagsisimula ng system.
Ayusin ang 4: I-install ang .NET Framework 3.5 gamit ang PowerShell
Kung nag-install ka ng mas lumang .NET Framework package gamit ang DISM, maaari rin itong magdulot ng DISM error: 0x800f0954. Upang malutas ang isyung ito, maaari mong i-install ang .NET Framework 3.5 sa pamamagitan ng Windows PowerShell.
Hakbang 1. I-right-click sa Magsimula icon at piliin Windows PowerShell (Admin) sa menu ng konteksto.
Hakbang 2. Sa command window, i-type Add-WindowsCapability –Online -Name NetFx3~~~~ –Source D.\sources\sxs at pagkatapos ay i-tap ang Pumasok .
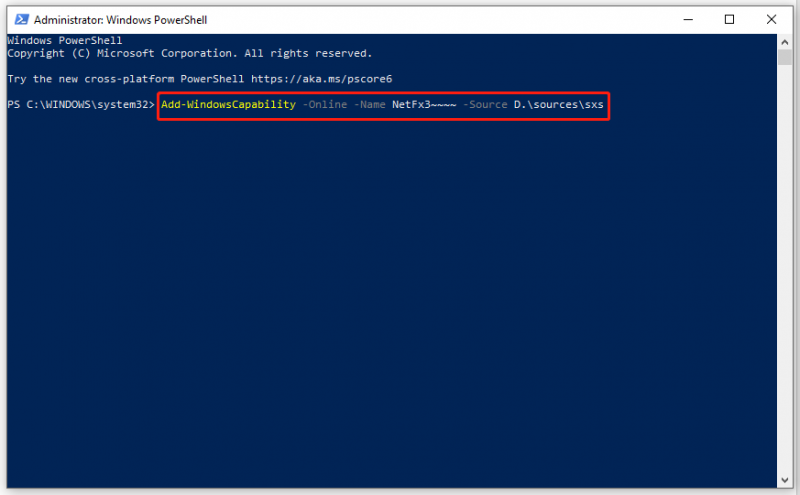
Hakbang 3. Pagkatapos ng proseso, huminto Windows PowerShell at i-reboot ang iyong computer.
Ayusin ang 5: I-install ang .NET Framework 3.5 mula sa Windows 10 ISO
Kung wala sa mga solusyon ang kapaki-pakinabang sa iyo, ang huling opsyon ay ang pag-install ng .NET Framework 3.5 o mga opsyonal na feature mula sa Windows 10 ISO. Tiyaking tumutugma ang ISO file sa bersyon ng Windows 10 na naka-install sa iyong computer.
Hakbang 1. Pumunta sa Opisyal na website ng Microsoft at mag-click sa I-download ang tool ngayon .
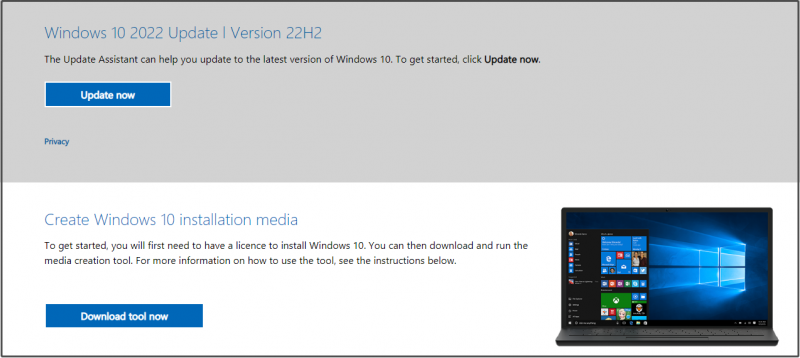
Hakbang 2. Pindutin Tanggapin upang tanggapin ang mga tuntunin ng lisensya > lagyan ng tsek Gumawa ng media sa pag-install (USB flash drive, DVD, o ISO file) para sa isa pang PC > tamaan Susunod > pumili Wika , Arkitektura , at Pag-edit > tamaan Susunod > tik iso-file > tamaan Susunod > pumili ng lokasyon ng pag-download para sa Windows 10 ISO file > pindutin I-save .
Hakbang 3. Kapag na-download na, hanapin ang ISO file sa File Explorer at i-right-click dito upang piliin ang Bundok opsyon. Pagkatapos, tandaan ang drive letter ng naka-mount na drive.
Hakbang 4. Ilunsad Command Prompt bilang isang administrator at patakbuhin ang sumusunod na command (huwag kalimutang palitan H:\ gamit ang drive letter ng iyong naka-mount na drive):
dism /online /enable-feature /featurename:NetFX3 /Source:H:\sources\sxs /LimitAccess
Kung kailangan mong i-install ang lahat ng mga bahagi (kabilang ang Windows Communication Foundation HTTP Activation at Windows Communication Foundation Non-HTTP Activation), mangyaring idagdag ang /Lahat parameter sa utos sa likod featurename: NetFX3 . Karamihan sa mga gumagamit ay hindi nangangailangan ng dalawang bahagi.
Kaugnay na artikulo: Windows 10 ISO Mount/Unmount | Kunin ang Buong Gabay na Ito Ngayon
Mungkahi: I-back up ang Iyong System gamit ang MiniTool ShadowMaker
Sa ngayon, maaari mong pamahalaan na alisin ang DISM error 0x800f0954 mula sa iyong computer. Ito ay natural para sa mga gumagamit ng computer na makatagpo ng gayong mga pagkakamali sa pang-araw-araw na buhay at trabaho. Kahit na ikaw ay napakahusay sa mga computer, hindi mo mahuhulaan kung ano ang iyong pagdurusa sa susunod na segundo.
Samakatuwid, ang pag-back up ng iyong computer ay isang kailangang-kailangan na bahagi ng pang-araw-araw na buhay. Gamit ang isang backup na kopya bago ang kamay, maaari mong ibalik ang iyong system sa isang normal na estado nang madali kapag ang iyong mga Windows device ay nagkaproblema sa halip na pag-isipang mabuti kung paano i-troubleshoot ang error.
Tungkol sa backup, ang MiniTool ShadowMaker ay nasa sarili nitong klase. Ito propesyonal na backup na software ay libre at maaasahan, at maaari kang gumawa ng backup ng iyong mga file, folder, partition, disk, at operating system sa loob ng ilang simpleng hakbang. Kasabay nito, sinusuportahan din nito ang pag-sync ng file at disk clone sa mga Windows system bilang karagdagan sa backup. Ang trump card ng MiniTool ShadowMaker ay isang one-click system backup solution. Tingnan natin kung paano ito gumagana.
Hakbang 1. I-download, i-install, at ilunsad ang libreng tool na ito.
Hakbang 2. Mag-click sa Panatilihin ang Pagsubok at pumunta sa Backup pahina.
Hakbang 3. Gaya ng nakikita mo, ang system ay pinili bilang default sa PINAGMULAN , kaya kailangan mo lang pumili ng patutunguhan na landas para sa iyong backup na larawan sa DESTINATION . Dito, lubos na inirerekomenda na iimbak ang iyong mga backup na file sa isang partisyon ng USB flash drive o isang panlabas na hard drive.
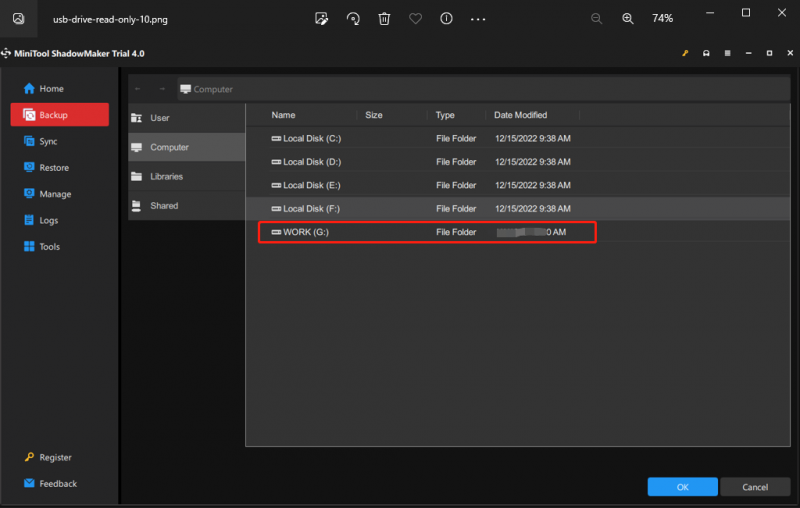
Tulad ng para sa paglikha ng isang backup para sa iyong mahalagang mga file, maaari kang pumunta sa Backup > PINAGMULAN > Mga Folder at File upang piliin ang gustong mga file/folder at pagkatapos ay pumili ng isang storage path sa DESTINATION .
Hakbang 4. Pagkatapos mong piliin, mag-click sa I-back Up Ngayon upang simulan ang backup nang sabay-sabay.
Pagkatapos ay kailangan mong lumikha ng isang bootable USB disk na may MiniTool ShadowMaker kung sakaling hindi mag-boot ang iyong computer. Sundin ang mga hakbang:
Hakbang 1. Ilunsad ang MiniTool ShadowMaker at pumunta sa Mga gamit pahina.
Hakbang 2. Mag-click sa Tagabuo ng Media at WinPE-based na media na may MiniTool plug-in .
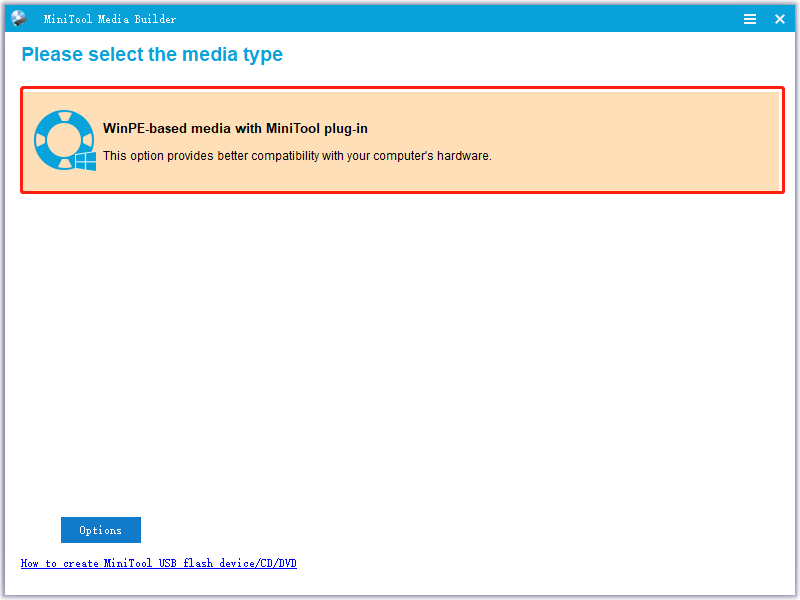
Hakbang 3. Pumili USB Flash Disk at tamaan Oo kung sinenyasan ng isang mensahe ng babala. Matapos ang proseso ay pababa, pindutin Tapusin at huminto sa programang ito. Kapag ang iyong computer ay nakaranas ng ilang mga radikal na pagbabago tulad ng nag-crash ang system , pagkabigo sa hard disk, itim na screen, asul na screen ng kamatayan at higit pa, maaari mong i-boot ang iyong computer mula sa bootable na USB disk na ito at magsagawa ng system recovery.
Kailangan namin ang Iyong Boses
Sa madaling sabi, maaari kang makakuha ng DISM error 0x800f0954 o .NET Framework error 0x800f0954 kapag nabigong i-install ang .NET Framework 3.5 o ang opsyonal na Windows update. Kung naghahanap ka ng ilang mga pag-aayos para dito, maaaring maging kapaki-pakinabang sa iyo ang limang solusyon na binanggit sa itaas.
Sa panahon ng proseso ng pag-troubleshoot, kung nalaman mong ang ilan sa mga pag-aayos ay hindi naaangkop sa iyong kasalukuyang sitwasyon, mangyaring huwag mag-atubiling lumipat sa iba pang mga pag-aayos. Para sa higit pang mga katanungan tungkol sa aming produkto, maaari mong sabihin sa amin ang iyong mga mungkahi sa comment zone sa ibaba o makipag-ugnayan sa amin sa pamamagitan ng [email protektado] .
DISM Error 0x800f0954 FAQ
Paano ko aayusin ang error code 0x800f0954?Para sa DISM error 0x800f0954 o .NET Framework error 0x800f0954, maaari mong:
- I-bypass ang Windows Server Pansamantalang
- I-install ang .NET Framework sa pamamagitan ng Windows PowerShell
- Linisin ang CBS Logs
- Baguhin ang Mga Patakaran ng Grupo
Para sa Error sa Windows 10 Language Pack 0x800f0954 , dapat mo:
- Baguhin ang Mga Setting ng Wi-Fi
- I-edit ang Mga Setting ng Wuauserv
- Manu-manong Idagdag ang Language Pack.
Mayroong dalawang kundisyon para sa 0 * 800f0954 - Windows 10 Language Pack error 0x800f0954 at DISM error 0x800f0954(.NET Framework error 0x800f0954). Lumalabas ang una kapag hindi na-install nang maayos ang Windows 10 Language Pack habang nangyayari ang huli kapag sinusubukang i-install ang .NET Framework 3.5 o ibang opsyonal na feature sa Windows 10.
Paano ko aayusin ang isang sirang DISM?Ayusin 1: Pansamantalang I-disable ang Antivirus Software
Ayusin 2: Patakbuhin ang DISM Command sa Clean Boot
Ayusin ang 3: Baguhin ang Tamang Lokasyon kung Install.wim File
Ayusin ang 4: Alisin ang check sa Install.wim Read-only
Ayusin 5: Linisin ang Mga Bahagi ng Imahe ng System
Ayusin 6: I-reset ang Windows Update Service
Ayusin ang 7: Patakbuhin ang Windows Update Troubleshooter
Ayusin 8: Huwag paganahin ang Proxy


![Naayos - Paano Suriin ang Mga Driver ng Motherboard sa Device Manager [MiniTool News]](https://gov-civil-setubal.pt/img/minitool-news-center/93/fixed-how-check-motherboard-drivers-device-manager.png)


![Firefox vs Chrome | Alin ang Pinakamahusay na Web Browser noong 2021 [MiniTool News]](https://gov-civil-setubal.pt/img/minitool-news-center/49/firefox-vs-chrome-which-is-best-web-browser-2021.png)
![4 Mga Paraan upang Ayusin ang Error 0xc00d5212 Kapag Nagpe-play ng AVI Video [MiniTool News]](https://gov-civil-setubal.pt/img/minitool-news-center/30/4-ways-fix-error-0xc00d5212-when-playing-avi-video.png)

![CHKDSK vs ScanDisk vs SFC vs DISM Windows 10 [Mga Pagkakaiba] [Mga Tip sa MiniTool]](https://gov-civil-setubal.pt/img/data-recovery-tips/46/chkdsk-vs-scandisk-vs-sfc-vs-dism-windows-10.jpg)


![[Pinakamahusay na Pag-aayos] Error sa Paggamit ng File sa Iyong Windows 10/11 Computer](https://gov-civil-setubal.pt/img/data-recovery/84/file-use-error-your-windows-10-11-computer.png)

![Ayusin ang Cortana Can't Naririnig Ako sa Windows 10 na may 5 Mga Tip [MiniTool News]](https://gov-civil-setubal.pt/img/minitool-news-center/62/fix-cortana-can-t-hear-me-windows-10-with-5-tips.png)

![Ang pinakamahusay na laki ng thumbnail para sa YouTube: 6 na bagay na dapat mong malaman [MiniTool Tips]](https://gov-civil-setubal.pt/img/blog/09/el-mejor-tama-o-de-miniatura-para-youtube.jpg)



![I-download ang Start Menu Troubleshooter Para sa Windows 10 at Ayusin ang Mga Problema [MiniTool News]](https://gov-civil-setubal.pt/img/minitool-news-center/40/download-start-menu-troubleshooter.png)