Paano Ayusin ang Isyu sa Windows Update Standalone Installer [Mga Tip sa MiniTool]
How Fix Issue Windows Update Standalone Installer
Buod:
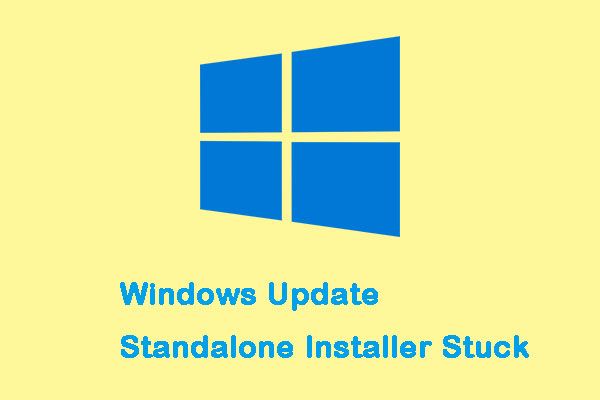
Kung sinusubukan mong maghanap ng mga pag-update gamit ang Windows Update Standalone Installer, maaari kang makaranas ng isyu na ito ay natigil sa paghahanap ng mga update. Ang isyung ito ay natagpuan sa Windows 7, 8, 10. Ang post na ito mula sa MiniTool ipapakita sa iyo kung paano ayusin ang isyu.
Mabilis na Pag-navigate:
Ang Windows Update Standalone Installer Stuck
Ang Windows Update Standalone Installer ay isang maliit na utility para sa pag-install ng mga standalone update. Ang mga nag-iisang pag-update ay mga pag-update na hindi awtomatikong ibinibigay ng Windows Update sa iyong Windows PC. Ang mga espesyal na uri ng pag-update na ito ay ginamit o nabuo para sa isang tukoy na pangkat ng mga gumagamit.
Gayunpaman, sinasabi ng ilang mga tao na nakatagpo sila ng isyu na 'Windows Update Standalone Installer stuck' at ang sintomas ay ang proseso ng paghahanap ay tumatagal ng maraming oras o na-stuck nang walang katiyakan. Ang isa pang sintomas ng isyung ito ay ang Svchost.exe proseso ng pagkakaroon ng patuloy na mataas na paggamit ng CPU at RAM.
Tip: Kung ang iyong proseso ng Svchost.exe ay patuloy na may mataas na paggamit ng CPU at RAM, basahin ang post na ito - 4 Mga Pag-aayos para sa Svchost.exe Mataas na Paggamit ng CPU (100%) sa Windows 10 .Paano Kumpirmahin Na Ang Iyong System Ay May Isyu Na Ito
Nakakainis talaga na makasalubong ang isyu. Gayunpaman, maaaring mabigo ang pag-update ng mga bahagi sa iba't ibang mga kadahilanan. Sa gayon, kailangan mong matukoy na ang iyong computer ay talagang naghihirap mula sa isyung ito bago ka pumunta sa mga sumusunod na pag-aayos. Sundin ang mga hakbang sa ibaba upang suriin ito:
Hakbang 1: pindutin ang Ctrl + Shift + Esc mga susi upang buksan Task manager . Pagkatapos ay pumunta sa Mga proseso tab at i-click Higit pang mga detalye .
Hakbang 2: Pumunta sa Mga serbisyo tab at hanapin ang wuauserv serbisyo
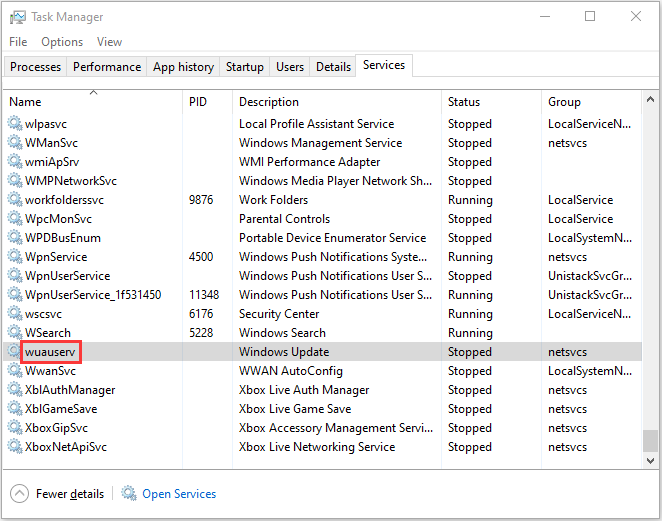
Hakbang 3: Pagkatapos, i-right click ito at pumili Pumunta sa mga detalye . Pagkatapos ang Proseso ang tab ay muling bubuksan at ang Svchost.exe ang proseso na nauugnay sa Windows Update ay mai-highlight.
Hakbang 4: Ngayon, dapat kang gumastos ng ilang oras sa pagsubaybay sa Svchost.exe iproseso at tingnan kung paano ito kumikilos.
Kung nalaman mong ang Svchost.exe ay may patuloy na mataas na paggamit ng CPU at Ram (humigit-kumulang na 200 MB), malamang na mayroong isyu na 'Na-update ng Windows Update Standalone Installer'. Pagkatapos ay maaari kang magpatuloy sa mga potensyal na pag-aayos sa ibaba pagkatapos mong kumpirmahing ang iyong computer ay nagdurusa sa isyu.
Paano Ayusin ang Windows Update Standalone Installer sa Paghahanap para sa Mga Update
- Huwag paganahin ang Mga Awtomatikong Pag-update (Windows 7 / Windows 8)
- I-update sa pamamagitan ng WSUS Offline Updater (Windows 7/8)
- Patakbuhin ang Troubleshooter sa Pag-update ng Windows
- I-download ang Pinakahuling Update sa Serbisyo sa Stack (SSU)
- I-download ang Pinakahuling KB
- Ayusin ang Korupsyon sa Windows File
Paano Ayusin ang Windows Update Standalone Installer sa Paghahanap para sa Mga Update
Paraan 1: Huwag paganahin ang Mga Awtomatikong Pag-update (Windows 7 / Windows 8)
Kung gumagamit ka ng Windows 7 o Windows 8, maaaring maging kapaki-pakinabang para sa iyo ang pamamaraang ito upang ayusin ang isyu na 'Hindi gumagana ang Windows Update Standalone Installer' - huwag paganahin ang awtomatikong mga pag-update ng Windows at pagkatapos ay subukang patakbuhin ang Standalone Installer. Narito kung paano gawin iyon sa Windows 7:
Hakbang 1: Uri Pag-update sa window nasa Magsimula menu, pagkatapos ay i-click ang unang resulta upang buksan ito.
Tandaan: Sa Windows 8, maaari mong pindutin ang Windows key + key ko , pagkatapos pumili Control Panel . Sa Control Panel , piliin ang Pag-update sa Windows mula sa listahan.Hakbang 2: Sa kaliwang panel, mag-click Baguhin ang mga setting .
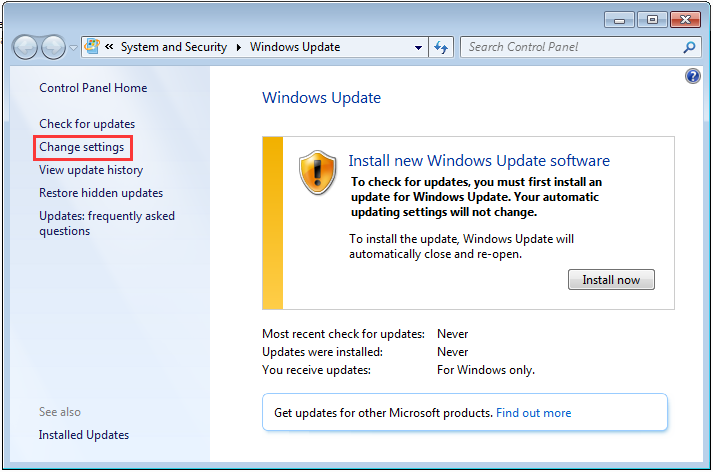
Hakbang 3: Pagkatapos i-click ang drop-down na menu sa ilalim ng Mahalagang Update seksyon at piliin Huwag kailanman suriin para sa mga update (hindi inirerekumenda) . Pagkatapos mag-click OK lang upang mailapat ang mga pagbabago.
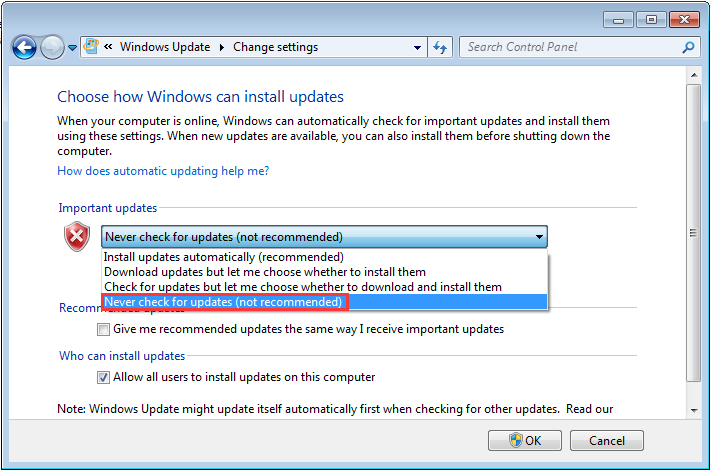
Pagkatapos ay kailangan mong i-restart ang iyong computer at patakbuhin ang Standalone Update Installer at suriin upang makita kung mayroong anumang mga pagpapabuti.
Kung nahaharap ka pa rin sa parehong isyu, gawin ang mga sumusunod na hakbang:
Hakbang 1 : Pumunta sa Catalog ng Pag-update ng Microsoft magdownload KB4490628 . Patakbuhin at i-install ang Update sa Serbisyo Stack.
Tandaan: Sa Windows 8, bisitahin ito opisyal na link ng Microsoft at i-download ang naaangkop na Update sa Serbisyo Stack batay sa iyong bersyon sa Windows.Hakbang 2: I-restart ang iyong PC. Pumunta sa Pag-update sa Windows , at i-click Baguhin ang mga setting . Sa ilalim ng Mahalagang Update seksyon, i-click ang drop-down na menu at piliin ang Awtomatikong mai-install ang mga pag-update (inirekomenda) .
Hakbang 3: Mag-click OK lang upang mai-save ang mga pagbabago.
Hakbang 4: Pagkatapos mag-click suriin para sa mga update at mai-install ang anumang nakabinbing pag-update.
Pagkatapos ang isyu na 'Windows Update Standalone Installer na natigil sa Windows 7/8' na isyu ay dapat na maayos.
Paraan 2: Mag-update sa pamamagitan ng WSUS Offline Updater (Windows 7/8)
Maaari mo ring ayusin ang isyu ng 'Windows Update Standalone Installer stuck' gamit ang WSUS Offline Updater, na isang maliit na tool na open-source software para sa Windows 7/8 upang awtomatikong mag-download ng mga nawawalang pag-update mula sa server ng Microsoft.
Hakbang 1: Mag-download ng WSUS Offline Updater at dapat mong tiyakin na ang bersyon na iyong na-download ay ang pinakabagong bersyon ng tool.
Hakbang 2: Kinuha ang wsusoffline.zip file at patakbuhin ito.
Hakbang 3: Suriin ang I-verify ang na-download na mga update , nclude C ++ Runtime Library , at Mga Net Framework mga kahon
Hakbang 4: Mag-click Magsimula upang i-download ang nawawalang mga update. Pumunta sa wsusoffline folder muli, pagkatapos buksan ang Kliyente folder.
Hakbang 5: Double-click Updateinstaller.exe . Pagkatapos suriin ang I-update ang C ++ Runtime Library kahon at i-click Magsimula .
Ang lahat ng mga nakabinbing pag-update na na-download sa huling yugto ay mai-install. Ang pag-update sa pag-install ay maaaring tumagal ng minuto hanggang oras.
Paraan 3: Patakbuhin ang Troubleshooter sa Pag-update ng Windows (Windows 10)
Ang Windows Update Troubleshooter ay isang built-in na tampok na idinisenyo upang ayusin ang mga error sa pag-update ng Windows para sa mga karaniwang gumagamit. Ang pagpapatakbo ng Windows Update Troubleshooter ay ang pinakamadali at pinakamabilis na pamamaraan upang ayusin ang isyu ng 'Windows Standalone Installer stuck' sa Windows 10.
Maaari mo nang sundin ang mga tagubilin nang sunud-sunod sa ibaba upang ayusin ito:
Hakbang 1 : Maghanap para sa Mga setting nasa Maghanap kahon upang buksan ang Mga setting aplikasyon.
Hakbang 2 : Mag-navigate sa Mag-troubleshoot seksyon at pagkatapos ay piliin Pag-update sa Windows sa kanang panel. Pagkatapos mag-click Patakbuhin ang troubleshooter .
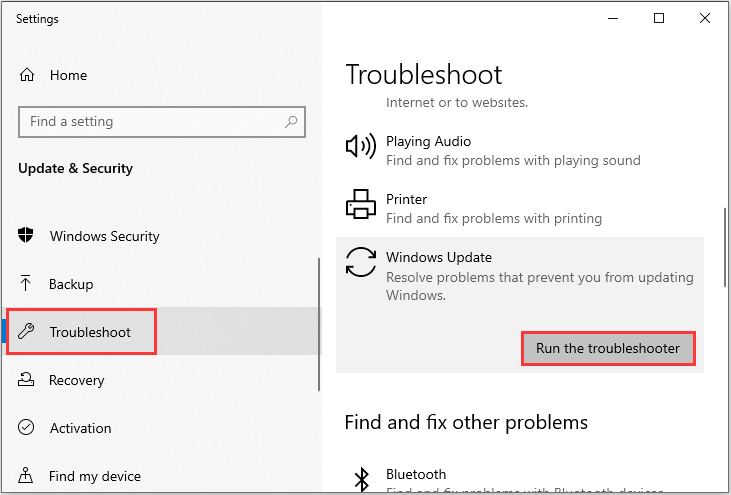
Hakbang 4 : Maghintay para sa proseso ng pag-scan upang makita ang mga mayroon nang mga problema at pagkatapos ay mag-click Iapply ang ayos na ito .
Hakbang 5 : Sundin ang mga tagubiling ipinapakita sa screen upang tapusin ang proseso ng pag-aayos.
I-restart ang iyong computer at suriin upang makita kung ang error na 'Windows Update Standalone Installer na naghahanap ng mga pag-update na patuloy na' error ay mayroon pa rin. Kung hindi maaayos ng pamamaraang ito ang isyu sa Windows 10, maaari mo bang subukan ang susunod na pamamaraan.
Paraan 4: Mag-download ng Pinakahuling Pag-update ng Stack ng Serbisyo (SSU)
Kung nabigo ang troubleshooter upang mahanap at ayusin ang problema, maaari mong i-download at mai-install ang pinakabagong SSU (Pag-update ng Stack Stack) mula sa opisyal na website ng Microsoft.
Tip: Bago mo i-download ang SSU, dapat mo tiyaking gumagamit ka ng 32-bit o 64-bit na Windows .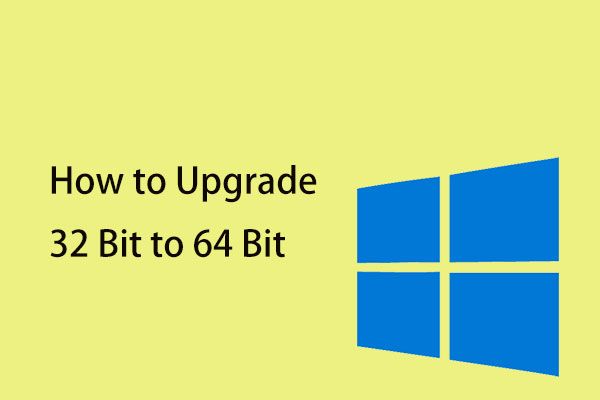 Paano Mag-upgrade ng 32 Bit hanggang 64 Bit sa Win10 / 8/7 na walang Data Loss
Paano Mag-upgrade ng 32 Bit hanggang 64 Bit sa Win10 / 8/7 na walang Data Loss Paano mag-upgrade ng 32-bit sa 64-bit na bersyon ng Windows 10/8/7 nang hindi nawawala ang anumang data? Ipinapakita sa iyo ng post na ito ang ilang mga detalye sa pag-upgrade ng system ng Windows.
Magbasa Nang Higit PaMatapos mong tiyaking gumagamit ka ng 32-bit o 64-bit na Windows, maaari mong sundin ang mga hakbang sa ibaba upang ma-download ang pinakabagong SSU:
Hakbang 1: Pumunta sa Pag-download ng SSU . Mag-download ng alinman sa 32-bit o 64-bit na pag-update ng SSU.
Hakbang 2: I-double click ang SSU upang patakbuhin ito.
Hakbang 3: I-scan nito ang iyong PC para sa mga nakabinbing pag-update at i-prompt kang i-install ang nakabinbing pag-update kung tama ang lahat. Kailangan mo lang mag-click Oo .
I-restart ang iyong PC at muling suriin kung mayroon pa ring mga nakabinbing pag-update.
Paraan 5: Mag-download ng Pinakahuling KB
Kung ang pag-install ng pinakabagong SSU ay hindi maaaring ayusin ang isyu, maaari mong subukang i-download ang pinakabagong KB mula sa opisyal na website ng Microsoft. Narito ang mga hakbang:
Hakbang 1: pindutin ang Windows susi + Ako susi nang sabay upang buksan ang Mga setting aplikasyon.
Hakbang 2: Pumunta sa Update at Security seksyon at i-click ito.
Hakbang 3: Sa tamang panel, dapat kang mag-click Tingnan ang kasaysayan ng pag-update sa ilalim ng Pag-update sa Windows seksyon
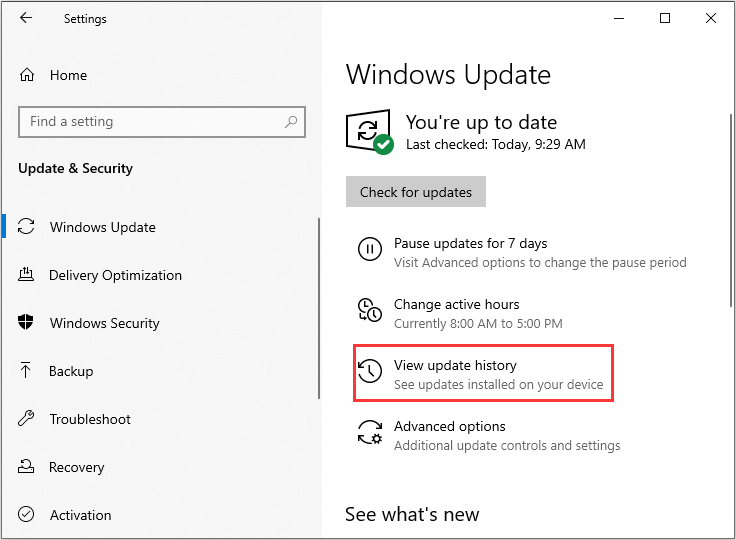
Hakbang 4: Pagkatapos, hanapin ang pinakabagong KB para sa iyong bersyon ng Windows 10 at kopyahin ang KB code. Pumunta sa Website ng pag-update ng Microsoft at hanapin ang KB code. I-download ito para sa iyong kani-kanilang Windows.
Kapag natapos na ang pag-download, buksan ito at i-install ito. Pagkatapos ay maaari mong suriin kung ang isyu ng 'Windows Standalone Installer na hindi gumagana' ay naayos o hindi.
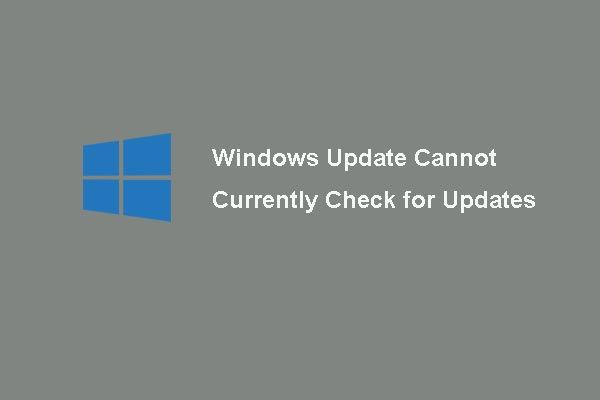 6 Mga Pag-aayos para sa Pag-update sa Windows Hindi Makapag-check ng Mga Update sa Ngayon
6 Mga Pag-aayos para sa Pag-update sa Windows Hindi Makapag-check ng Mga Update sa Ngayon Na-troubleshoot ng isyu Hindi kasalukuyang maaaring suriin ng mga Update sa Windows para sa mga update? Nagpapakita ang post na ito ng 4 na solusyon upang ayusin ang nabigong problema sa pag-update ng Windows.
Magbasa Nang Higit PaParaan 6: Ayusin ang Korupsyon ng Windows File
Ang katiwalian ng mga file ng system ng Windows ay maaaring isa sa mga kadahilanan na ang Windows Update Standalone Installer ay na-stuck sa paghahanap para sa mga update. Sa ganitong kaganapan, maaari mong gamitin ang dalawang mga utos ng linya ng utos - SFC (System File Checker) at DISM (Paghahatid ng Larawan at Pamamahala ng Larawan) upang ayusin ang iyong mga file ng system ng Windows.
Ang SFC ay isang tool na maaaring mag-scan ng iyong system at ayusin ang anumang mga nasirang file. Gayunpaman, kapag hindi nakakuha ng mga error ang SFC, makakatulong sa iyo ang DISM na gawin ang gawaing ito. Gagawa ito ng masusing paghahanap ng iyong system at aayusin ang mga nasirang file.
Narito kung paano gamitin ang SFC upang ayusin ang mga sira na file ng system:
Hakbang 1: Input Command Prompt nasa maghanap bar at mag-click Patakbuhin bilang administrator .
Hakbang 2: I-type ang sumusunod na utos at pindutin Pasok .
sfc / scannow
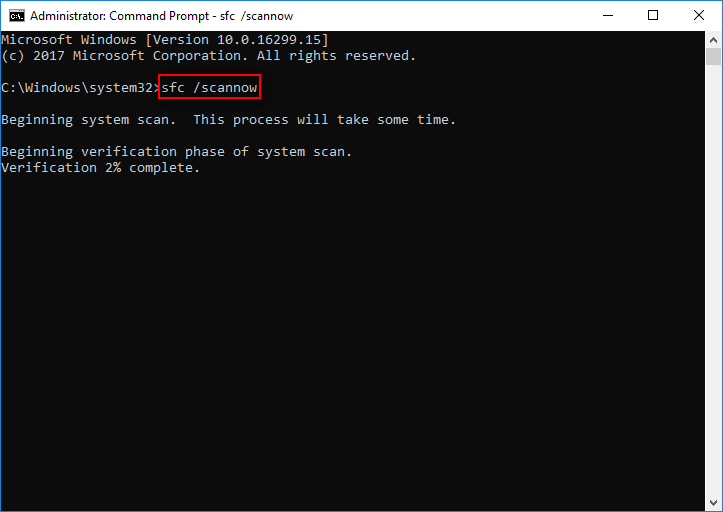
Matapos makumpleto ang pag-verify ng 100%, maaari mong suriin ang mga resulta sa pag-scan upang makita kung may ilang mga error na nahanap. Kung may natagpuang mga pagkakamali, maaari mong patakbuhin ang utos ng SFC nang maraming beses upang subukang ayusin ang mga ito.
Pagkatapos narito kung paano gamitin ang DISM upang ayusin ang mga nasirang file ng system, basahin ang post na ito - Ayusin ang Larawan ng Windows 10 gamit ang DISM at Iba Pang Mga Kapaki-pakinabang na Tip para sa DISM .
Matapos ang mga pamamaraang ito, hindi mahalaga kung gumagamit ka ng Windows 7,8 o Windows 10, ang isyu na 'Windows Update Standalone Installer na natigil sa paghahanap para sa mga pag-update' na isyu ay dapat na maayos.





![Madaling I-extract ang Mga Larawan mula sa Pag-backup ng iPhone gamit ang Mga Paraan na [Mga Tip sa MiniTool]](https://gov-civil-setubal.pt/img/ios-file-recovery-tips/07/easily-extract-photos-from-iphone-backup-with-these-ways.jpg)
![Mga pag-aayos para sa Error na 'ERR_NAME_NOT_RESOLVED' sa Google Chrome [MiniTool News]](https://gov-civil-setubal.pt/img/minitool-news-center/02/fixes-err_name_not_resolved-error-google-chrome.png)






![Ang Mga Buong Pag-aayos para sa Iyong Computer ay Mababa sa Memorya sa Windows 10/8/7 [Mga Tip sa MiniTool]](https://gov-civil-setubal.pt/img/backup-tips/70/full-fixes-your-computer-is-low-memory-windows-10-8-7.png)



![Paano Ayusin ang Call of Duty Vanguard Dev Error 10323 Windows 10/11? [Mga Tip sa MiniTool]](https://gov-civil-setubal.pt/img/news/53/how-to-fix-call-of-duty-vanguard-dev-error-10323-windows-10/11-minitool-tips-1.png)
![Ang mga solusyon sa Fix ALT Codes Hindi Gumagawa sa Windows 10 [MiniTool News]](https://gov-civil-setubal.pt/img/minitool-news-center/26/solutions-fix-alt-codes-not-working-windows-10.jpg)
