Naayos: Ang Computer Nag-restart Nang Hindi Inaasahang Mag-loop sa Error sa Windows 10 [Mga Tip sa MiniTool]
Fixed Computer Restarted Unexpectedly Loop Windows 10 Error
Buod:
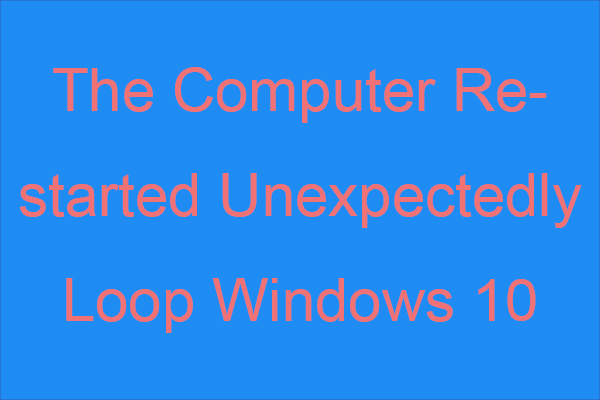
Kapag sinubukan mong i-install ang Windows system, ngunit hanapin ang problema na muling nag-restart ang computer nang hindi inaasahan loop loop Windows 10. Alam mo ba kung paano mapupuksa ang problemang ito? Kung hindi mo alam, pagkatapos ang post na ito mula sa MiniTool ay kung ano ang kailangan mo Mayroong 6 na pamamaraan na inaalok para sa iyo.
Mabilis na Pag-navigate:
Ang Computer Nag-restart Nang Hindi Inaasahang Mag-loop sa Windows 10
Kung nakatanggap ka ng isang mensahe ng error na nagsasabing 'Ang computer ay muling nag-restart nang hindi inaasahan o nakatagpo ng isang hindi inaasahang error. Hindi maaaring magpatuloy ang pag-install ng Windows. Upang mai-install ang Windows, i-click ang 'OK' upang i-restart ang computer, at pagkatapos ay i-restart ang pag-install 'kapag na-install mo ang Windows 10 o nag-upgrade sa Windows 10, hindi ka nag-iisa.
Tip: Mayroong maraming mga bagay na dapat mong gawin bago mag-upgrade sa Windows 10, pagkatapos basahin ang post na ito - Ano ang Dapat Gawin Bago Mag-upgrade sa Windows 10? Narito ang Mga Sagot upang makakuha ng mga sagot.
Ang error na ito ay napaka-pangkaraniwan. Minsan maaari mong mapupuksa ang mensahe ng error sa pamamagitan ng pag-click OK lang . Ngunit kung patuloy mong natatanggap ang mensahe ng error pagkatapos mag-click OK lang at makaalis sa isang tuluy-tuloy na loop, pagkatapos ay dapat mong basahin nang maingat ang post na ito upang ayusin ang isyu na muling na-restart ng computer nang hindi inaasahan ang loop ng Windows 10.
Maaaring gusto mong malaman kung ano ang eksaktong sanhi ng isyung ito, ngunit sa katunayan, maaari mong matugunan ang error kapag ang iyong mga file sa Registry ay nasira, ang mga file ng system ay nasira, ang hard disk ay nasira, ang BIOS ay luma na at iba pang mga sitwasyon.
Kaya kung paano ayusin ang 'muling pag-restart ng computer nang hindi inaasahan ang loop ng Windows 10'? Sasabihin sa iyo ng sumusunod na bahagi ang sagot.
Paraan 1: Idiskonekta ang Lahat ng Iyong Mga Device sa USB
Kung ikinonekta mo ang maraming iba't ibang mga USB device sa iyong computer, pagkatapos ay ang pagdidiskonekta ng lahat ng iyong mga aparatong USB sa iyong computer ay maaaring makatulong sa iyo na ayusin ang 'muling pag-restart ng computer nang hindi inaasahan o nakatagpo ng isang hindi inaasahang error sa Windows 10'.
Minsan, ang mga driver ng iyong mga USB device ay hindi tugma sa iyong operating system, at pagkatapos ay lilitaw ang error. Samakatuwid, kapag natutugunan mo ang error, dapat mong idiskonekta ang iyong mga USB device tulad ng mga printer at maging ang iyong USB mouse at keyboard.
Pagkatapos subukang i-install muli ang Windows 10 at suriin kung mananatili pa rin ang error.
Paraan 2: Suriin ang Iyong Mga Hard Drive Cable
Maaari mong matugunan ang 'muling pag-restart ng computer ng hindi inaasahang loop ng Windows 10' na error kapag may mali sa iyong mga hard drive cable. Kaya, dapat mong suriin kung ang mga kable na kumonekta sa iyong motherboard at ang hard drive ay slacked, kung ito ay, pagkatapos ay dapat mong baguhin ito.
Ngunit may isang bagay na kailangan mong bigyang-pansin: sa sandaling buksan mo ang iyong kaso sa computer, pagkatapos ay tatanggalin mo ang iyong warranty. Kaya mas mabuti mong dalhin ang iyong computer sa opisyal na sentro ng pag-aayos kung ang iyong computer ay nasa ilalim pa ng warranty.
Matapos mong matiyak na walang problema sa iyong mga hard drive cable, dapat ay naayos mo ang isyu.
Paraan 3: Gumamit ng Windows 10 Recovery Drive
Kung patuloy mo pa ring natatanggap ang mensahe ng error na nagsasabing ang computer ay muling nag-restart nang hindi inaasahan o nakatagpo ng isang hindi inaasahang error, maaari mong gamitin ang Windows 10 recovery drive upang maisagawa ang Startup Repair. Sundin ang mga tagubilin sa ibaba upang magawa iyon:
Lumikha ng Windows 10 Recovery Drive
Hakbang 1: Mag-plug sa isang USB na may hindi bababa sa 8 GB na magagamit na puwang sa isang computer na normal na tumatakbo.
Tip: Kung hindi nakilala ang iyong USB drive, maaari kang makahanap ng mga solusyon sa post na ito - Ayusin ang USB Flash Drive Hindi Kinikilala at I-recover ang Data - Paano Gawin .Hakbang 2: Uri pagbawi ng drive nasa Maghanap bar at pagkatapos ay i-click ang Pinakamahusay na Tugma isa upang buksan ang tampok na Windows 10 Recovery Drive. Mag-click Susunod .
Tip: Kung hindi mo mahahanap ang Search bar, maaari mong sundin ang mga tagubilin sa post na ito - Nawawala ang Windows 10 Search Bar? Narito ang 6 na Solusyon upang makabalik ito. 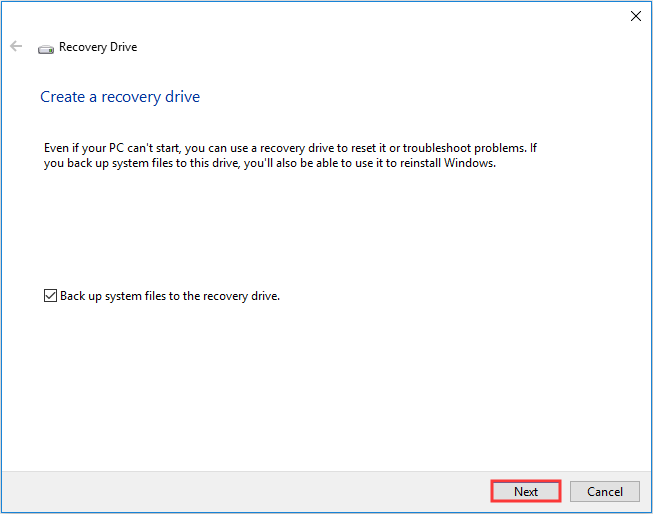
Hakbang 3: Piliin ang USB flash drive at pagkatapos ay mag-click Susunod .
Hakbang 4: Mag-click Lumikha upang likhain ang recovery drive.
Tip: Kung nalaman mong hindi ka makakalikha ng isang drive ng pag-recover sa Windows 10, dapat mong basahin ang post na ito - Hindi Makalikha ng Recovery Drive Windows 10? Mga Solusyon Dito!Patakbuhin ang Pag-ayos ng Startup
Hakbang 1: Ipasok ang iyong recovery drive sa iyong computer at pagkatapos ay i-boot ang iyong computer gamit ang recovery drive (baguhin ang order ng boot).
Hakbang 2: Mag-click Ayusin ang iyong computer , at pagkatapos ay mag-navigate sa Mag-troubleshoot > Mga advanced na pagpipilian .
Hakbang 3: Sa screen ng Mga advanced na pagpipilian, mag-click Awtomatikong Pag-ayos o Pag-aayos ng Start-up .
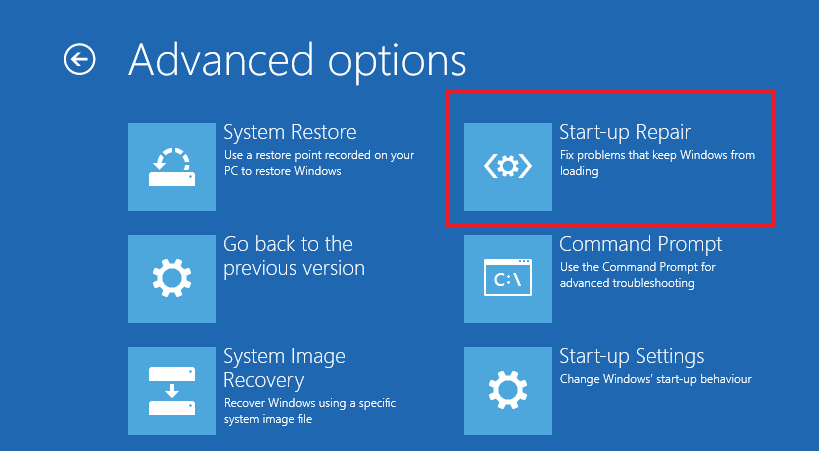
Hakbang 4: Hintaying matapos ang proseso at pagkatapos ay i-restart ang iyong computer upang suriin kung 'ang computer ay muling nag-restart nang hindi inaasahan loop Windows 10' naayos na.
Paraan 4: I-edit ang Registry Editor
Sa karamihan ng mga kaso, ang salarin ng 'muling pag-restart ng computer nang hindi inaasahan loop loop 10' ay nasira setup.exe data ng halaga ng entry sa Registry Editor. Samakatuwid, maaari mong i-edit ang Registry Editor upang maitama ito.
Kung nasa screen ng error ka ngayon, pagkatapos ay sundin ang mga tagubilin sa ibaba upang mai-edit ang Registry Editor:
Hakbang 1: I-boot ang iyong computer gamit ang recovery drive at pagkatapos ay ipasok ang Mga advanced na pagpipilian screen upang pumili Command Prompt .
Hakbang 2: Uri magbago muli sa bintana at pagkatapos ay pindutin Pasok buksan Registry Editor .
Hakbang 3: Mag-navigate sa path: Computer / HKEY_LOCAL_MACHINE / SYSTEM / Pag-setup / Katayuan / Pagkumpleto ng Bata .
Hakbang 4: Mag-double click setup.exe sa kanang panel at pagkatapos ay baguhin ang Data ng halaga sa 3 . Mag-click OK lang upang kumpirmahin ang mga pagbabago.
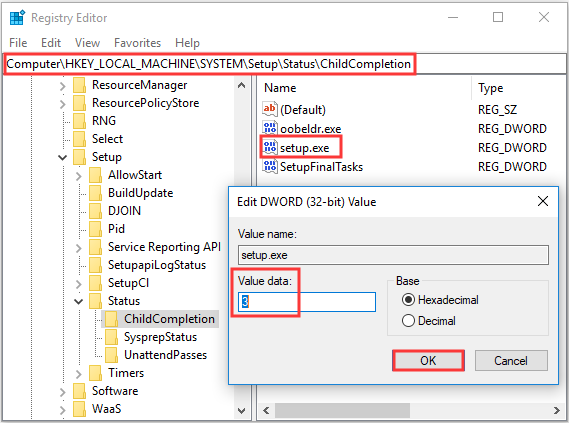
Hakbang 5: Isara ang Registry Editor at Command Prompt, pagkatapos ay i-click ang OK sa mensahe ng error upang muling simulan ang iyong computer.
Matapos mong i-restart ang iyong computer, dapat naayos ang error at dapat magpatuloy ang proseso ng pag-install.
Paraan 5: I-update ang Iyong BIOS
Kung wala sa mga pamamaraan ang makakatulong sa iyo upang mapupuksa ang 'muling pag-restart ng computer nang hindi inaasahan loop loop 10', pagkatapos ay dapat mong subukang i-update ang iyong BIOS .
Ngunit napakahirap na i-update ang iyong BIOS. At kung ang proseso ay hindi ginanap nang maayos, maaari itong maging sanhi ng malubhang pinsala sa iyong computer, kaya pinakamahusay na suriin ang manu-manong motherboard upang ma-update ang iyong BIOS.
At kung nag-aalala ka pa rin tungkol sa pagdudulot ng mga problema, maaari mong basahin ang post na ito - Paano Mag-update ng BIOS Windows 10 | Paano Suriin ang Bersyon ng BIOS upang makakuha ng ilang mga tagubilin o maghanap ng isang dalubhasa upang magawa iyon.
Matapos mong ma-update ang iyong BIOS, dapat na nawala ang error na 'muling pag-restart ng computer nang hindi inaasahan ang loop ng Windows 10'.
Paraan 6: Magsagawa ng isang Malinis na Pag-install
Ang huling pamamaraan na maaari mong subukang ayusin ang error na 'muling pag-restart ng computer nang hindi inaasahan loop 10' ay upang maisagawa ang isang malinis na pag-install ng Windows 10. Ngunit aalisin ng pamamaraang ito ang lahat ng mga file, folder at setting mula sa iyong computer. Kaya't nagkaroon ka ng mas mabuti i-back up ang iyong mahalagang mga file upang maiwasan ang pagkawala ng data.
Narito ang mga maikling tagubilin upang magsagawa ng isang malinis na pag-install ng Windows 10:
Hakbang 1: I-download ang Media Creation Tool mula sa Microsoft sa isang USB flash drive na may hindi bababa sa 8 GB flash drive at pagkatapos ay lumikha ng isang USB bootable drive gamit ang tool na ito.
Tandaan: Ang lahat ng data sa USB flash drive ay aalisin.Hakbang 2: Ipasok ang USB bootable drive sa iyong computer at pagkatapos ay i-boot ang iyong computer mula sa USB (baguhin ang order ng boot).
Hakbang 3: Mag-click I-install Ngayon at pagkatapos ay sundin ang mga tagubiling ipinapakita sa screen upang magsagawa ng isang malinis na pag-install.
Maaari mong basahin ang post na ito - Windows 10 I-reset ang VS Malinis na Pag-install VS Fresh Start, Mga Detalye Ay Narito! upang makakuha ng detalyadong mga tagubilin.
Matapos maisagawa ang isang malinis na pag-install ng iyong system, dapat mong alisin ang 'muling pag-restart ng computer nang hindi inaasahan na loop ang error sa Windows 10'.

![Paano Linisan ang isang Hard Drive nang hindi tinatanggal ang Windows 10 / 8/7 / XP / Vista [Mga Tip sa MiniTool]](https://gov-civil-setubal.pt/img/disk-partition-tips/46/how-wipe-hard-drive-without-deleting-windows-10-8-7-xp-vista.jpg)

![Paano Mass Tanggalin ang Mga Mensahe ng Discord? Maramihang Mga Paraan Narito! [MiniTool News]](https://gov-civil-setubal.pt/img/minitool-news-center/96/how-mass-delete-discord-messages.png)
![5 Mga Magagawang Paraan upang Maayos ang Windows Defender Error 0x80073afc [MiniTool News]](https://gov-civil-setubal.pt/img/minitool-news-center/64/5-feasible-methods-fix-windows-defender-error-0x80073afc.jpg)


![Ano ang Dapat Gawin Kung Ang Iyong PC Ay Naka-lock sa labas ng Windows 10? Subukan ang 3 Mga Paraan! [MiniTool News]](https://gov-civil-setubal.pt/img/minitool-news-center/54/what-do-if-your-pc-is-locked-out-windows-10.jpg)


![Mga solusyon sa ERR_SSL_PROTOCOL_ERROR Chrome [MiniTool News]](https://gov-civil-setubal.pt/img/minitool-news-center/99/solutions-err_ssl_protocol_error-chrome.png)
![Isang Maikling Panimula sa Folder ng Impormasyon sa Dami ng System [MiniTool Wiki]](https://gov-civil-setubal.pt/img/minitool-wiki-library/71/brief-introduction-system-volume-information-folder.png)







