Paano I-uncheck ang isang Box sa PDF [A Step-by-Step Guide]
How Uncheck Box Pdf
Minsan, maaaring kailanganin mong alisan ng check ang isang kahon sa isang PDF file na napunan mo na. Paano alisan ng tsek ang isang kahon sa PDF? Ang post na ito mula sa MiniTool PDF Editor ay nagpapakita sa iyo ng tatlong magkakaibang pamamaraan at tool para gawin ito.
Sa pahinang ito :- Bakit Hindi Ma-uncheck ang isang Box sa PDF
- Paano I-uncheck ang isang Box sa PDF
- Inirerekomenda: Isang Napakahusay na Tool sa Pag-edit ng PDF sa Windows
- Konklusyon
Bakit Hindi Ma-uncheck ang isang Box sa PDF
Baka gusto mong alisan ng check ang isang kahon sa mga PDF file kapag hindi mo sinasadyang nasuri ang maling opsyon o nagbago ang iyong isip tungkol sa isang bagay. Gayunpaman, kung minsan, maaari kang makatagpo ng hindi maaaring i-uncheck ang isang kahon sa isyu ng PDF.
Mayroong iba't ibang mga dahilan kung bakit maaaring hindi mo ma-uncheck ang isang kahon sa mga PDF file, gaya ng:
- Ang kahon ay maaaring isang radio button: ito ay mukhang isang checkbox ngunit may iba't ibang mga pag-uugali. Maaari ka lamang pumili ng isang opsyon mula sa isang grupo, at hindi mo ito maaalis sa pagkakapili maliban kung pipili ka ng isa pang opsyon o itakda ang halaga ng pangkat ng radio button sa Off.
- Maaaring hindi sinusuportahan ng PDF tool na iyong ginagamit ang pagdaragdag o pag-alis ng check box sa PDF.
- Ang PDF file na iyong ine-edit ay maaaring protektado o naka-lock, na pumipigil sa iyong gumawa ng anumang mga pagbabago sa file.
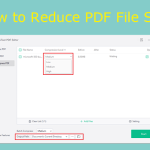 I-compress ang PDF: Paano Bawasan ang Laki ng File ng PDF Nang Walang Pagkawala ng Kalidad
I-compress ang PDF: Paano Bawasan ang Laki ng File ng PDF Nang Walang Pagkawala ng KalidadAlamin kung paano bawasan ang mga PDF file nang hindi nawawala ang kalidad hangga't maaari upang makakuha ka ng balanse sa pagitan ng laki ng file at kalidad ng file.
Magbasa paPaano I-uncheck ang isang Box sa PDF
Maaari mong subukan ang mga sumusunod na paraan ayon sa iyong kalagayan.
Paraan 1. Gumamit ng Adobe Acrobat DC Pro
Ang Adobe Acrobat DC Pro ay isang mahusay na tool na makakatulong sa iyong gumawa, tumingin, at mag-edit ng mga PDF. Nagbibigay-daan din ito sa iyo na alisin ang check sa isang kahon o radio button sa mga PDF file nang madali. Upang gamitin ang tool na ito, sundin ang mga hakbang na ito:
Hakbang 1 . I-install ang Adobe Acrobat DC Pro sa iyong PC at buksan ang PDF file na gusto mong i-edit.
Hakbang 2 . Pagkatapos ay i-click ang Mga gamit tab at piliin ang Maghanda ng Form kasangkapan sa ilalim ng Mga Form at Lagda seksyon.
Hakbang 3 . I-click ang checkmark na gusto mong alisin sa pagkakapili.
Mga tip: Kung gusto mong tanggalin ang checkbox, maaari mo itong i-click at pindutin ang Tanggalin key sa iyong keyboard. Bilang kahalili, maaari mong i-right-click ang checkmark at piliin Tanggalin .Hakbang 4 . Kapag tapos na, i-click File > I-save/I-save bilang upang i-save ang iyong mga pagbabago at isara ang PDF file.
Paraan 2. Gamitin ang Google Chrome
Maaari mo ring alisan ng check ang isang kahon sa PDF sa browser ng Google Chrome. Narito kung paano ito gawin:
Hakbang 1 . I-right-click ang iyong PDF file at piliin Buksan gamit ang > Google Chrome .
Hakbang 2 . Sa pop-up na interface, maaari mong i-click ang checkbox upang alisan ng check ang kahon.
Hakbang 3 . Pagkatapos ay i-click ang I-download button at i-save gamit ang iyong mga pagbabago. Maaari mo ring direktang pindutin Ctrl + S upang i-save ang mga pagbabago.
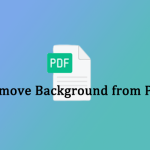 Paano Mag-alis ng Background mula sa Mga PDF File? Subukan ang Mga Paraang Ito
Paano Mag-alis ng Background mula sa Mga PDF File? Subukan ang Mga Paraang ItoMaaaring problemahin ka minsan ng larawan o kulay sa background sa isang PDF file. Paano mo maalis ang background sa PDF? Maaaring makatulong sa iyo ang post na ito.
Magbasa paParaan 3. Gumamit ng Online PDF Editor
Kung wala kang Adobe Acrobat DC Pro o anumang iba pang software sa pag-edit ng PDF, maaari kang gumamit ng online na PDF editor upang alisan ng check ang isang kahon sa mga PDF file, gaya ng PDFescape. Narito ang mga hakbang:
Hakbang 1 . Pumunta sa https://www.pdfescape.com/ at i-upload ang iyong PDF file.
Hakbang 2 . Kapag nailunsad ang file, i-click ang I-edit icon. Pagkatapos ay i-click ang checkmark na gusto mong alisin sa check at pindutin ang Tanggalin key o i-click ang Tapunan icon upang alisin ito.
Hakbang 3 . Kapag tapos na, i-click ang I-save at I-download button at i-save ang iyong na-edit na PDF sa iyong computer.
Inirerekomenda: Isang Napakahusay na Tool sa Pag-edit ng PDF sa Windows
Kung nais mong higit pang i-edit ang PDF, maaari mong gamitin ang MiniTool PDF Editor upang subukan. Bilang isang all-in-one na PDF editor, makakatulong ito sa iyong gumawa, mag-convert, mag-merge, magprotekta ng password, mag-black out o white out, mag-sign, magbahagi, at mag-annotate ng mga PDF. Maaari mong i-download at i-install ito sa iyong Windows upang pamahalaan ang iyong file.
MiniTool PDF EditorI-click upang I-download100%Malinis at Ligtas
Konklusyon
Sa post na ito, ipinakita ko sa iyo kung paano alisan ng tsek ang isang kahon sa PDF gamit ang tatlong magkakaibang pamamaraan at tool. Umaasa ako na nakita mong kapaki-pakinabang at nagbibigay-kaalaman ang post na ito. Kung mayroon kang anumang mga mungkahi o iba pang magagandang pamamaraan, maaari mong huwag mag-atubiling ibahagi ang mga ito sa amin sa sumusunod na comment zone.



![Paano Mag-recover ng Data Mula sa RAW File System / RAW Partition / RAW Drive [Mga Tip sa MiniTool]](https://gov-civil-setubal.pt/img/data-recovery-tips/63/how-recover-data-from-raw-file-system-raw-partition-raw-drive.jpg)







![Nasaan Ang Button ng Menu At Paano Magdagdag ng Menu Key Upang Keyboard [MiniTool News]](https://gov-civil-setubal.pt/img/minitool-news-center/86/where-is-menu-button.png)
![Ano ang Ethernet Splitter at Paano Ito Gumagana [MiniTool Wiki]](https://gov-civil-setubal.pt/img/minitool-wiki-library/38/what-is-ethernet-splitter.jpg)
![10 Pinakamahusay na MP3 sa OGG Converter sa 2024 [Libre at Bayad]](https://gov-civil-setubal.pt/img/blog/95/10-best-mp3-ogg-converters-2024.jpg)



![[SOLVED] Paano Mag-recover ng Nawala na Mga Word File Sa Mac [Mga Tip sa MiniTool]](https://gov-civil-setubal.pt/img/data-recovery-tips/01/how-recover-lost-word-files-mac.jpg)

