Windows Update Error Code – Paano Ayusin ang 800700C1 Error?
Windows Update Error Code Paano Ayusin Ang 800700c1 Error
Ang code ng error sa pag-update ng Windows ay isa sa mga karaniwang nakakaharap na isyu sa Windows. Ang pag-target sa 'Windows update ay nakatagpo ng hindi kilalang error', ang artikulong ito sa MiniTool Website ay naghatid ng isang serye ng mga solusyon upang maalis ang error code 800700C1. Kung nahihirapan ka sa isyung ito, pakibasa ang post na ito.
Ano ang Windows Update Error 800700C1?
Kapag sinubukan mong i-update ang Windows ngunit nabigo ang pag-install ng Windows sa ilang kadahilanan, maaari mong matanggap ang error code 800700C1. Ang error na ito ay maaaring ma-trigger ng maraming dahilan.
Halimbawa, ang mga corrupt na system file na nauugnay sa Windows Update ay maaaring gumawa ng error na 800700C1. Ang mahinang koneksyon sa Internet ay maaaring makagambala sa serbisyo ng pag-update ng Windows. Kung ang iyong computer ay nahawaan ng mga virus o malware, maaaring mangyari ang error sa pag-update ng Windows 800700C1.
Pagkatapos ay mangyaring sundin ang mga susunod na hakbang upang maalis ang error code 800700C1.
Paano Ayusin ang Error 800700C1?
Bago mo subukan ang mga sumusunod na pamamaraan, maaari mong sundin ang ilang madaling tip upang suriin kung gumagana iyon.
- I-restart ang iyong Windows computer.
- Subukan pansamantalang huwag paganahin ang iyong antivirus .
- Suriin ang iyong koneksyon sa Internet .
Paraan 1: Patakbuhin ang Windows Update Troubleshooter
Upang suriin at ayusin ang iyong serbisyo sa Windows Update, maaari mong sundin ang mga susunod na hakbang upang patakbuhin ang troubleshooter ng Windows Update.
Hakbang 1: Buksan Mga setting sa pamamagitan ng pagpindot Win + I at pumunta sa Update at Seguridad > I-troubleshoot .

Hakbang 2: I-click Mga karagdagang troubleshooter mula sa kanang panel at pagkatapos ay piliin Windows Update upang mag-click Patakbuhin ang troubleshooter .
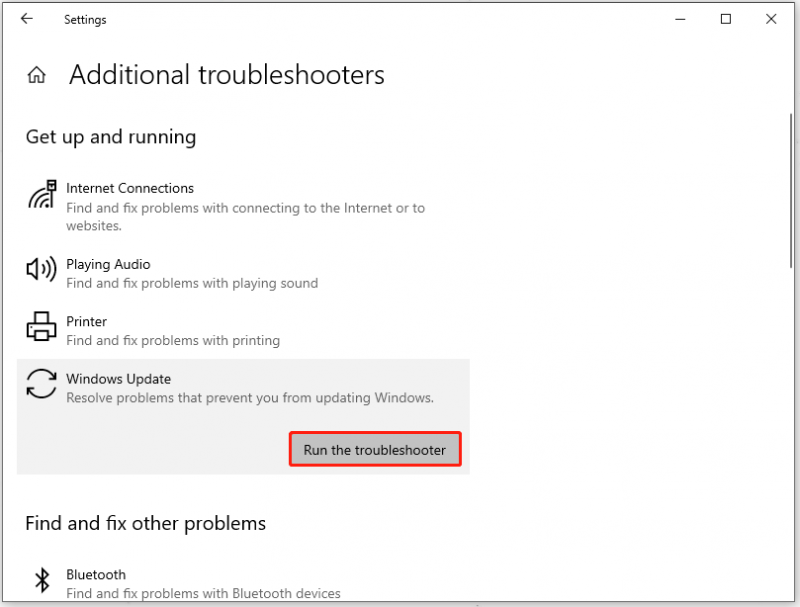
Sundin ang proseso sa screen upang makumpleto at kapag natapos na ito, pakisuri kung naganap muli ang error.
Paraan 2: Patakbuhin ang SFC at DISM Scan
Kung sakaling ang mga nasirang system file ay huminto sa normal na paggana ng tampok na Windows Update, maaari kang tumakbo SFC at DISM scan upang suriin at ayusin ang mga isyu.
Hakbang 1: Pag-input cmd sa Paghahanap at patakbuhin ang Command Prompt bilang isang administrator.
Hakbang 2: Kapag nag-pop up ang window, i-input sfc /scannow at pindutin Pumasok upang isagawa ang utos.
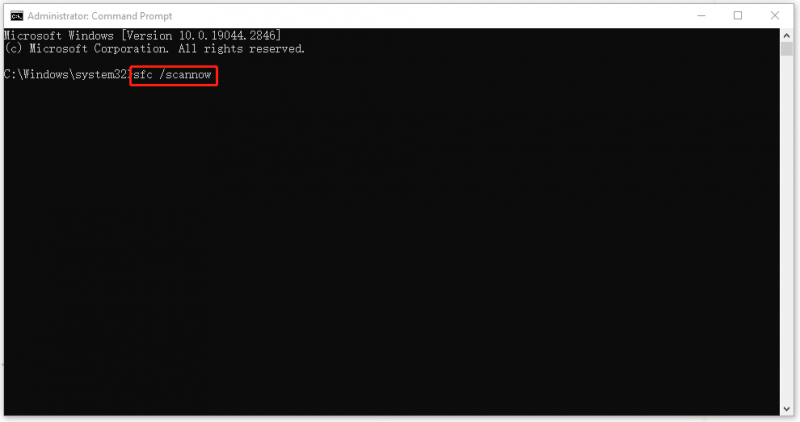
Hakbang 3: Kapag nakumpleto na ito, kopyahin at i-paste ang command na ito at pindutin Pumasok para maibalik ang mga katiwalian.
DISM /Online /Cleanup-Image /RestoreHealth
Pagkatapos ng lahat ng iyon, i-restart ang iyong computer at suriin ang error.
Paraan 3: I-configure ang Serbisyo ng Windows Installer
Pumunta upang suriin at baguhin ang uri ng startup ng serbisyo ng Windows Installer at tingnan kung malulutas ng pamamaraang ito ang iyong isyu.
Hakbang 1: Buksan Takbo sa pamamagitan ng pagpindot Win + R at uri regedit upang ipasok ang Registry Editor.
Hakbang 2: Pagkatapos, mangyaring sundin ang susunod na landas upang mahanap ang tamang lokasyon.
HKEY_LOCAL_MACHINE\SYSTEM\CurrentControlSet\Services\msiserver
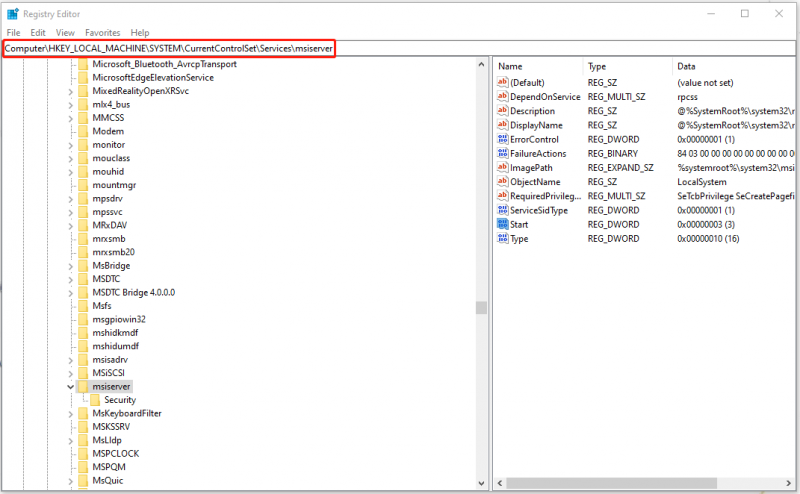
Hakbang 3: Mula sa kanang panel, hanapin at i-right click sa Start na opsyon para pumili Baguhin... . Pagkatapos ay palitan ang Value data sa 2 at i-click OK upang i-save ang mga pagbabago.
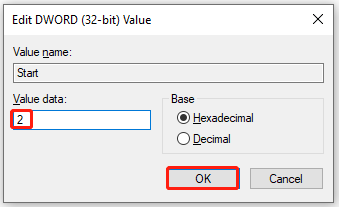
Paraan 4: Tanggalin ang Pansamantalang Windows Update Files
Ang isa pang posibleng salarin ay ang iyong mga sira na Windows Update file. Upang ayusin ang isyung ito, maaari mong tanggalin ang lahat ng pansamantalang mga item sa Windows Update na ipinakita sa folder ng Mga Download na matatagpuan sa loob ng folder ng SoftwareDistribution.
Hakbang 1: Buksan Mga serbisyo at hanapin at i-right-click sa Windows Update .
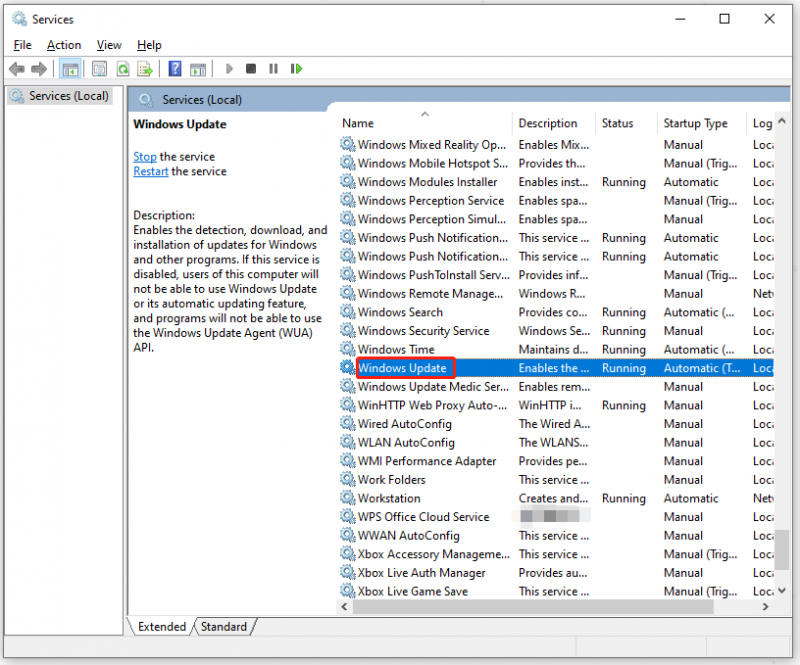
Hakbang 2: Pumili Tumigil ka mula sa drop-down na menu at isara ang window.
Hakbang 3: Buksan File Explorer at pag-access C magmaneho para buksan ang Windows folder at pagkatapos Pamamahagi ng Software folder.
Hakbang 4: Buksan ang Mga download folder at tanggalin ang lahat ng magagamit na mga file at folder sa loob nito.
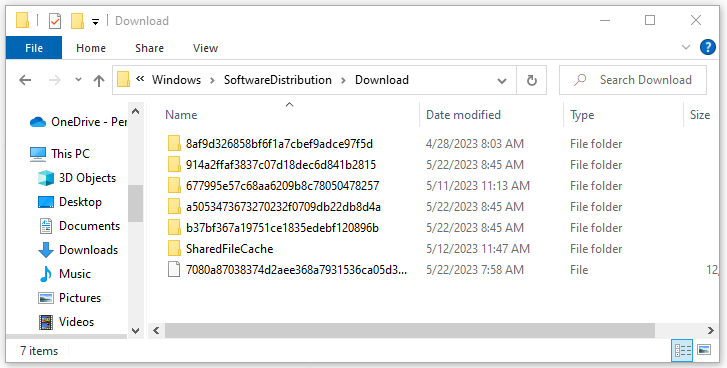
Hakbang 5: Buksan muli Mga serbisyo upang simulan ang Windows Update serbisyo.
Pagkatapos nito, maaari mong subukang muli ang Windows Update upang suriin kung nangyari ang error.
Paraan 5: Gamitin ang System Restore
Kung hindi malutas ng lahat ng pamamaraan sa itaas ang iyong isyu, maaari mong subukang ibalik ang iyong system sa normal na estado sa pamamagitan ng paggamit ng system restore point nilikha mo nang maaga.
Kung hindi ka pa nakapaghanda ng restore point para sa iyong system, maaari kang lumipat sa susunod na hakbang.
Hakbang 1: Pag-input Control Panel sa Paghahanap at buksan ang program.
Hakbang 2: Sa window, ipasok pagbawi sa box para sa Paghahanap at i-click Pagbawi mula sa mga resulta.
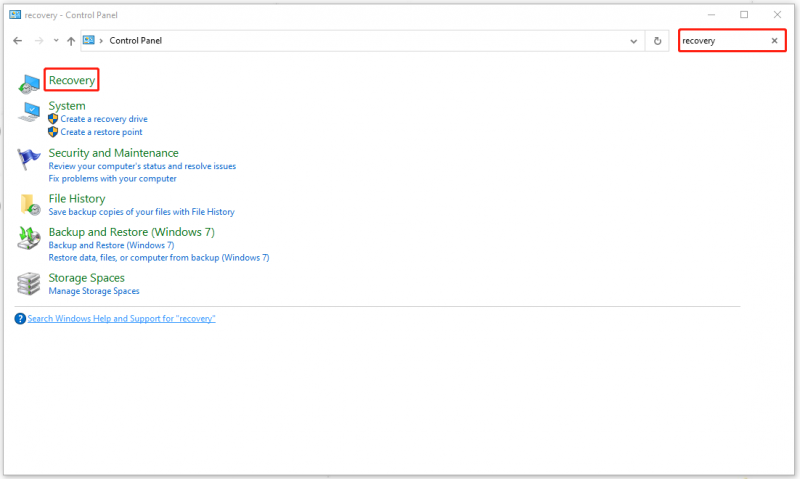
Hakbang 3: Pagkatapos ay i-click Buksan ang System Restore .
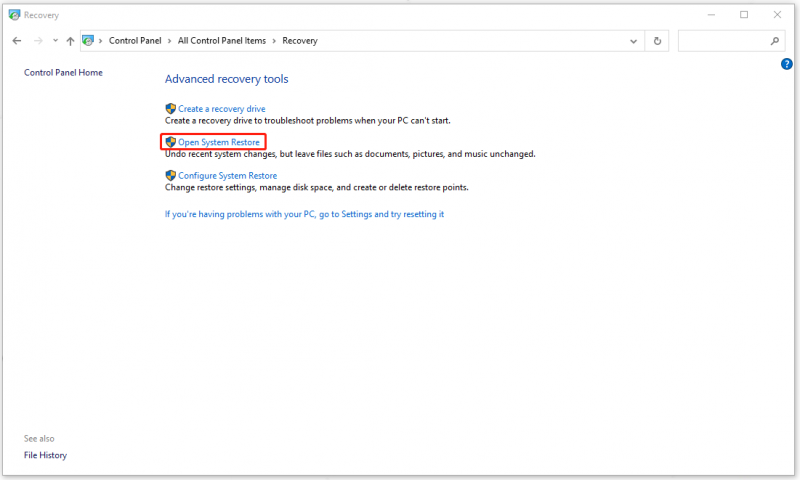
Kapag may nag-pop up na window, paki-click Susunod . Piliin ang restore point at pagkatapos ay piliin Susunod > Tapusin .
Paraan 6: I-reset ang Iyong Computer
Kung ang iyong computer ay natigil pa rin sa error 800700C1, maaari mong subukang i-reset ang iyong computer.
Hakbang 1: Pumunta sa Start > Settings > Update & Security > Recovery .
Hakbang 2: Sa ilalim I-reset ang PC na ito , pumili Magsimula .
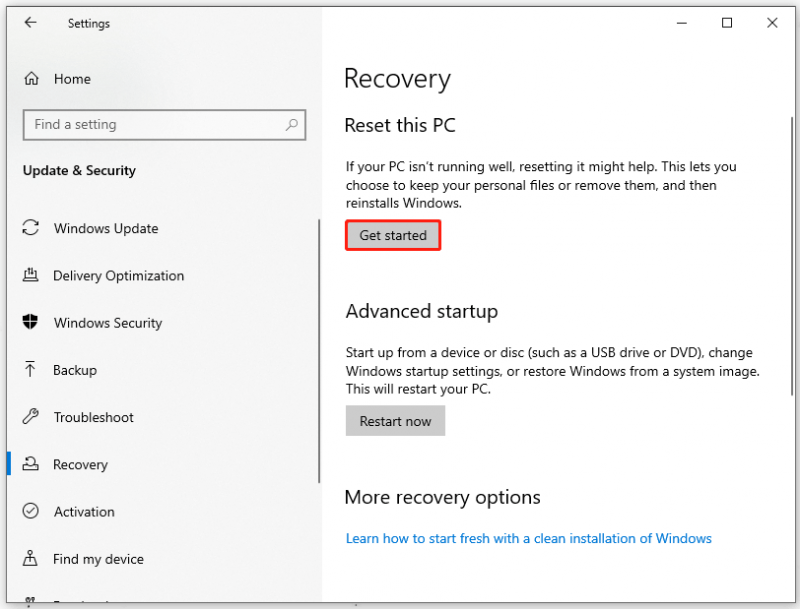
Pagkatapos, mangyaring sundin ang mga tagubilin sa screen upang tapusin ang trabaho.
Protektahan ang Iyong Data Bago ang Windows Update
Bakit kailangan mong maghanda ng backup ng data bago ka magsagawa ng Windows Update?
Bilang default, ililipat ang lahat ng iyong file at data kapag sinubukan mong i-update ang Windows ngunit maaaring mangyari ang mga aksidente kapag natugunan mo ang pagkabigo sa pag-update. Nakita namin ang ilang mga user na iniulat na nakaranas sila ng pagkawala ng data kapag nangyari ang mga error sa pag-update ng Windows.
Kaya, lubos na inirerekomendang i-back up ang iyong mahalagang data bago mo simulan ang pag-update ng Windows. Ito mapagkakatiwalaang backup tool – Maaaring matugunan ng MiniTool ShadowMaker ang lahat ng iyong mga pangangailangan sa pag-backup.
Halimbawa, maaari kang magsagawa ng naka-iskedyul na backup at piliin ang iyong backup na mga scheme . Bukod dito, available din ang NAS backup at remote backup. Maramihang backup na pinagmumulan at destinasyon ay ibinigay upang pumili mula sa.
Higit pang mga tampok at pagpipilian ang naghihintay para sa iyong pagsubok! I-download at i-install ang program para ma-enjoy ang isang 30-araw na libreng trial na bersyon.
Hakbang 1: Buksan ang program at i-click Panatilihin ang Pagsubok .
Hakbang 2: Sa Backup tab, maaari kang pumili ng mga system, folder at file, at partition at disk bilang iyong backup na pinagmulan; kasama sa mga backup na destinasyon User, Computer, Libraries, at Shared .
Hakbang 3: Kapag itinakda mo ang lahat ng iyon, maaari kang mag-click I-back Up Ngayon upang maisagawa ang gawain.
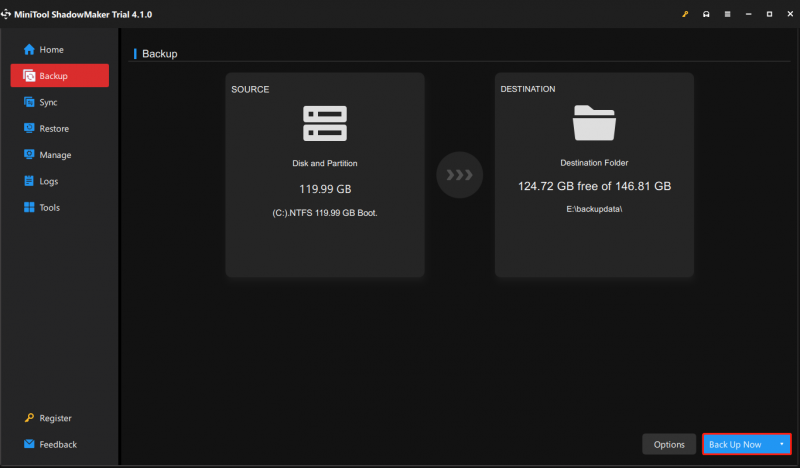
Ang artikulong ito ay nagpakita sa iyo ng ilang mga paraan upang maalis ang Windows update error code 800700C1. Kung nagustuhan mo ang post na ito, maaari mo itong ibahagi sa Twitter.
Bottom Line:
Upang ayusin ang Windows update error code 800700C1, kailangan mo lang sundin ang mga pamamaraan sa itaas at sa karamihan ng mga kaso, ang iyong isyu sa Windows update ay maaaring maayos.
Kung mayroon kang anumang iba pang mga katanungan tungkol sa isyung ito, maaari kang mag-iwan ng iyong mensahe sa ibaba o makipag-ugnayan sa amin sa pamamagitan ng [email protektado] . Sana ay malutas ng artikulong ito ang iyong isyu.
![Paano Ayusin ang Disney Plus Ay Hindi Gumagana? [Nalutas!] [MiniTool News]](https://gov-civil-setubal.pt/img/minitool-news-center/05/how-fix-disney-plus-is-not-working.png)
![6 Mga Pag-aayos sa isang Kinakailangan na Device ay Hindi Nakakonekta o Hindi Ma-access [Mga Tip sa MiniTool]](https://gov-civil-setubal.pt/img/backup-tips/36/6-fixes-required-device-isn-t-connected.png)
![Paano Ayusin ang Kernel Data Inpage Error 0x0000007a Windows 10/8 / 8.1 / 7 [Mga Tip sa MiniTool]](https://gov-civil-setubal.pt/img/data-recovery-tips/96/how-fix-kernel-data-inpage-error-0x0000007a-windows-10-8-8.jpg)

![DOOM: Ang Dark Ages Controller na Hindi Gumagana [Gabay sa Pag -aayos ng Pag -aayos]](https://gov-civil-setubal.pt/img/news/2F/doom-the-dark-ages-controller-not-working-troubleshooting-guide-1.png)


![Narito ang 9 na Solusyon sa Pag-right click sa Mouse na Hindi Gumagawa [MiniTool News]](https://gov-civil-setubal.pt/img/minitool-news-center/73/here-are-9-solutions-mouse-right-click-not-working.png)
![Nalutas - 5 Mga Solusyon sa Kalawang Hindi Tumutugon [2021 Update] [MiniTool News]](https://gov-civil-setubal.pt/img/minitool-news-center/53/solved-5-solutions-rust-not-responding.png)



![Google Photos Download: App at Photos Download sa PC/Mobile [Mga Tip sa MiniTool]](https://gov-civil-setubal.pt/img/data-recovery/13/google-photos-download-app-photos-download-to-pc/mobile-minitool-tips-1.png)
![Paano Gumamit, Makontrol, at Ayusin ang Search Bar Sa Windows 10 [MiniTool News]](https://gov-civil-setubal.pt/img/minitool-news-center/31/how-use-control-fix-search-bar-windows-10.png)
![Paano Kumuha at Magtakda ng Mga Live / Animated na Wallpaper para sa Windows 10 PC [MiniTool News]](https://gov-civil-setubal.pt/img/minitool-news-center/38/how-get-set-live-animated-wallpapers.jpg)




