Paano Ayusin ang Samsung Laptop Black Screen sa Windows 10 11?
How To Fix Samsung Laptop Black Screen On Windows 10 11
Mukhang mahirap hawakan ang Samsung laptop black screen dahil walang error message sa screen. Kung itim ang screen ng iyong Samsung laptop, huwag mag-alala! Matapos sundin ang mga detalyadong solusyon sa gabay na ito mula sa Website ng MiniTool , maliliwanagan ka.Itim na Screen ng Laptop ng Samsung
Ang mga Samsung laptop ay isa sa mga pinakamahusay na magaan na laptop sa buong mundo at kinikilala ang mga ito para sa kanilang disenyo, kalidad ng build, at mga tampok. Gayunpaman, tulad ng iba pang mga tatak ng mga computer, ang iyong Samsung laptop ay maaaring ma-stuck sa isang itim na screen sa iba't ibang dahilan.
Ang mga ganitong isyu sa black screen na tila random na nangyayari ay kadalasang sanhi ng mga glitches ng software o malubhang problema sa hardware. Narito ang ilang karaniwang salik:
- Mga isyu sa power supply
- Mga isyu sa software at driver
- Mga salungatan sa peripheral device
- Mga update sa Windows
- Overheating
- Mga isyu sa pagpapakita
Matapos maunawaan ang mga sanhi ng isyu, ipapakita namin sa iyo kung paano i-unfreeze ang iyong Samsung laptop nang sunud-sunod.
Mungkahi: I-back Up ang Iyong Data sa Problemadong Samsung Laptop
Wala nang mas nakakadismaya kaysa sa paghihirap mula sa itim na screen ng laptop ng Samsung at hindi pag-access sa desktop ng computer. Ang mas masahol pa, ang isang biglaang itim na screen ay maaaring humantong sa pagkawala ng data. Upang mapangalagaan ang iyong data, kinakailangan na i-back up ang iyong mahahalagang file ng system gamit ang isang piraso ng Windows backup software – MiniTool ShadowMaker.
Binibigyang-daan ka ng freeware na i-back up at i-restore ang iyong mga file, folder, system, disk, o partition sa ilang click lang. Karagdagan sa backup at pagbawi ng data , matutugunan ng MiniTool ShadowMaker ang iyong mga pangangailangan kung gusto mo paglipat ng Windows sa isa pang drive o pag-clone ng HDD sa SSD para sa mas mahusay na pagganap ng system.
MiniTool ShadowMaker Trial I-click upang I-download 100% Malinis at Ligtas
Higit sa lahat, sinusuportahan nito ang paglikha ng isang bootable USB flash drive, USB hard drive, o CD/DVD para mag-boot ng hindi na-boot na computer para sa backup at pagbawi. Ngayon, tingnan natin kung paano gamitin ang tool na ito para protektahan ang iyong data:
Una, kailangan mo lumikha ng isang bootable USB drive : pumunta sa Mga gamit page > hit Tagabuo ng Media > WinPE-based na media na may MiniTool plug-in > piliin ang iyong USB drive > pindutin Oo upang kumpirmahin ang aksyon.
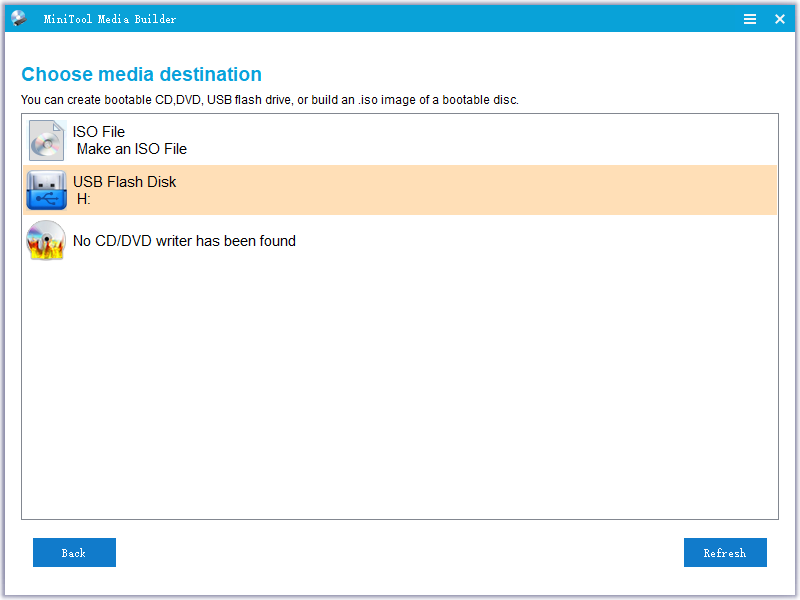
Gamit ang ganoong bootable na medium sa kamay, maaari mo ring i-back up ang iyong data sa kaganapan ng isang asul na screen ng kamatayan , itim na screen, pag-crash ng system, at iba pa. Ngayon, sa ilalim ng saligan ng pagkakaroon ng bootable USB flash drive, maaari mong i-back up ang iyong data dito kung hindi ka gumawa ng backup ng iyong mga file dati. Upang gawin ito:
Hakbang 1. Ipasok ang menu ng BIOS upang itakda ang USB drive bilang unang boot device > i-boot ang iyong Samsung laptop mula sa bootable medium nilikha mo upang makapasok sa MiniTool PE Loader screen.
Hakbang 2. Sa pahinang ito, mag-click sa Programang MiniTool upang ilunsad ang MiniTool ShadowMaker.
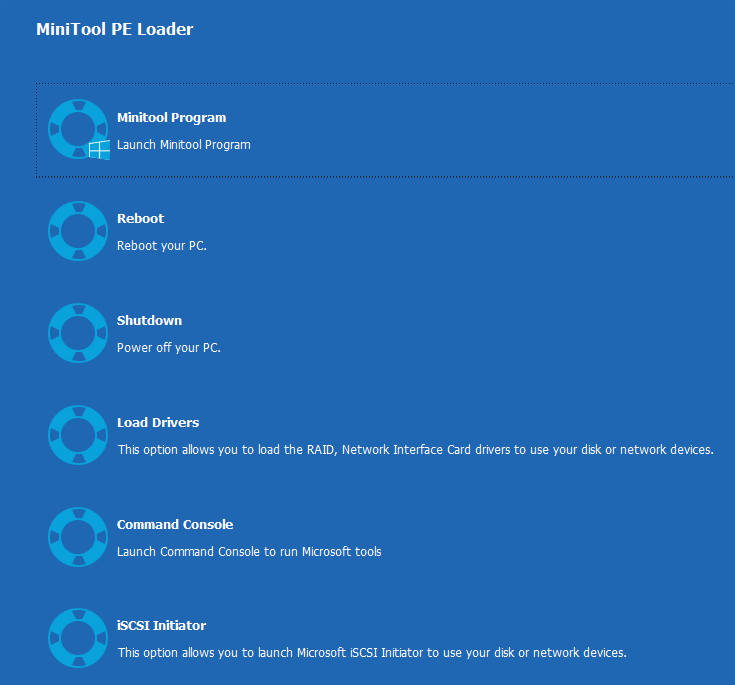
Hakbang 3. Sa Backup pahina, pumunta sa PINAGMULAN > Mga Folder at File at pagkatapos ay maaari mong piliin kung ano ang i-backup. Pagkatapos, mag-click sa DESTINATION upang pumili ng isang panlabas na hard drive o isang USB flash drive bilang landas ng imbakan para sa mga backup na file ng imahe.
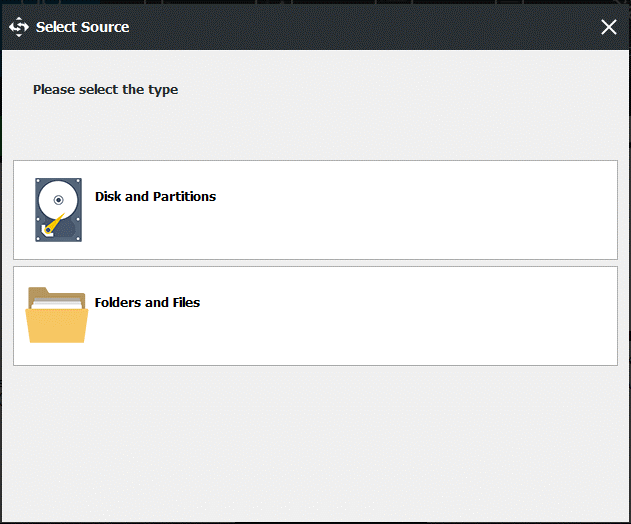
Hakbang 4. Pagkatapos mong piliin, mag-click sa I-back Up Ngayon upang simulan ang backup.
Mga tip: Upang maiwasan ang pag-ubos ng maraming oras upang i-troubleshoot ang mga isyu sa pag-boot ng computer o mga isyu sa system, mas mabuti pa backup na sistema kapag gumagana nang maayos ang iyong computer. Kapag nangyari ang mga isyu sa system, maaari kang magsagawa ng system recovery gamit ang system image na iyong ginawa.Paano Ayusin ang Samsung Laptop Black Screen sa Windows 10/11?
Sa una, binibigyan ka namin ng 4 na simpleng tip para i-troubleshoot ang itim na screen ng laptop ng Samsung.
Tip 1: Suriin ang Mga Isyu sa Overheating
Sa ilang mga kaso, ang sobrang pag-init ay maaaring humantong sa isang biglaang pag-shutdown o pag-restart ng iyong PC. Kung nakita mong medyo mataas ang temperatura ng iyong device, ilipat ito sa mas malamig na espasyo at iwanan ito nang humigit-kumulang 15 minuto. Pagkatapos nito, i-on ito upang makita kung gumagana ito nang maayos.
Tip 2: I-restart ang Iyong Computer nang walang Mga External na Device
Ang mga peripheral na nakakonekta sa iyong computer tulad ng mga printer, camera, removable disk drive, at higit pa ay maaaring magkasalungat sa iyong computer at mag-trigger ng mga problema tulad ng Samsung laptop black screen. Upang i-verify ang kundisyong ito, sundin ang mga hakbang na ito:
Hakbang 1. I-shut down ang iyong computer at isaksak ang power cable, baterya at iba pang external na device mula sa iyong Samsung laptop.
Hakbang 2. Pindutin nang matagal ang kapangyarihan button para sa 15 segundo upang maubos ang natitirang kapangyarihan ng iyong computer.
Hakbang 3. Muling ikonekta ang power cable at baterya at pagkatapos ay i-restart ang iyong computer. Kung normal na makapag-boot ang iyong computer, ang isyu sa black screen ng Samsung laptop ay maaaring sanhi ng isa sa mga peripheral.
Upang malaman ang salarin, kailangan mong muling ikonekta ang isang peripheral sa isang pagkakataon at i-reboot ang iyong computer hanggang sa muling itim ang screen ng iyong laptop. Susunod, idiskonekta ang sumasalungat na peripheral at palitan ito ng katapat kung kinakailangan.
Tip 3: Subukan ang Iyong Monitor
Ang isang problemang monitor o maluwag na koneksyon ay maaari ding maging sanhi ng ilang mga isyu sa screen tulad ng Samsung laptop black screen. Upang maalis ang posibilidad na ito, kailangan mong:
- Tiyaking buo at maayos na nakalagay ang mga dulo ng DVI, HDMI, o DisplayPort cable.
- Pindutin manalo + Ctrl + Paglipat + B upang i-restart ang driver ng video.
- Pindutin manalo + P upang pukawin ang PROYEKTO menu at gamitin ang arrow key upang lumipat sa isang angkop na mode ng pagpapakita.
- Baguhin ang mga resolusyon kung na-upgrade mo lang ang iyong monitor.
- Ikonekta ang iyong Samsung laptop sa isang panlabas na monitor upang makita kung ang monitor mismo ay nasira.
Tip 4: I-restart ang Explorer.exe at Tapusin ang Mga Masinsinang Gawain
Ang mga masinsinang programa at ang hindi gumaganang proseso ng explorer.exe ay responsable din para sa itim na screen ng laptop ng Samsung ngunit tumatakbo pa rin (halimbawa, itim na screen na may cursor o taskbar). Kung ito ang kaso, ito ay isang magandang ideya na i-restart ang explorer.exe at tapusin ang mabibigat na gawain sa Task Manager. Upang gawin ito:
Ilipat 1: I-restart ang Explorer.exe
Hakbang 1. Pindutin ang kumbinasyon ng Ctrl + Paglipat + Esc buksan Task manager .
Tip: Gayundin, maaari mong pindutin nang matagal Ctrl + Lahat + Tanggalin sabay-sabay at pumili Task manager mula sa popping-up na window.
Hakbang 2. Sa ilalim ng Mga Detalye tab, i-right-click sa explorer.exe at pumili Tapusin ang gawain .
Hakbang 3. Mag-click sa file sa kaliwang sulok sa itaas > piliin Magpatakbo ng bagong gawain > uri explorer.exe > tamaan OK upang i-restart ang proseso ng explorer.exe.
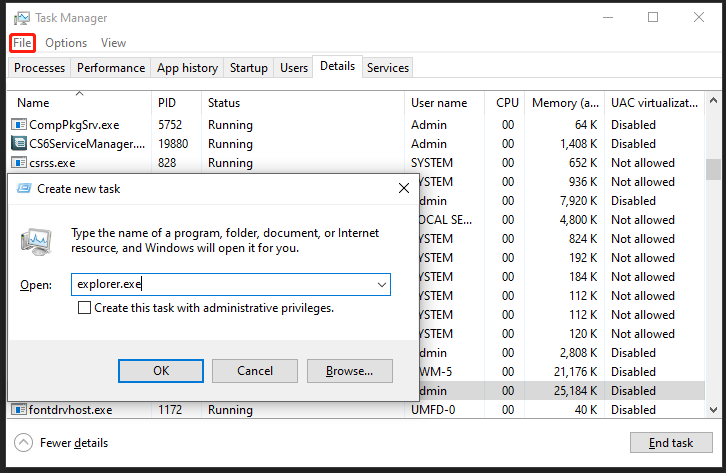
Move 2: Wakasan ang Mga Masinsinang Gawain
Hakbang 1. Buksan Task manager gamit ang mga hakbang na binanggit sa Ilipat 1 .
Hakbang 2. Sa ilalim ng Mga proseso tab, i-right-click sa mga proseso ng resource-hogging nang isa-isa at pumili Tapusin ang gawain .
Paghahanda: Mag-boot sa Safe Mode
Bago gawin ang mga sumusunod na hakbang, lubos na inirerekomenda na pumasok Safe Mode para ma-access ang Windows. Ang Safe Mode ay isang diagnostic mode na nagbibigay-daan lamang sa mga pangunahing programa at serbisyo ng system na magsimula sa pagsisimula upang mas madaling paliitin ang saklaw ng itim na screen ng Samsung laptop. Narito kung paano mag-boot dito:
Hakbang 1. I-off ang iyong computer > i-on itong muli > pindutin ang kapangyarihan button kapag lumitaw ang logo ng Samsung sa screen.
Hakbang 2. Ulitin ang proseso nang 2 o higit pang beses hanggang sa ma-prompt ng Awtomatikong Pag-aayos screen.
Hakbang 3. Mag-click sa Mga advanced na opsyon upang pumasok sa Windows Recovery Environment .
Hakbang 4. Pumunta sa I-troubleshoot > Mga advanced na opsyon > Mga Setting ng Startup > I-restart .
Hakbang 5. Sa Mga Setting ng Startup , maaari mong pindutin F4 upang paganahin ang Safe Mode, F5 upang paganahin ang Safe Mode sa Networking, o F6 upang paganahin ang Safe Mode na may Command Prompt ayon sa iyong mga pangangailangan.
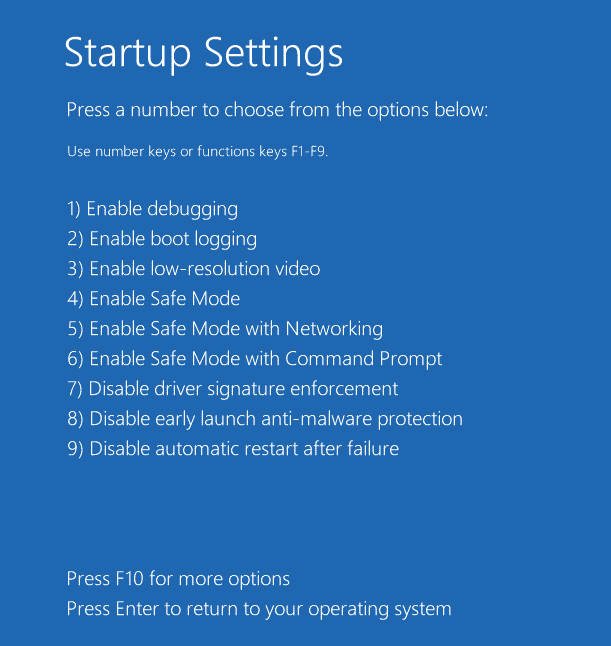 Mga tip: Upang makakita ng higit pang magagamit na mga diskarte upang makapasok sa Safe Mode, mangyaring sumangguni sa gabay na ito - Paano Simulan ang Windows 10 sa Safe Mode | 5 paraan .
Mga tip: Upang makakita ng higit pang magagamit na mga diskarte upang makapasok sa Safe Mode, mangyaring sumangguni sa gabay na ito - Paano Simulan ang Windows 10 sa Safe Mode | 5 paraan .Kung gumagana nang maayos ang iyong system, nangangahulugan ito na ang mga default na setting at mga pangunahing serbisyo ay hindi ang mga salarin ng isyu. Pagkatapos, oras na upang ilapat ang mga sumusunod na solusyon.
Ayusin 1: I-uninstall ang Kamakailang Mga Update sa Windows sa WinRE
Mga update sa Windows naglalaman ng mga bagong service pack, mga patch ng software, mga update sa seguridad, mga update para sa mga driver ng device at higit pa. Sa kasamaang palad, maaari kang makatagpo ng ilang mga problema pagkatapos i-update ang iyong Windows. Kung nakatagpo ka ng itim na screen ng laptop ng Samsung pagkatapos i-update ang Windows, ang pag-uninstall ng problemang pag-update ay maaari ring gumawa ng trick. Narito ang isang detalyadong tutorial:
Hakbang 1. Buksan Control Panel sa Safe Mode.
Hakbang 2. Mag-click sa Mga programa at tamaan Tingnan ang mga naka-install na update .
Hakbang 3. Ngayon, maaari mong tingnan ang lahat ng mga update sa Windows na kasalukuyang naka-install sa iyong computer. Mag-right-click sa pinakabago > hit I-uninstall > sundin ang uninstallation wizard upang makumpleto ang proseso.
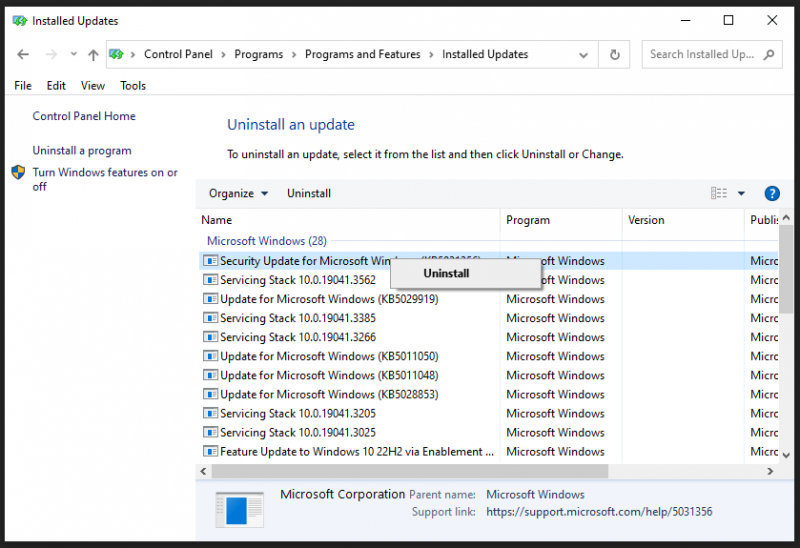
Ayusin 2: Magsagawa ng System Restore
System Restore maaaring kanselahin ang malalaking pagbabago na ginawa mo sa system at ibalik ang system sa dati nang kilalang magandang estado. Sa paggawa nito, ang mga system file, program, at mga update sa Windows ay ia-uninstall o ibabalik sa system restore point nilikha mo. Sundin ang mga alituntuning ito:
Hakbang 1. Ipasok ang Windows Recovery Environment .
Hakbang 2. Mag-click sa I-troubleshoot > Mga advanced na opsyon > System Restore > Susunod .
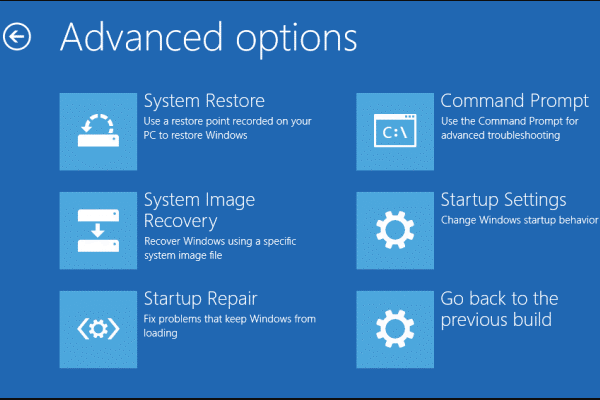
Hakbang 3. Pumili ng restore point > hit Susunod > pindutin Tapusin upang simulan ang proseso.
Ayusin 3: I-uninstall ang Mga Kamakailang Na-install na Programa
Kung nagdurusa ka sa isyu sa black screen ng Samsung laptop pagkatapos mag-install ng isang partikular na programa, ang program na ito ang dapat sisihin. Ang pag-uninstall nito ay maaaring makatulong sa iyo na malampasan ang itim na isyu. Upang gawin ito:
Hakbang 1. Sa Safe Mode, i-type control panel nasa Search bar at tamaan Pumasok .
Hakbang 2. Sa ilalim Mga programa , mag-click sa I-uninstall ang isang program .
Hakbang 3. Piliin ang program na iyong na-install kamakailan > i-right-click dito upang pumili I-uninstall > kumpirmahin ang operasyon.
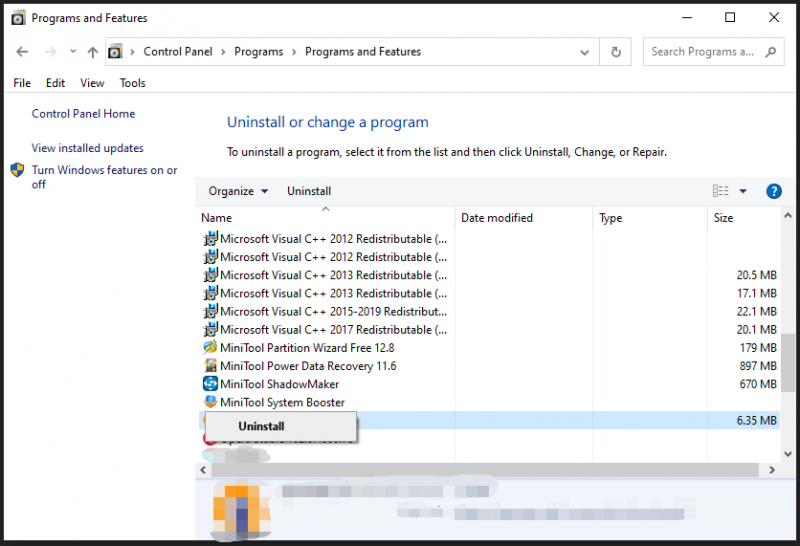
Ayusin 4: I-factory Reset ang Iyong Samsung Laptop
Kung nabigo ang lahat, ang huling paraan ay ang magsagawa ng factory reset ng iyong Samsung laptop. Siguraduhing magkaroon ng backup ng iyong mahahalagang file gamit ang MiniTool ShadowMaker bago kumilos dahil malamang na mawala mo ang iyong data sa proseso. Narito kung paano ito gawin:
MiniTool ShadowMaker Trial I-click upang I-download 100% Malinis at Ligtas
Hakbang 1. I-off ang iyong computer > pindutin ang kapangyarihan button para i-on ito > pindutin ang F4 paulit-ulit na key bago lumabas ang logo ng Samsung.
Hakbang 2. Sa Pagbawi ng Samsung screen, mag-click sa Factory reset ng computer .
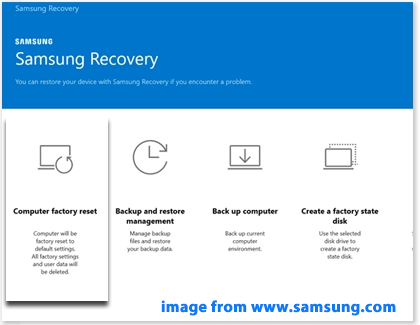
Hakbang 3. Mag-click sa Simulan ang factory reset at OK upang kumpirmahin ang operasyon at pagkatapos ay sundin ang mga tagubilin sa screen upang makumpleto ang proseso.
Mga tip: Para sa higit pang mga paraan sa pag-factory reset ng Samsung machine, tingnan ang gabay - 3 Paraan para I-factory reset ang Iyong Samsung Laptop .Kailangan namin ang Iyong Feedback
Kahit na ang Samsung laptop black screen ay maaaring lumitaw dahil sa iba't ibang dahilan, palaging may solusyon. Bukod dito, huwag kalimutang i-back up ang iyong mga mahahalagang file gamit ang MiniTool ShadowMaker sa pang-araw-araw na paggamit ng computer. Para sa higit pang mga query tungkol sa MiniTool software, malugod na makipag-ugnayan sa amin nang direkta sa pamamagitan ng [email protektado] .
FAQ ng Samsung Laptop Black Screen
Paano mo aayusin ang isang laptop na naka-on ngunit may itim na screen? Ayusin 1: Power Reset ng Iyong LaptopAyusin 2: Subukan ang Iyong Laptop gamit ang Panlabas na Monitor
Ayusin 3: I-update ang Graphics Driver
Ayusin 4: Mag-scan para sa Mga Virus o Malware
Ayusin 5: I-factory reset ang Iyong Laptop
Ayusin 6: I-update ang BIOS
Upang malaman ang higit pang mga detalye, tingnan ang gabay - Huwag mag-panic! 8 Mga Solusyon para Ayusin ang Pag-on ng PC ngunit Walang Display . Bakit itim ang screen ng aking laptop ngunit tumatakbo pa rin? Kung random na nagiging itim ang screen ng iyong laptop ngunit tumatakbo pa rin, ang mga posibleng dahilan ay maaaring:
1. Pagkabigo sa pagpapakita
2. Sirang o hindi napapanahong driver ng graphics
3. Pagkakaroon ng virus o malware
4. Mag-hang o nagyeyelong software
5. Mga salungatan sa hardware

![Nangungunang 4 Mga Paraan sa Serbisyo ng Windows Installer ay Hindi Ma-access [Mga Tip sa MiniTool]](https://gov-civil-setubal.pt/img/backup-tips/09/top-4-ways-windows-installer-service-could-not-be-accessed.jpg)
![10 Mga Dahilan para sa Computer Lagging at Paano Ayusin ang Mabagal na PC [Mga Tip sa MiniTool]](https://gov-civil-setubal.pt/img/disk-partition-tips/15/10-reasons-computer-lagging.jpg)

![Gaano Karamihan ang Paggamit ng CPU Ay Normal? Kunin ang Sagot mula sa Gabay! [MiniTool News]](https://gov-civil-setubal.pt/img/minitool-news-center/32/how-much-cpu-usage-is-normal.png)


![Hindi ma-uninstall ang Google Chrome Windows 10? Naayos sa 4 na Mga Paraan [MiniTool News]](https://gov-civil-setubal.pt/img/minitool-news-center/67/can-t-uninstall-google-chrome-windows-10.jpg)



![[Babala] Proteksyon ng Data ng Dell Katapusan ng Buhay at Mga Alternatibo nito [Mga Tip sa MiniTool]](https://gov-civil-setubal.pt/img/backup-tips/39/dell-data-protection-end-life-its-alternatives.jpg)
![Code ng Error sa Google Drive 5 - Error sa Paglo-load ng Python DLL [MiniTool News]](https://gov-civil-setubal.pt/img/minitool-news-center/29/google-drive-error-code-5-error-loading-python-dll.png)

![6 Mga Kapaki-pakinabang na Paraan upang Malutas ang Entry Point na Hindi Natagpuan Error [Mga Tip sa MiniTool]](https://gov-civil-setubal.pt/img/backup-tips/25/6-useful-methods-solve-entry-point-not-found-error.png)
![Masyadong Mababa ang Dami ng Windows 10? Naayos na may 6 na Trick [MiniTool News]](https://gov-civil-setubal.pt/img/minitool-news-center/90/windows-10-volume-too-low.jpg)

![Gaano Karaming Puwang Ang Kinukuha ng League of Legends? Kunin ang Sagot! [MiniTool News]](https://gov-civil-setubal.pt/img/minitool-news-center/74/how-much-space-does-league-legends-take.jpg)
