Ano ang MSTSC Command at Paano Ito Gamitin upang Patakbuhin ang Remote na Desktop
What Is Mstsc Command
Ang post na ito ay tututuon sa MSTSC. Upang maging tiyak, ipapakilala nito sa iyo kung ano ang MSTSC, kung paano ito gamitin upang paganahin/paganahin ang remote na desktop, pati na rin ang ilang karagdagang impormasyon na nauugnay dito. Kaya, magkakaroon ka ng pangkalahatang pag-unawa sa MSTSC pagkatapos basahin ang post.
Sa pahinang ito :- Ano ang MSTSC
- Ang Mga Parameter ng MSTSC
- Paano I-enable/I-disable ang Remote Desktop sa pamamagitan ng MSTSC
- Ang Bottom Line
Ano ang MSTSC
MSTSC , isang utos sa loob ng Windows, ay ginagamit upang patakbuhin ang malayuang desktop. Kaya, maaari ka ring sumangguni sa MSTSC bilang isang remote desktop command. Kapag ikaw ay nasa parehong network o alam ang IP address ng isang malayuang computer, magagamit mo ang MSTSC upang maitatag ang koneksyon.
Binibigyang-daan ka ng remote desktop na kumonekta sa PC ng ibang tao at gamitin ito na parang nakatayo ka sa tabi nito. Samakatuwid, ang remote desktop ay napaka-maginhawa. At ang MSTSC ay mahalaga para sa pamamahala ng desktop.
Kung gusto mong gumamit ng remote desktop command, dapat mong matutunan ang ilang MSTSC switch. Ano sila? Ipapakita sa iyo ng MiniTool ang mga detalye sa sumusunod na nilalaman.
Ang Mga Parameter ng MSTSC
Ang mga sumusunod ay ilang mga parameter na kadalasang ginagamit kapag pinamamahalaan ang remote desktop. Maaari kang makakuha ng mabilis na preview.
Ang lahat ng nasa itaas na utos ng MSTSC ay maaaring gumawa ng MSTSC na gumana. Lahat ng mga ito ay magagamit para sa iyo. Samakatuwid, maaari kang pumili ng isa ayon sa iyong pangangailangan. Paano gamitin ang remote desktop command? Sundin ang step-by-step na gabay sa ibaba.
Nangungunang rekomendasyon: Gabay ng Baguhan sa Windows CMD
Paano I-enable/I-disable ang Remote Desktop sa pamamagitan ng MSTSC
Maaari mong itatag ang remote na koneksyon sa desktop sa pamamagitan ng mstsc.exe na may mga hakbang sa ibaba at pagkatapos ay paganahin o huwag paganahin ang desktop.
Tip: Kung gusto mong i-remote ang isang desktop, kailangan mong gamitin ang parehong network tulad ng VPN o ang kaparehong Internet network o nag-set up ka sa isang host file bago o na-configure nang tama ang DNS.Mga Hakbang para sa Pagtatatag ng Remote Desktop
Hakbang 1: Buksan ang Takbo bintana sa pamamagitan ng paghawak sa manalo at R key, at pagkatapos ay i-type mstsc at pindutin ang Pumasok susi.

Hakbang 2: Sa susunod na window, ipasok ang pangalan ng computer o IP address ng reomte desktop at i-click Kumonekta .
Tip: Maaari mong i-customize ang iyong mga opsyon sa pamamagitan ng pag-click sa Options button sa kaliwang ibaba ng Remote Desktop Connection window. Pagkatapos, maaari mong i-customize ang iyong mga setting ng display, imapa ang iyong mga lokal na printer sa makina na gusto mong sakyan, at iba pa. 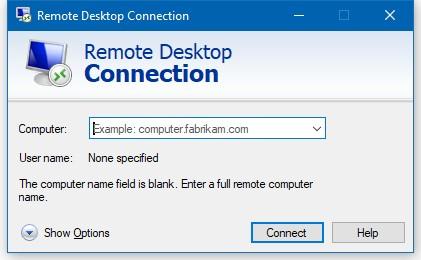
Rekomendasyon: Paano Tinatanggal ng PowerShell ang File at Folder? Narito ang Mga Hakbang
Mga Hakbang para sa Pag-enable ng Remote na Desktop
Upang paganahin ang malayuang desktop, dapat mong sundin ang mga hakbang na ito.
Hakbang 1: Takbo Command Prompt bilang administrator mula sa box para sa paghahanap.
Hakbang 2: Sa susunod na window, i-type ang sumusunod na command at pindutin ang Pumasok susi upang maisakatuparan ito.
reg add HKLM SYSTEMCurrentControlSetControlTerminal Server /v fDenyTSConnections /t REG_DWORD /d 0 /f
Hakbang 3: Pagkatapos, kailangan mong magpatakbo ng isa pang command upang paganahin ang malayuang desktop. I-type ang command at pindutin Pumasok .
netsh advfirewall firewall set rule group=remote desktop new enable=oo
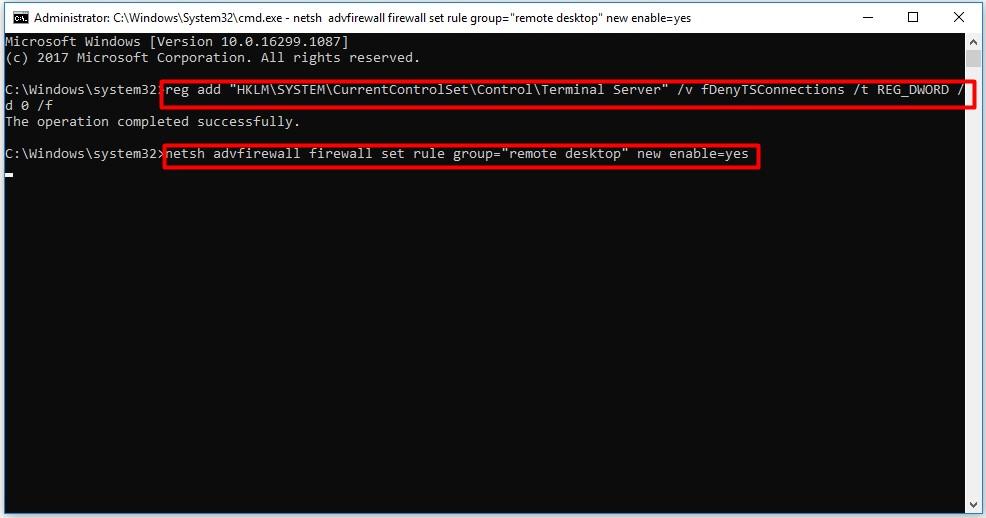
Mga Hakbang para sa Hindi Paganahin ang Remote na Desktop
Upang hindi paganahin ang remote desktop, dapat mong isagawa ang mga hakbang na ito.
Tip: Sa pangkalahatan, inirerekomenda mong huwag paganahin ang malayuang desktop. Dahil madaling ma-access ng mga hacker ang iyong computer mula sa labas kung naka-enable ang desktop, mas mabuting paganahin mo ito kapag kailangan mong gamitin ito.Hakbang 1: Gayundin, tumakbo Command Prompt bilang administrator mula sa box para sa paghahanap.
Hakbang 2: Sa pop-up window, i-type ang sumusunod na command at pindutin Pumasok pagkatapos ng bawat isa.
Hakbang 3: Idi-disable ang remote desktop pagkatapos isagawa ang mga command.
Ang Bottom Line
Dito na sa dulo ng post na ito. Sa kabuuan, ipinakilala sa iyo ng post na ito ang MSTSC – ang kahulugan ng MSTSC, mga parameter ng MSTSC, paggamit ng MSTSC. Maaaring malaking tulong para sa iyo na malaman ang tungkol sa MSTSC.
![Error sa Pag-access sa Hardware sa Facebook: Hindi Ma-access ang Camera O Mikropono [MiniTool News]](https://gov-civil-setubal.pt/img/minitool-news-center/53/hardware-access-error-facebook.png)











![Paano Ititigil ang Steam mula sa Pagbubukas sa Startup sa Windows o Mac [MiniTool News]](https://gov-civil-setubal.pt/img/minitool-news-center/57/how-stop-steam-from-opening-startup-windows.png)




![Paano Ayusin ang Error sa Pag-check ng MESYON Maliban sa Windows 10 [Mga Tip sa MiniTool]](https://gov-civil-setubal.pt/img/backup-tips/99/how-fix-machine-check-exception-error-windows-10.png)
![Bothered sa pamamagitan ng Windows Update Not Working? Narito Kung Ano ang Gagawin [MiniTool News]](https://gov-civil-setubal.pt/img/minitool-news-center/33/bothered-windows-update-not-working.png)
