Hmm, Hindi namin Maabot ang Pahina na Ito - Isang Microsoft Edge Error [MiniTool News]
Hmm We Cant Reach This Page Microsoft Edge Error
Buod:
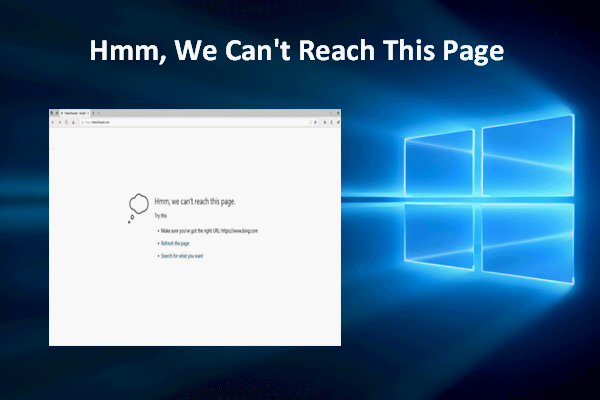
Ang Microsoft Edge ay ginagamit ng isang malaking bilang ng mga gumagamit ng Windows upang ma-access ang anumang webpage o website upang makakuha ng impormasyong kailangan nila. Gayunpaman, ang mga pagkakamali ay maaaring maganap sa Microsoft Edge bigla, tulad ng anumang iba pang mga web browser. Ang ilan sa mga error ay pipigilan ka pa rin mula sa matagumpay na pag-access sa anumang pahina. Halimbawa, maaari kang makatanggap Hmm, hindi namin maabot ang pahinang ito error kapag sinusubukang bisitahin ang isang pahina.
Hmm, Hindi namin Maabot ang Pahina na Ito sa Microsoft Edge
Ano ang Microsoft Edge? Ipinakilala noong 2015, ito ay isang web browser na inilabas ng Microsoft upang palitan ang mas matandang Internet Explorer.
- Ang Microsoft Edge ay unang ipinakilala noong 2015 para sa Windows 10 at Xbox One.
- Noong 2017, naglabas ang Microsoft ng isang bagong bersyon ng Edge para sa iOS.
- Ang bersyon ng Microsoft Edge para sa macOS ay sa wakas ay inilabas noong 2019.
Bagaman malawak ang paggamit ng Microsoft Edge, hindi ito kapaki-pakinabang sa tuwina. Ang ibig kong sabihin ay ang mga pagkakamali na maaaring biglang maganap sa browser upang maiwasan ang mga gumagamit na mag-access sa hiniling ng website / webpage. Halimbawa, maraming mga gumagamit ang nag-ulat na natagpuan nila hindi maabot ang pahinang ito sa Edge kahit na gumagana nang maayos ang koneksyon sa internet.
Opisyal na Magagamit na ang Microsoft Edge Windows 10!
Hindi Maabot ng Edge ang Error ng Pahina na Ito
Buksan mo ang Microsoft Edge tulad ng dati, mag-type ng tamang URL sa address bar (o kopyahin at i-paste ang link dito), upang malaman na hindi ka makakakuha ng access sa kung saan mo nais pumunta. Lumilitaw ang sumusunod na mensahe sa iyong screen:
Hmm, hindi namin maabot ang pahinang ito.
Subukan mo ito
- Tiyaking nakuha mo ang tamang web address.
- I-refresh ang pahina.
- Maghanap para sa gusto mo.
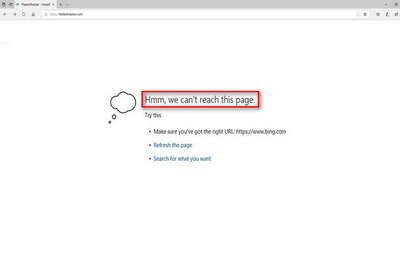
Sa oras na ito, dapat mo munang puntahan upang suriin ang koneksyon sa internet: buksan ang iba pang mga browser at app upang makita kung gumagana ang mga ito nang maayos. Kung hindi, dapat mong baguhin ang network upang matanggal ang error sa koneksyon sa internet. Kung nakatagpo ka lamang ng problema kapag gumagamit ng Microsoft Edge, dapat mong paghihinalaan na mayroong ilang mga problema sa browser mismo o system.
Paano Maayos ang Microsoft Edge Hindi Maabot ang Pahina na Ito
Isa: tiyaking tumatakbo ang DNS Client.
- Mag-right click sa Magsimula pindutan sa ibabang kaliwang sulok.
- Pumili ka Takbo mula sa menu. (Maaari mo ring pindutin Magsimula + R sa keyboard upang buksan ang Run dialog box.)
- Uri msc sa textbox at pindutin Pasok .
- Mag-scroll pababa upang maghanap DNS Client sa listahan.
- Mag-right click sa DNS Client at pumili Ari-arian .
- Hanapin ang Uri ng pagsisimula seksyon sa ilalim ng Pangkalahatan.
- Suriin kung ang Awtomatiko ay pinili para dito.
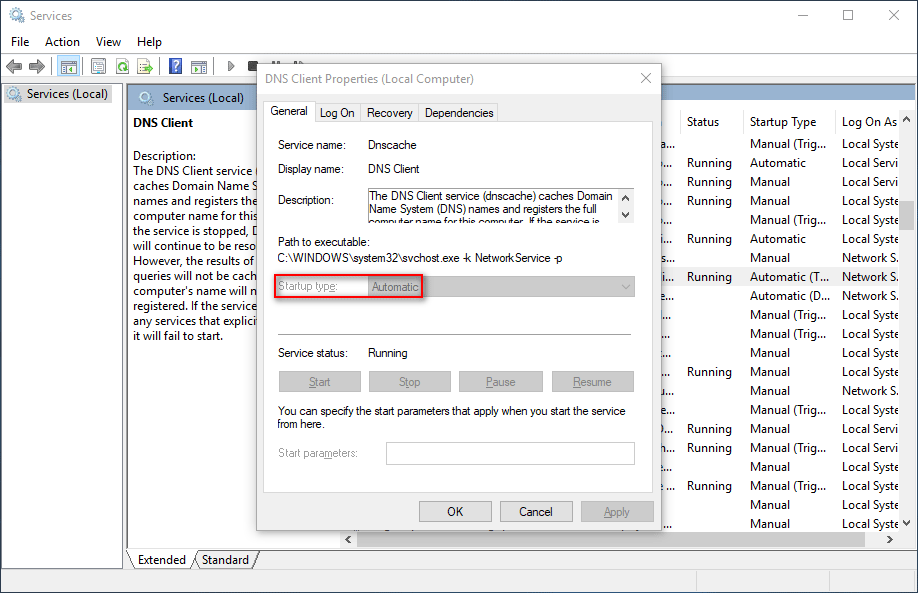
Dalawa: baguhin ang mga DNS server address.
- Pindutin Simulan + S upang buksan ang paghahanap sa Windows.
- Uri control panel sa textbox at pindutin Pasok .
- Mag-click Network at Internet .
- Mag-click Network at Sharing Center sa kanang pane.
- Pumili Baguhin ang mga setting ng adapter mula sa kaliwang sidebar upang buksan ang window ng Mga Koneksyon sa Network. (Maaari mo ring i-type ncpa cpl sa Run dialog box upang buksan ang window na ito nang direkta.)
- Mag-right click sa network na iyong ginagamit at pipiliin Ari-arian .
- Hanapin ang Bersyon ng Internet Protocol 4 (TCP / IPv4) sa ilalim ng Networking at mag-double click dito.
- Suriin Gamitin ang sumusunod na mga DNS server address .
- Pasok 8.8.8.8 para sa Ginustong DNS at 8.8.4.4 para sa Kahaliling DNS.
- Mag-click OK lang upang kumpirmahin at i-reboot ang computer.
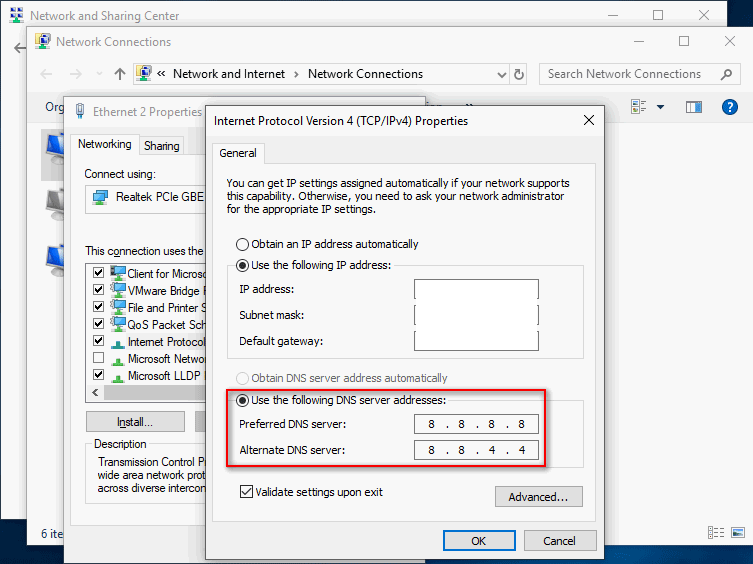
Tatlo: huwag paganahin ang IPv6.
- Ulitin ang hakbang 1 hanggang hakbang 6 na nabanggit sa nakaraang pamamaraan.
- Hanapin ang Bersyon ng Internet Protocol 6 (TCP / IPv6) at alisan ng check ito.
- Mag-click OK lang at i-reboot ang PC.
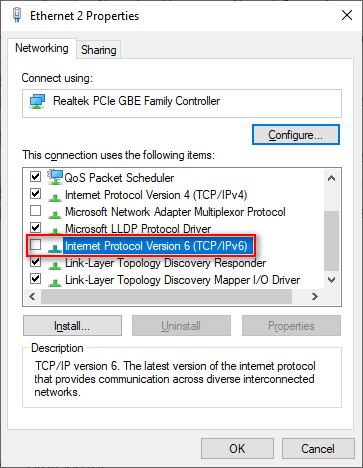
Apat: ibalik ang mga Internet Properties sa default.
- Buksan ang dialog box na Run.
- Uri cpl at tumama Pasok .
- Lumipat sa Advanced tab sa window ng Mga Properties ng Internet.
- Mag-click sa Ibalik ang mga advanced na setting pindutan
- Mag-click Mag-apply sa ilalim upang makatipid ng mga pagbabago.
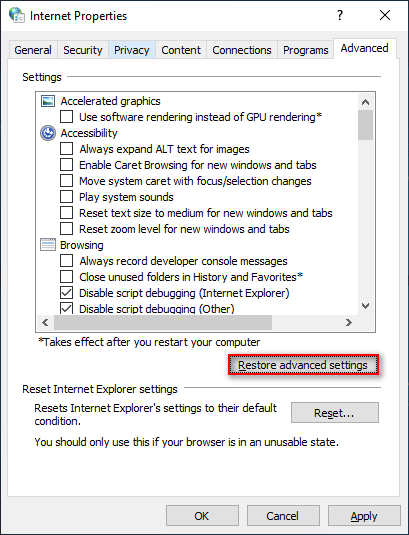
Maaari mo ring gamitin ang mga sumusunod na pamamaraan upang mag-troubleshoot kapag hindi maabot ng mensahe ang error sa pahina na ito.
- I-reset ang TCP / IP .
- I-clear ang mga cache at cookies. ( Paano mababawi ang kasaysayan ng Google Chrome? )
- Patakbuhin ang troubleshooter ng mga koneksyon sa internet.
- Baguhin ang network mula sa Publiko patungo sa Pribado o kabaliktaran.
- Alisin ang mga extension ng Microsoft Edge.
- Magbukas ng bagong pribadong window.
- Gumamit ng Mode na Tularan.
- Paganahin ang Loopback sa Microsoft Edge.
- Ayusin / i-reset ang Microsoft Edge.

![[4 na Paraan] Paano Magpatakbo ng 32 Bit Programs sa 64 Bit Windows 10/11?](https://gov-civil-setubal.pt/img/news/07/how-run-32-bit-programs-64-bit-windows-10-11.png)




![Naayos - Walang Opsyon sa Pagtulog sa Windows 10/8/7 Power Menu [MiniTool News]](https://gov-civil-setubal.pt/img/minitool-news-center/34/fixed-no-sleep-option-windows-10-8-7-power-menu.png)
![Pinakamahusay na Torrent Site para sa Musika noong 2021 [100% Nagtatrabaho]](https://gov-civil-setubal.pt/img/movie-maker-tips/68/best-torrent-site-music-2021.png)


![Ilan ang mga Megabyte sa Isang Gigabyte [MiniTool Wiki]](https://gov-civil-setubal.pt/img/minitool-wiki-library/40/how-many-megabytes-gigabyte.png)



![Paano Baguhin ang Pangalan ng Folder ng User sa Windows 10 - 2 Mga Paraan [MiniTool News]](https://gov-civil-setubal.pt/img/minitool-news-center/97/how-change-user-folder-name-windows-10-2-ways.png)



