Paano Buksan ang Chkdsk Log Windows 10? – 2 Paraan
How Open Chkdsk Log Windows 10
Ang Chkdsk ay isang napaka-karaniwang tool upang suriin ang disk kapag may mga problema sa hard drive. Gayunpaman, pagkatapos patakbuhin ang utos ng chkdsk, alam mo ba kung saan matatagpuan ang log ng chkdsk o alam mo ba kung paano hanapin ang lokasyon ng log ng chkdsk? Ang post na ito mula sa MiniTool ay magpapakita sa iyo ng 2 paraan upang mahanap ang chkdsk log Windows 10.
Sa pahinang ito :Chkdsk , na kilala rin bilang check disk, ay isang built-in na tool sa Windows. Maaari mong patakbuhin ang chkdsk tool sa pamamagitan ng Command Line window o gamit ang Scan Disk na opsyon sa Windows. Ang chkdsk ay maaari ring awtomatikong magsimulang mag-scan sa panahon ng system boot-up mula sa ilang mga user.
Ang chkdsk tool ay ginagamit upang i-scan ang file system ng hard drive sa iyong laptop o desktop computer. Kung mahahanap nito ang mga error sa file system, aayusin nito ang mga ito. Bilang karagdagan, ang chkdsk tool ay maaari ding gamitin upang i-scan at ayusin ang masamang sektor sa hard drive . Samakatuwid, ang tool ng chkdsk ay isang utility sa pagpapanatili ng system.
2 Paraan para Buksan ang Chkdsk Log Windows 10
Pinapanatili ng Chkdsk ang mga log na nagbibigay ng pangkalahatang-ideya ng mga pag-scan at anumang mga pag-aayos na inilapat. Sa pangkalahatan, ang lokasyon ng log ng chkdsk ay nasa Impormasyon sa Dami ng System folder sa C drive. Gayunpaman, ang Impormasyon sa Dami ng System ay isang nakatagong folder at hindi ito ipapakita sa File Explorer.
Samantala, kung gusto mong makita ang chkdsk log Windows 10, ano ang maaari mong gawin? Kaya, sa susunod na seksyon, ipapakita namin sa iyo kung paano tingnan ang chkdsk log.
Buksan ang Chkdsk Log sa pamamagitan ng Event Viewer
1. Uri Viewer ng Kaganapan sa box para sa paghahanap ng Windows at piliin ang pinakakatugmang isa.
2. Pagkatapos ay buksan ito.
3. Sa pop-up window, piliin ang Mga Windows Log > Aplikasyon sa kaliwang panel upang magpatuloy.
4. Sa kanang panel, piliin I-filter ang Kasalukuyang Log .

5. Sa pop-up window, ipasok 26226 nasa Lahat ng Event ID kahon ng teksto.
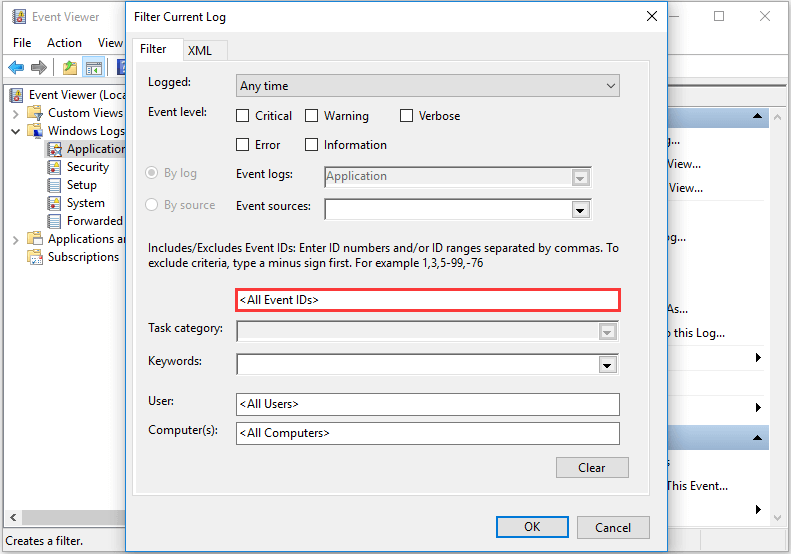
6. I-click OK upang magpatuloy.
7. Pagkatapos nito, i-click ang impormasyon upang tingnan ang mga detalye ng log ng chkdsk.
Kaya, upang tingnan ang chkdsk log Windows 10, maaari mong subukan ang mga tagubilin sa itaas.
Buksan ang Chkdsk Log sa pamamagitan ng PowerShell
Bukod sa pagtingin sa chkdsk log sa pamamagitan ng Event Viewer, maaari mo ring piliing buksan ang chkdsk log sa pamamagitan ng PowerShell.
Ngayon, narito ang tutorial.
- Buksan ang PowerShell bilang administrator .
- Pagkatapos ay ipasok ang command na ito upang ipakita ang pinakabagong chkdsk log sa PowerShell: get-winevent -FilterHashTable @{logname=Application; id=1001″}| ?{$_.providername –match wininit} | fl timecreated, mensahe at pindutin ang Enter upang magpatuloy.
- Upang makakuha ng text file ng chkdsk log na iyon, i-type ang sumusunod na command: get-winevent -FilterHashTable @{logname=Application; id=1001″}| ?{$_.providername –match wininit} | fl timecreated, mensahe | out-file na DesktopCHKDSKResults.txt at tamaan Pumasok upang magpatuloy.
Sa pamamaraang ito, maaari mong tingnan ang chkdsk log sa PowerShell window o piliin na i-export ang chkdsk log bilang isang text file. Kaya, maaari mong piliin ang alinman sa mga ito upang tingnan ang chkdsk log Windows 10. Ipapakita sa iyo ng mga chkdsk log na ito ang limang yugto ng check disk scan at anumang mga pag-aayos na inilapat sa file system.
Mga Pangwakas na Salita
Sa konklusyon, ang chkdsk tool ay isang built-in na tool ng Windows na maaaring magamit upang i-scan at ayusin ang mga sirang file system o masamang sektor sa hard drive. Kung gusto mong malaman kung anong mga pag-aayos ang inilapat sa system, maaari mong buksan ang chkdsk log. Ang post na ito ay nagpakita ng dalawang 2 paraan upang buksan ang chkdsk log Windows 10.

![Hindi Buksan ang Mga Pag-download sa Windows 10? Subukan ang Mga Paraang Ito Ngayon! [MiniTool News]](https://gov-civil-setubal.pt/img/minitool-news-center/47/can-t-open-downloads-windows-10.png)

![Paano Maayos Na Hindi Kami Makahanap ng Anumang Mga Drive Habang Nag-i-install ng Windows [MiniTool News]](https://gov-civil-setubal.pt/img/minitool-news-center/49/how-fix-we-couldn-t-find-any-drives-while-installing-windows.jpg)
![Naayos: Maghintay ng Ilang Segundo at Subukang Gupitin o Kopyahin Muli sa Excel [MiniTool News]](https://gov-civil-setubal.pt/img/minitool-news-center/97/fixed-wait-few-seconds.jpg)









![Nabigo ang Windows Boot Manager na Magsimula Sa Windows 10 [MiniTool News]](https://gov-civil-setubal.pt/img/minitool-news-center/58/windows-boot-manager-failed-start-windows-10.png)


![Ano ang Reader ng SD Card at Paano Ito Magagamit [Mga Tip sa MiniTool]](https://gov-civil-setubal.pt/img/android-file-recovery-tips/37/what-is-sd-card-reader-how-use-it.jpg)

