Windows 11 21H2 vs 22H2: Ano ang Mga Pagkakaiba sa pagitan Nila?
Windows 11 21h2 Vs 22h2 What Are The Differences Between Them
Ang Windows 11 ay ang pinakabagong operating system para sa Microsoft, na ang 21H2 at 22H2 na bersyon ay ang dalawang pinakabagong update nito. Ang post na ito mula sa MiniTool nagbibigay ng mga detalye tungkol sa Windows 21H2 vs 22H2. Ngayon, ipagpatuloy mo ang iyong pagbabasa.
Windows 11 22H2 ay ang pinakabagong update ng feature para sa Windows 11. Naglalaman ito ng lahat ng feature at pag-aayos mula sa pinagsama-samang mga update bago ang Windows 11 21H2 (ang orihinal na release ng Windows 11). Ang ilang mga gumagamit ay gustong makakuha ng impormasyon tungkol sa Windows 11 21H2 vs 22H2.
Ang Windows 11 21H2 ay inilabas noong Oktubre 20, 2021, at aabot ito sa pagtatapos ng serbisyo sa Oktubre 4, 2023. Ang Windows 11 22H2 ay inilabas noong Setyembre 20, 2022, at ayon sa Microsoft, tatapusin nito ang suporta nito sa Oktubre 8, 2024.
Sa susunod na bahagi, makikita mo ang mga pagkakaiba sa pagitan ng Windows 11 21H2 at 22H2 sa 8 aspeto.
Windows 11 21H2 kumpara sa 22H2
Windows 11 21H2 vs 22h2: Start Menu
Sinusuportahan na ngayon ng Windows 11 22H2 ang mga karagdagang CSP (mga service provider ng configuration) para sa pag-customize ng layout ng Start menu. Binibigyang-daan ka ng mga CSP na ito na itago ang listahan ng application at huwag paganahin ang menu ng konteksto. Sa madaling salita, kaya mo pamahalaan ang mga inirerekomendang app sa Start menu gamit ang Settings app nang mag-isa sa Windows 11 22H2.
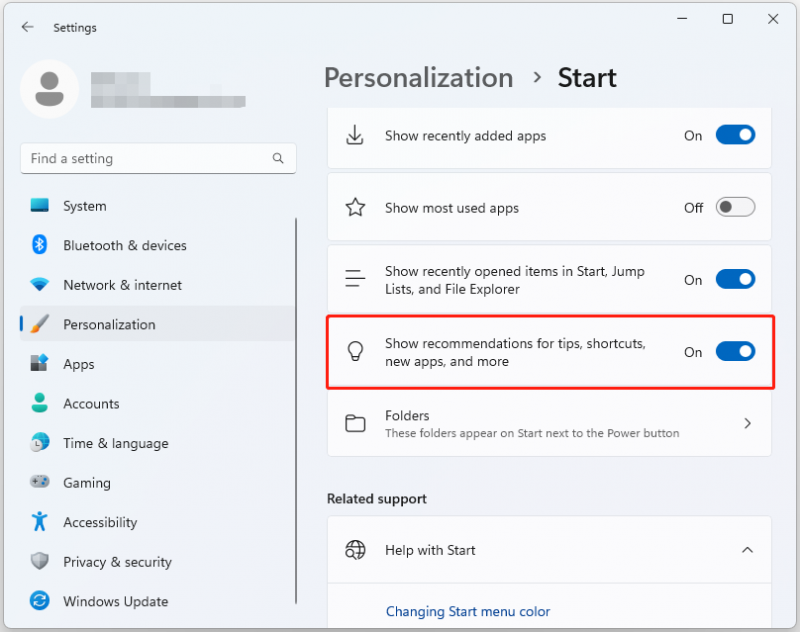
Windows 11 21H2 vs 22H2: Naka-tab na File Explorer
Pinalaki ng Windows 11 22H2 ang naka-tab na File Explorer. Ang tampok na ito ay nagbibigay-daan sa iyo upang tingnan ang maramihang mga folder at mga dokumento sa parehong oras, na ginagawang mas madali upang ihambing, ayusin at mag-browse. Bukod dito, nire-refresh din ng Windows 11 22H2 ang layout ng kaliwang navigation pane.
File Explorer sa Windows 22 H2 gaya ng sumusunod na larawan:
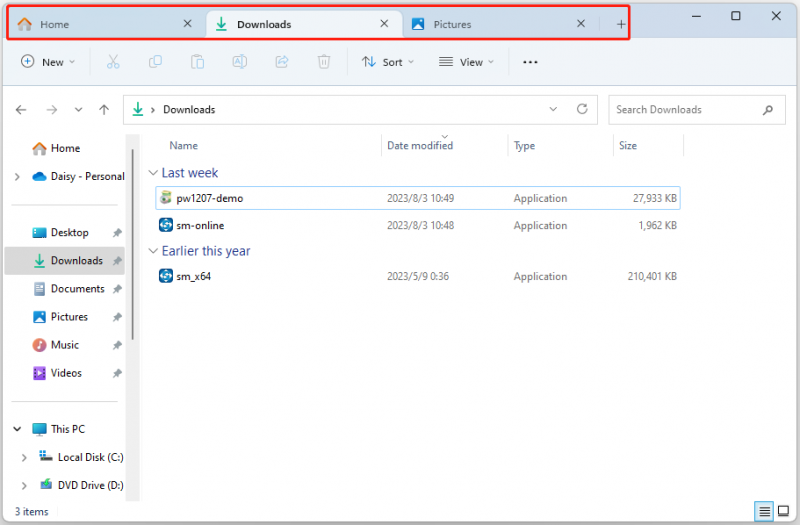
File Explorer sa Windows 11 21H2 gaya ng sumusunod na larawan:
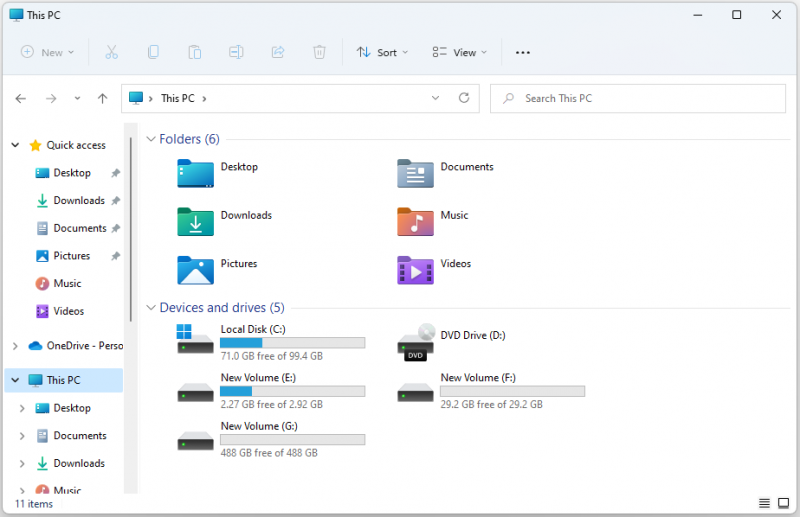
Windows 11 21H2 vs 22H2: Bagong Task Manager
Ang pangalawang aspeto ng Windows 11 21H2 vs 22H2 ay Task Manager. Ginagamit pa rin ng Windows 11 21H2 ang klasikong Task Manager.
Nagdagdag ang Windows 11 22H2 Task Manager ng bagong command bar sa bawat page para sa madaling pag-access sa mga karaniwang pagkilos at awtomatiko itong tutugma sa tema sa buong system na na-configure sa Mga Setting ng Windows. Bukod, idinagdag nito ang mode ng kahusayan, na nagpapahintulot sa iyo na limitahan ang paggamit ng mapagkukunan ng mga proseso. Maaari kang magkaroon ng na-update na karanasan ng user para sa Task Manager!
Task Manager sa Windows 11 22H2:
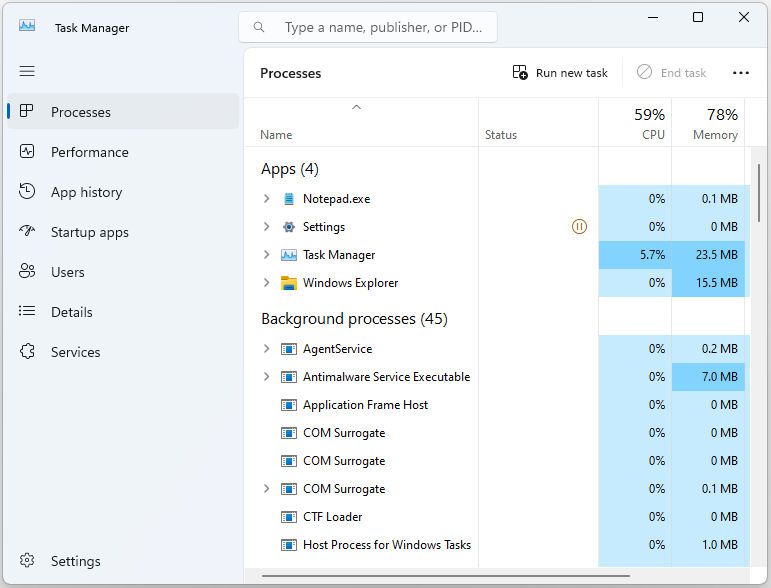
Task Manager sa Windows 11 21H2:
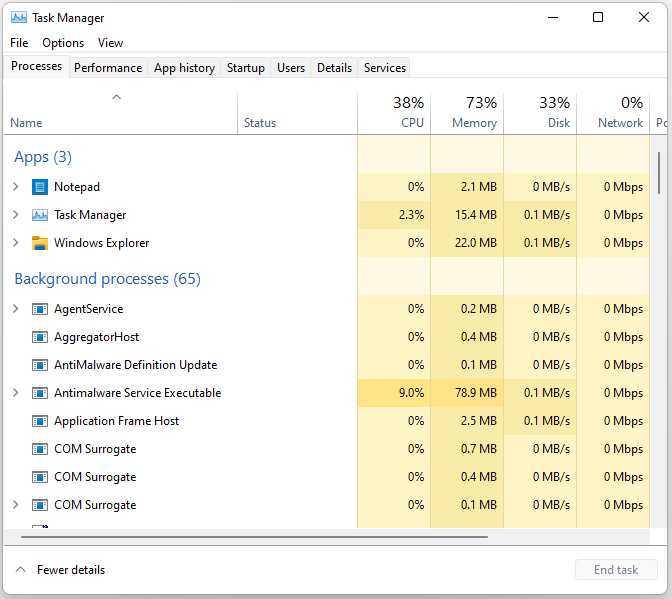
Windows 11 21H2 vs 22H2: Sinusuportahan ng Phone Link App ang iOS
Sinusuportahan lang ng Windows 11 21H2 ang Phone Link sa mga Android device. Sinusuportahan ng Windows 11 22H2 ang iyong Android at Mga iOS device na kumokonekta sa Phone Link app , na nagbibigay ng higit na kontrol at flexibility. Binibigyang-daan ka ng app na mabilis na maglipat ng data mula sa isang device patungo sa isa pa. Nag-aalok din ito ng suporta para sa maramihang mga account, na nagbibigay-daan sa iyong i-access ang lahat ng iyong mga account mula sa isang lugar.
Windows 11 21H2 vs 22H2: Pag-encrypt
Nagbibigay ang Windows 11 22H2 ng mas mahusay na pag-encrypt kaysa sa Windows 11 21H2 at pinapanatili nitong mas ligtas ang iyong impormasyon mula sa mga malisyosong aktor. Mayroon itong bagong feature na tinatawag na Personal Data Encryption (PDE), na naiiba sa BitLocker dahil nag-encrypt ito ng mga indibidwal na file kaysa sa buong volume at disk.
Ginagamit ng PDE ang Windows Hello for Business para i-link ang mga data encryption key sa mga kredensyal ng user at bawasan ang bilang ng mga kredensyal na dapat tandaan ng mga user.
Windows 11 21H2 vs 22H2: Seguridad
Ang Windows 11 22H2 ay hindi lamang nagbibigay ng secure na koneksyon sa pagitan ng dalawang device na nagpapatakbo ng magkaibang operating system ngunit nag-aalok din ng ilang iba pang feature ng seguridad na idinisenyo upang protektahan ang data ng user.
- Ang Microsoft Pluton ay isang chip-to-cloud na teknolohiya sa seguridad na nagbibigay ng hardware-based na ugat ng tiwala, secure na pagkakakilanlan, secure na pagpapatunay, at mga serbisyo sa pag-encrypt.
- Ang pinahusay na proteksyon sa phishing sa Microsoft Defender SmartScreen ay nakakatulong na protektahan ang mga password ng paaralan o trabaho mula sa mga pag-atake ng phishing at hindi secure na paggamit sa mga website at app.
- Windows Defender Application Guard pinipigilan ang mga potensyal na nakakahamak na application bago sila makapagdulot ng anumang pinsala, na nagpapahusay ng makabuluhang proteksyon laban sa malware.
- Sinusuportahan ng Windows 11 22H2 ang karagdagang proteksyon para sa proseso ng Local Security Authority (LSA) upang maiwasan ang pag-iniksyon ng code na maaaring makompromiso ang mga kredensyal.
Kaugnay na Post: Mga Bagong Feature ng Seguridad sa Windows 11 22H2: Mahalaga ang Proteksyon ng Data
Windows 11 21H2 vs 22H2: Suporta sa HEVC
Simula sa Windows 11 22H2, sinusuportahan nito ang High Efficiency Video Coding (HEVC). Maaari kang mag-play ng mga HEVC na video sa anumang video app sa iyong Windows 11 device.
Idinisenyo ang HEVC para samantalahin ang mga kakayahan ng hardware sa ilang mas bagong device para suportahan ang 4K at Ultra HD na nilalaman. Para sa mga device na walang suporta sa HEVC video hardware, available ang suporta sa software, ngunit maaaring mag-iba ang karanasan sa pag-playback depende sa resolution ng video at performance ng device.
Windows 11 21H2 vs 22H2: Iba pang Mga Tampok
Mayroong ilang iba pang mga pagpapabuti sa Windows 22H2.
- Binibigyang-daan ka ng Windows 11 22H2 na harangan ang mga notification ng user para sa Windows Update sa mga aktibong oras. Ang setting na ito ay lalong kapaki-pakinabang para sa mga organisasyong pang-edukasyon na gustong pigilan ang mga notification sa Windows Update na lumabas sa mga oras ng paaralan.
- Ang mga pangalan ng organisasyon ay ipinapakita na ngayon sa mga notification ng Windows Update kapag ang mga kliyente ng Windows ay nauugnay sa isang Azure Active Directory na nangungupahan.
- Maaaring mag-deploy ang mga mag-aaral ng mga pang-edukasyon na tema sa kanilang mga device sa Windows 22 H2. Ang sticker ay isa ring bagong feature na nagbibigay-daan sa mga mag-aaral na palamutihan ang kanilang mga desktop gamit ang mga digital sticker. Ang mga mag-aaral ay maaaring pumili mula sa higit sa 500 masayahin at naaangkop sa edukasyon na mga sticker ng numero. Maaaring ayusin, baguhin ang laki, at i-customize ang mga sticker sa background ng desktop.
- Kasama sa Windows 11 22H2 ang iba pang mga pagpapahusay para sa mga taong may kapansanan: Live Caption sa buong system, Focus Conversation, Voice Access, at mas natural na boses ng Narrator.
Dapat Mo Bang I-update ang Windows 11 21H2 hanggang 22H2?
Dapat mo bang i-update ang Windows 11 mula 21H2 hanggang 22H2? Ayon sa Microsoft, inirerekomendang i-update mo ang iyong Windows sa pinakabagong bersyon (22H2) dahil ang Windows 11 22H2 ay matatag at nagbibigay ng mas mahusay na seguridad. Gayunpaman, maaaring mangyari ang ilang hindi kilalang isyu sa Windows 11 22H2 gaya ng Hindi lumalabas ang kasaysayan ng paghahanap sa File Explorer , nagiging mabagal ang system pagkatapos ng pag-update, at higit pa.
Kaya, maaari kang gumawa ng desisyon batay sa iyong aktwal na mga pangangailangan.
Kung magpasya kang mag-upgrade mula sa Windows 11 21H2 hanggang 22H2, mas mabuting i-back up mo nang maaga ang iyong system dahil maaari mong ibalik ang PC sa dating estado gamit ang backup kapag ayaw mong gumamit ng Windows 22 H2 o makatagpo ng ilang isyu. Bukod pa rito, kung gusto mong bumalik sa Windows 11 21H2 pagkatapos ng 10 araw, ang backup ng PC system ay maaaring makatulong sa iyo.
I-back up nang Advance ang Iyong System
Upang tapusin ang gawain, maaari mong subukan Libre ang Minitool ShadowMaker . Sinusuportahan nito ang pag-back up ng mga system, file, folder, disk, at partition sa Windows 11/10/8/7. Bukod dito, sinusuportahan nito ang pag-sync ng mga file at folder at pag-clone ng mga disk. Ngayon, maaari mong i-download ang Trial Edition nito upang i-back up ang iyong system.
MiniTool ShadowMaker Trial I-click upang I-download 100% Malinis at Ligtas
1. Pagkatapos i-download at i-install ang MiniTool ShadowMaker, i-double click ang exe file upang patakbuhin ito upang makapasok sa pangunahing interface.
2. Pumunta sa Backup tab at makikita mo ang system ay napili bilang default sa PINAGMULAN bahagi. Pagkatapos, kailangan mo lamang i-click ang DESTINATION bahagi upang pumili ng isang lokasyon upang iimbak ang iyong backup. Lubos na inirerekomenda na piliin ang panlabas na hard drive bilang backup na destinasyon.
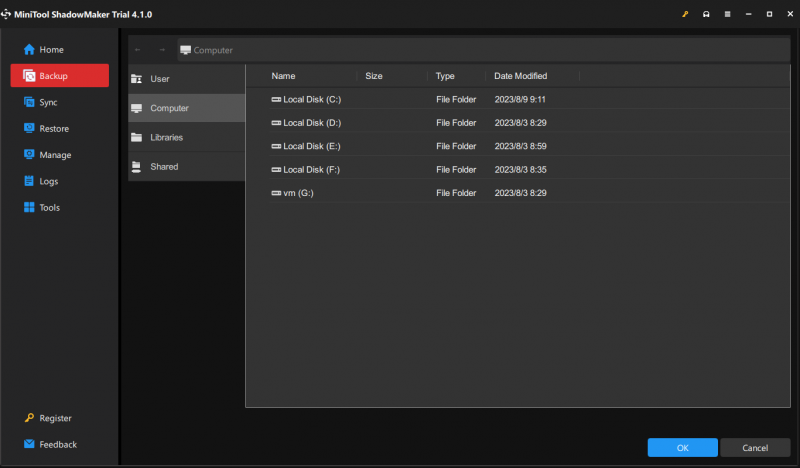
3. Pagkatapos, maaari mong i-click ang Mga pagpipilian button para magtakda ng ilang advanced na setting.
- Mga Pagpipilian sa Pag-backup: Maaari mong i-compress ang iyong mga backup na file, piliin ang mode ng paglikha ng imahe, itakda ang password para sa iyong larawan, atbp.
- Backup Scheme: Mayroong 3 paraan - buong backup, incremental backup, at differential backup .
- Mga Setting ng Pag-backup: Maaari mong itakda ang awtomatikong backup - araw-araw , lingguhan, buwanan , at sa kaganapan .
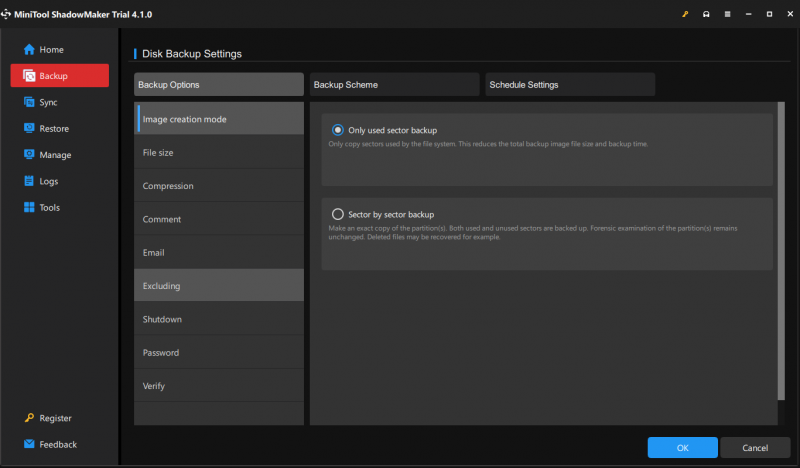
4. Pagkatapos, maaari mong i-click I-back Up Ngayon upang simulan kaagad ang backup na gawain o i-click I-back Up Mamaya upang maantala ang gawain. Kung pipiliin mo ang Back Up Later, maaari mong mahanap at simulan ang gawain sa Pamahalaan tab.
5. Kapag natapos na ang backup na proseso, maaari kang pumunta sa Mga Tool > Tagabuo ng Media upang lumikha ng isang bootable media. Sa sandaling hindi makapag-boot ang iyong system, maaari mong ibalik ang iyong system sa normal na estado gamit ang media.
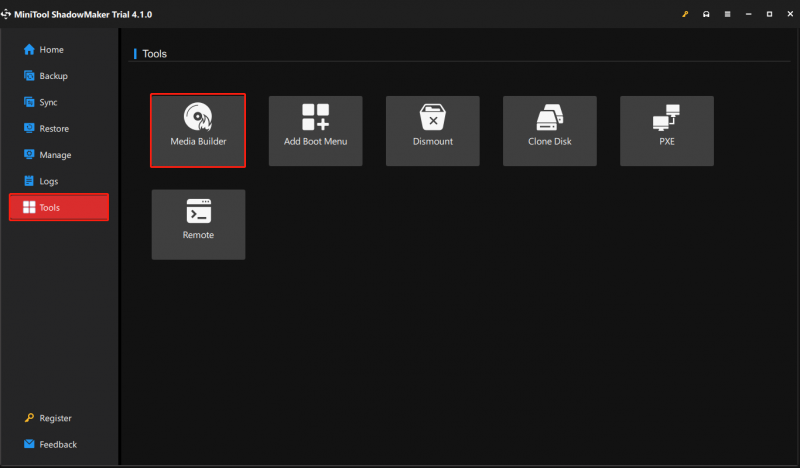
I-update ang Windows 11 21H2 hanggang 22H2
Narito ang dalawang paraan para i-update mo ang Windows 21H2 hanggang 22H2. Bago magsimula, kailangan mo tingnan kung ang iyong Windows 11 ay tugma sa 22H2 .
Paraan 1: Sa pamamagitan ng Windows Update
1. Pindutin Windows + I para buksan ang Mga setting app.
2. I-click Windows Update mula sa kaliwang menu at i-click Tingnan ang mga update .
3. Suriin kung mayroong 'Windows 11, bersyon 22H2 ay magagamit' na mensahe. Kung oo, maaari mong i-click ang I-download at i-install pindutan upang simulan ang pag-install.
Paraan 2: Sa pamamagitan ng Windows 11 22H2 ISO File
Kung walang mensaheng 'Windows 11 22H2 is available' sa Windows Update, maaari mong piliing mag-update sa Windows 22H2 sa pamamagitan ng ISO file. Sundin ang gabay sa ibaba:
1. Pumunta sa sa Opisyal na website ng Microsoft upang i-download ang Windows 11 22H2 ISO file.
2. Sa ilalim ng I-download ang Windows 11 Disk Image (ISO) seksyon, piliin ang Windows 11 at i-click I-download .
3. Pagkatapos, i-click ang drop-down na menu upang pumili Windows 11(multi-edition ISO para sa mga x64 device) .
4. Pumili ng isang wika upang magpatuloy at i-click ang 64-bit na Pag-download button para makuha ang ISO file.
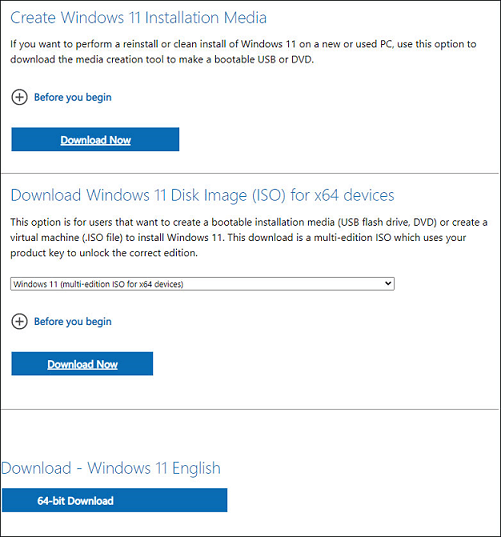
5. Hanapin ang Windows 11 22H2 ISO file at i-right-click ito upang pumili Bundok .
6. Pagkatapos, i-click ang setup.exe file upang makakuha ng interface ng Pag-setup ng Windows 11. Magsimula lang ng update sa pamamagitan ng pagsunod sa mga tagubilin sa screen.
Maaari Mo bang I-downgrade ang Windows 11 22H2 sa 21H2?
Maaari mo bang i-downgrade ang Windows 11 22H2 sa 21H2? Ang sagot ay oo! Binibigyan ka ng Windows ng opsyon para sa rollback ng update na available lang 10 araw pagkatapos ng update/install.
Kung nag-upgrade ka sa Windows 11 22H2 at ang panahon ay nasa loob pa rin ng 10 araw. Tingnan kung paano i-downgrade ang Windows 11 22H2 sa 21H2/Windows 10:
Tandaan: Bago mo i-downgrade ang Windows 11 22H2 sa 21H2, dapat mong i-back up ang iyong mahahalagang file, lalo na ang mga file sa desktop upang maiwasan ang pagkawala ng data. Para magawa ang gawaing ito, matutulungan ka rin ng MiniTool ShadowMaker i-back up ang iyong kritikal na data .
MiniTool ShadowMaker Trial I-click upang I-download 100% Malinis at Ligtas
Narito ang mga hakbang para sa pag-downgrade ng Windows 11 22H2 sa 21H2.
1. Pindutin ang Windows + I magkakasama ang mga susi upang buksan ang Mga setting pahina.
2. Pumunta sa System > Pagbawi at i-click ang Bumalik ka pindutan sa ilalim ng Mga opsyon sa pagbawi seksyon.
3. Piliin ang dahilan ng pag-uninstall ng Windows 11 2022 Update (22H2) at i-click Susunod upang magpatuloy.
4. Kapag hiniling sa iyong suriin muli ang mga update, i-click Salamat nalang .
5. Sundin ang mga tagubilin sa screen upang tapusin ang mga natitirang hakbang. Kapag natapos na ang mga operasyon, ibabalik ang iyong Windows sa Windows 11 21H2.
Bottom Line
Ipinakilala ng post na ito ang Windows 11 21H2 vs 22H2 sa 8 aspeto. Bukod dito, malalaman mo kung paano i-update ang Windows 11 21H2 sa 22H2 at kung paano i-downgrade ang Windows 22H2 sa 21H2. Bago mo isagawa ang mga aksyon, mas mabuting i-back up mo ang iyong mahalagang data o ang buong system gamit ang MiniTool software. Umaasa ako na ang post na ito ay maaaring maging kapaki-pakinabang sa iyo.






![[Nalutas] Paano Ayusin ang Chrome OS Ay Nawawala o Nasira? [MiniTool News]](https://gov-civil-setubal.pt/img/minitool-news-center/42/how-fix-chrome-os-is-missing.jpg)




![4 Mga Tip upang Ayusin ang Error Code 910 Hindi Ma-install ang Google Play App [MiniTool News]](https://gov-civil-setubal.pt/img/minitool-news-center/00/4-tips-fix-error-code-910-google-play-app-can-t-be-installed.jpg)





![[Mga Pagkakaiba] - Google Drive para sa Desktop vs Backup at Sync](https://gov-civil-setubal.pt/img/backup-tips/03/differences-google-drive-for-desktop-vs-backup-and-sync-1.png)

