Mabilis na Ayusin ang Windows Modules Installer Worker Mataas na Paggamit ng CPU
Quick Fix Windows Modules Installer Worker High Cpu Usage
Alam mo ba kung ano ang Windows Modules Installer Worker at bakit nangangailangan ng malaking espasyo ng CPU? Kung hindi mo alam, hindi mahalaga. Sasabihin sa iyo ng post na ito ang lahat ng mga sagot sa mga tanong sa itaas. Bilang karagdagan, bibigyan ka nito ng 6 na epektibong paraan upang malutas ang isyu. Bigyang-pansin ang mismong hakbang ng bawat pamamaraan.
Sa pahinang ito :- Tungkol sa Windows Modules Installer Worker
- Bakit Ito May Napakataas na Paggamit ng CPU?
- Konklusyon
- FAQ ng Windows Modules Installer Worker
Manggagawa ng Windows Modules Installer mataas na paggamit ng CPU ay isang pangkaraniwang pangyayari para sa mga taong gumagamit ng mga Windows computer. Narito ang isang tunay na halimbawa na nakatagpo ng mga tao. Ngayon, oras na upang hanapin ang mga sanhi nito at pagtugon sa mga solusyon.

Tungkol sa Windows Modules Installer Worker
Manggagawa ng Windows Modules Installer (TiWorker.exe), isang bahagi ng Microsoft operating system, ay isang system background program. Inilapat ito sa Windows Update (awtomatikong) at i-install ang ilang mga programa sa pag-install na inilabas ng Microsoft, ayusin o palitan ang mga file ng system.
Bilang karagdagan, regular nitong papanatilihin ang system tulad ng pagtanggal ng mga pansamantalang file, pamamahala ng system disk fragmentation , disk antivirus at iba pang mga optimization ayon sa itinakdang oras. Sa pangkalahatan, aabutin ng mahabang panahon upang simulan at patakbuhin ang computer pagkatapos ng bagong pag-install ng Windows 8 o kapag ang system ay nagbo-boot pa lang.
Ang tool ng system na ito ay tatakbo kaagad sa background kapag kumonekta ang iyong computer sa internet upang masuri kung mayroong available na Windows o iba pang mga program na ia-update.
Basahin dito, maaari kang makahanap ng walang koneksyon sa Windows modules installer worker mataas na isyu sa paggamit ng CPU, ngunit magiging napakalinaw kung patuloy mong babasahin ang post.
Bakit Ito May Napakataas na Paggamit ng CPU?
Bagama't may ilang pakinabang ang Windows Modules Installer Worker, mayroon din itong mga disadvantage. Sa partikular, ang isyu sa paggamit ng mataas na CPU ng Windows Modules Installer Worker ay napakaseryoso.
Awtomatikong sinusuri at ini-install ng tool ang mga update sa Windows. Sinasakop nito ang higit sa 50% ng iyong CPU.
Ang pag-okupa ng masyadong maraming espasyo sa CPU ay maaaring magpababa sa bilis ng computer at makakaapekto sa pagganap ng PC. Kaya, bakit mayroon itong napakataas na paggamit ng CPU? Ang sagot ay ipapakita sa iyo sa susunod.
Patuloy na maa-access ng Windows Modules Installer Worker ang mahirap disk drive kapag nag-install ang system ng ilang system module, awtomatikong dina-download at ini-install ng Windows Update ang na-update na software at nabigo ang pag-install ng update, na humahantong sa 100﹪ paggamit ng disk.
Iniulat na ang Windows modules installer worker Win10 ay may mataas na error sa paggamit ng CPU paminsan-minsan, ngunit ito ay normal. Ito ay masamang balita, ngunit ang mabuting balita ay maaari mong ayusin ito.
Kung gusto mong ayusin ang error na ito, maaaring interesado ka sa post na ito: 12 Mga Tip para sa 100% Paggamit ng Disk sa Windows 10 Task Manager
6 Mga Solusyon para Ayusin ang Windows Modules Installer Worker
Tulad ng alam mo, ang Windows Modules Installer Worker ay maaaring magdulot ng ilang problema, kahit na makaapekto sa iyong normal na paggamit. Narito ang pangangailangan na ayusin ito. Maraming mga pamamaraan ang ibibigay sa sumusunod na bahagi. Kung kailangan mong ayusin ang isyu, mangyaring basahin nang mabuti ang teksto.
Magagawa mong subukan ang mga pamamaraang iyon nang paisa-isa hanggang sa malutas mo ang mataas na isyu sa paggamit ng CPU na nagreresulta mula sa Windows Modules Installer Worker.
Ayusin 1: I-convert ang Windows Installer Startup Type bilang Manual
Dahil ang Windows Modules Installer Worker ay nagbibigay ng malubhang kahihinatnan sa iyong computer, maaaring gusto mong i-disable o isara ang Windows Modules Installer Worker sa lalong madaling panahon. Ang pamamaraang ito ay inirerekomenda din ng ilang mga website, ngunit ang pagkilos na ito ay hihinto sa pag-install ng Windows at normal na mag-update.
Higit sa lahat, sa sandaling hindi mo pinagana ang Windows Modules Installer Worker, ang iyong computer ay hindi makakapag-update sa oras at ang system ay mas mahina sa mga banta at virus. Samakatuwid, mas mabuting huwag mo itong i-disable o isara.
Sa halip, dapat mong ayusin ang Windows Modules Installer Worker bilang manu-mano. Sa ganitong paraan, makakatipid ng kuryente ang iyong computer sa parehong oras mula sa CPU at sa paggamit ng disk. Gayunpaman, dahil hindi awtomatikong magda-download ang mga update, maaari mong piliing i-update ang Windows nang manu-mano minsan sa isang linggo o isang buwan.
Narito ang mga hakbang upang ayusin ang Windows Modules Installer Worker bilang manu-mano:
Hakbang 1: Pindutin ang Windows plus R susi upang buksan ang window ng pamamahala. Uri serbisyo.msc at i-click OK sa pop-up window upang buksan ang Mga Serbisyo ng Windows.
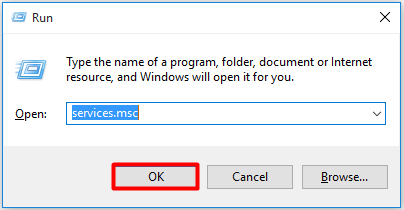
Hakbang 2: Hanapin Manggagawa ng Windows Modules Installer sa listahan ng mga serbisyo sa una. Pagkatapos ay i-right click ito at piliin Ari-arian mula sa drop-down na menu o i-double click lang ang serbisyo ng Windows Modules Installer Worker.
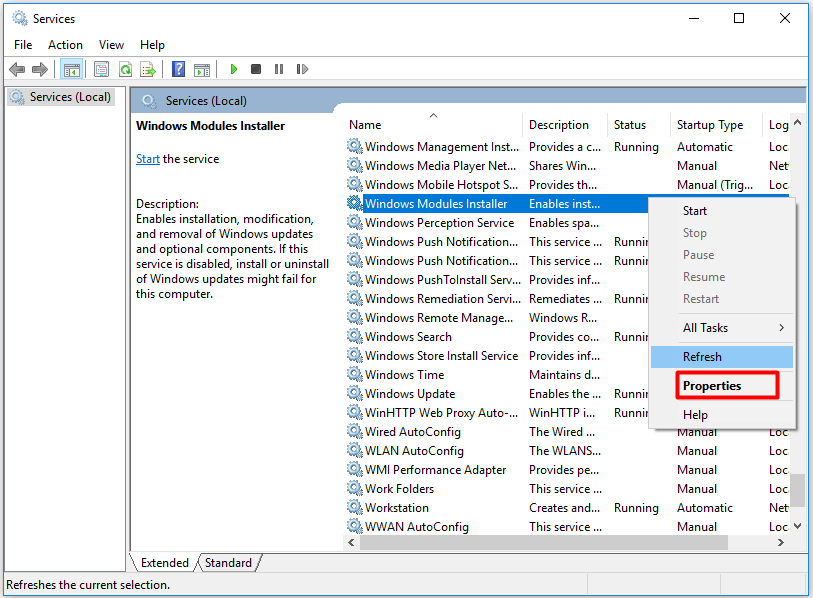
Hakbang 3: I-click Manwal opsyon mula sa Uri ng pagsisimula listahan at i-click OK .
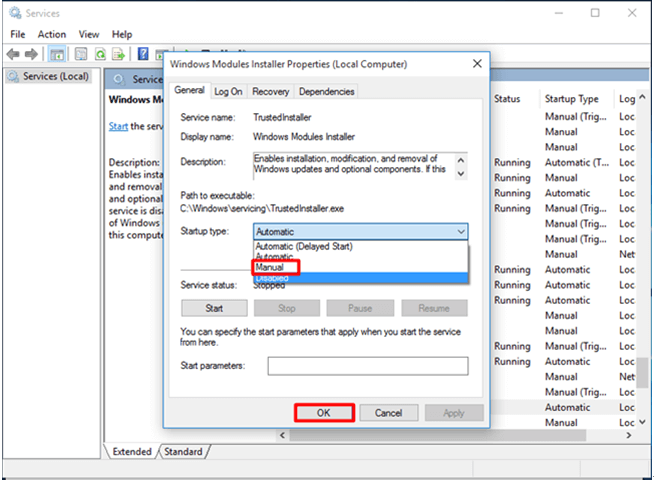
Ayusin 2: Tapusin ang Proseso ng TiWorker.exe
Kung nalaman mong umiiral pa rin ang error pagkatapos baguhin ang Windows Modules Installer Worker bilang manu-mano, maaari mong subukang tapusin ang proseso ng TiWorker.exe sa pamamagitan ng task manager. Maaaring makatulong sa iyo ang pagtatapos ng gawain ng manggagawa sa installer ng Windows sa pag-alis ng error.
Tip: Kung makatagpo ka ng isyu na hindi tumutugon sa task manager, maaaring makatulong sa iyo ang artikulong ito: Nangungunang 8 Paraan: Ayusin ang Task Manager na Hindi Gumagana na Tumutugon sa Windows 7/8/10 .Ang mga partikular na hakbang upang ayusin ang TiWorker.exe ay ipinapakita sa ibaba. Maaari mong patakbuhin ang hakbang-hakbang ayon sa gabay.
Hakbang 1: Pagkatapos i-click ang Magsimula pindutan, pumili Task manager sa listahan ng menu.
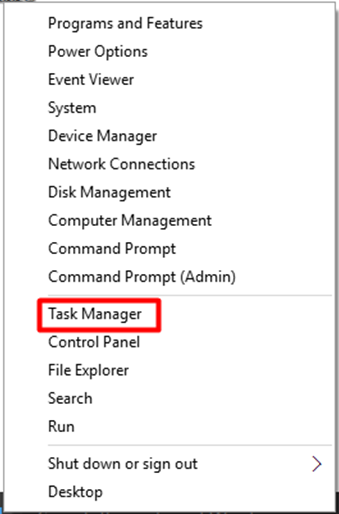
Hakbang 2: I-drop down ang listahan ng pamamaraan sa Mga Detalye tab upang mahanap ang TiWorker.exe. I-click Tapusin ang gawain pagkatapos i-right click ang TiWorker.exe file.
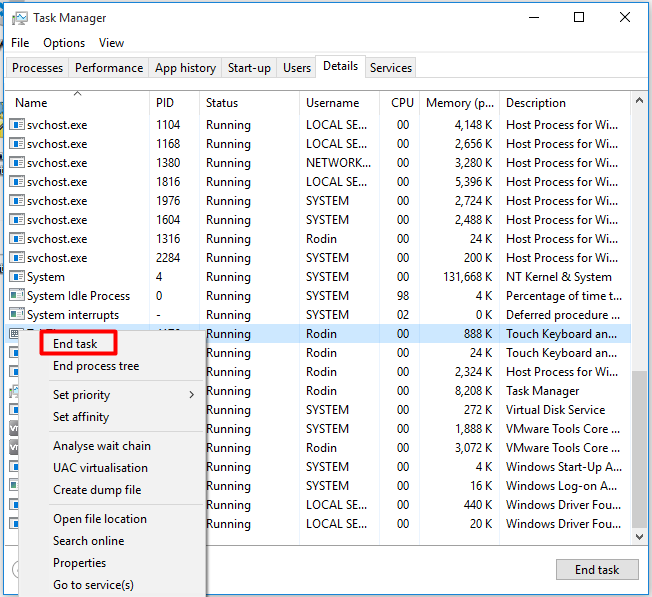
Ayusin 3: Tanggalin ang SoftwareDistribution Folder
Karaniwan, ang Windows ay nagda-download at nag-iimbak ng mga update sa Folder ng SoftwareDistribution . Dahil hindi mai-install nang tama ang mga na-download na file sa pag-update, ang mga sirang Windows Update file na iyon ay humahantong sa mataas na paggamit ng CPU ng Windows Modules Installer Worker. Samakatuwid, ang pagtanggal sa folder ng SoftwareDistribution ay isa ring paraan upang ayusin ang error. Ang pamamaraang ito ay napakadaling isagawa.
Sundin ang mga hakbang sa ibaba upang tanggalin ang folder ng SoftwareDistribution upang ayusin ang problema sa paggamit ng mataas na CPU ng Windows Modules Installer Worker.
Hakbang 1: Pindutin ang Windows at R key sa parehong oras, pagkatapos ay i-type serbisyo.msc sa pop-up window.
Hakbang 2: Hanapin ang Windows Update opsyon mula sa listahan ng mga serbisyo at itigil ang serbisyo.
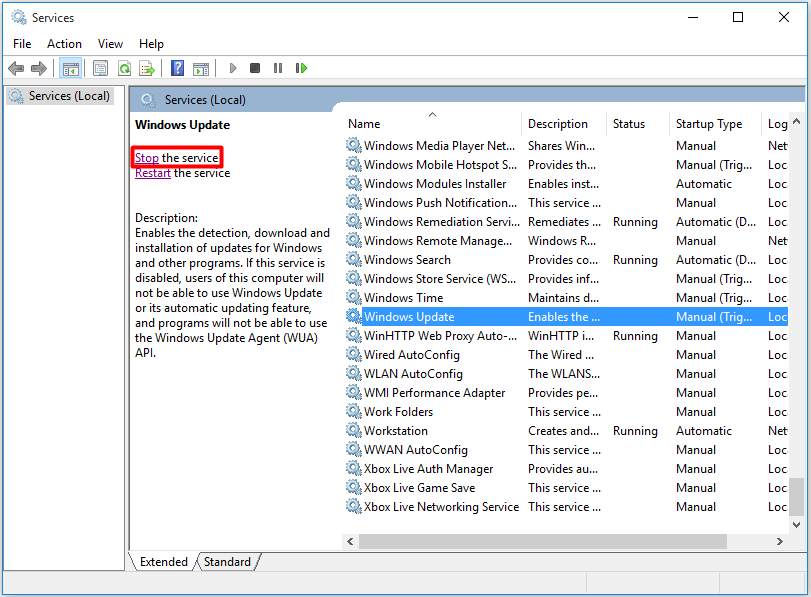
Hakbang 3: I-click ang OK button pagkatapos i-type ang C:Windows utos sa window ng Run.
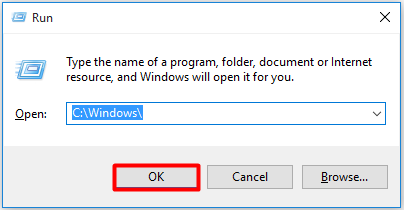
Hakbang 4: Mag-scroll pababa sa mga file ng Windows upang mahanap ang folder ng SoftwareDsitribution, pagkatapos ay tanggalin ito.
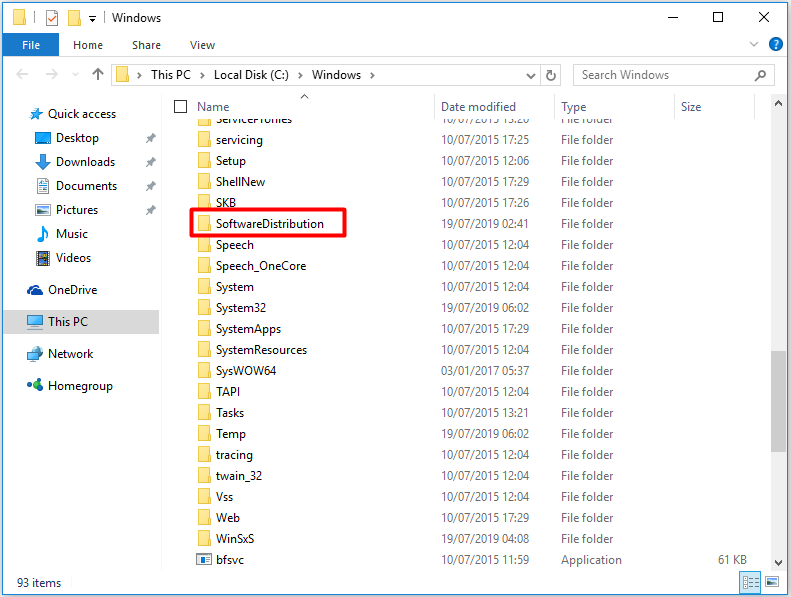
Hakbang 5: I-reboot ang iyong computer at tingnan ang Windows Update. Pagkatapos nito, maaari mong suriin kung ang mataas na paggamit ng CPU ay naayos na. Kung wala itong epekto, maaaring kailanganin mong sumubok ng ibang diskarte.
Ayusin 4: Gamitin ang Windows Update Troubleshooter
Troubleshooter ng Windows Update ay isang kapaki-pakinabang na tool upang masuri at i-troubleshoot ang mga problemang nauugnay sa mga update sa Windows. Bagama't hindi nito kayang lutasin ang lahat ng problema, sikat pa rin itong tool para ayusin ang ilang partikular na isyu sa computer. Bilang karagdagan, ito ay medyo madaling patakbuhin.
Kailangan mo lang ng ilang hakbang upang simulan ang pag-troubleshoot.
Hakbang 1: I-type ang control panel sa window ng paghahanap, pagkatapos ay buksan ang pahina ng control panel. Hanapin Pag-troubleshoot galing sa Lahat ng Mga Item ng Control Panel pahina.
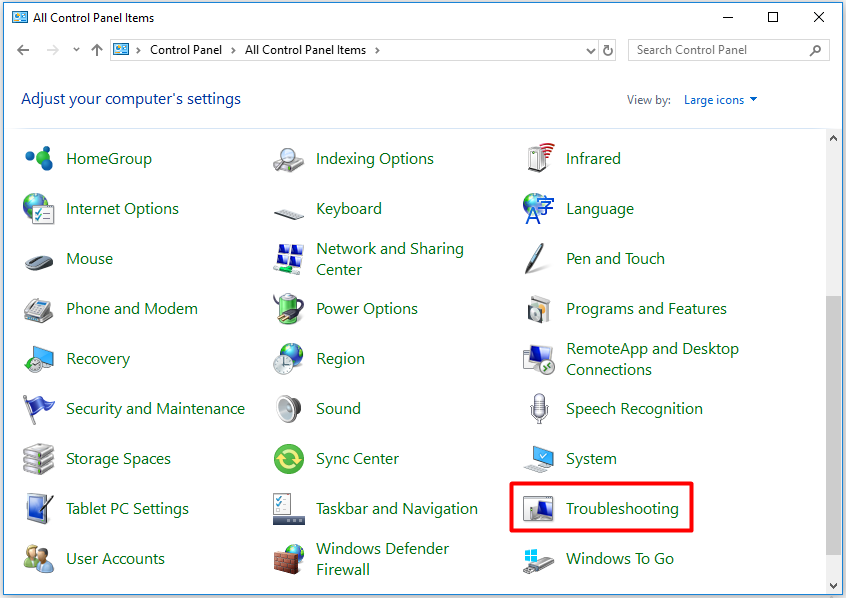
Hakbang 2: Piliin ang Ayusin ang Mga Problema sa Windows Update link sa ilalim Sistema at Seguridad nasa Pag-troubleshoot pahina.
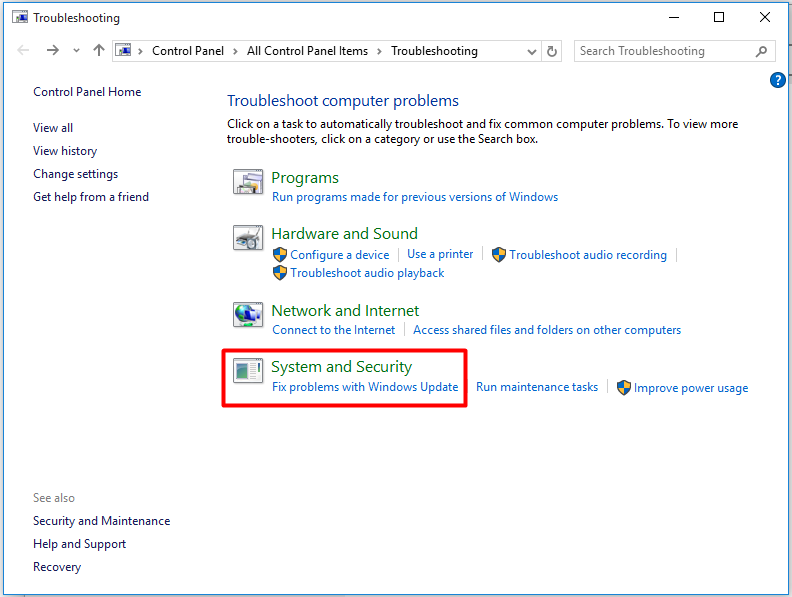
Hakbang 3: I-click Susunod upang ipagpatuloy ang proseso, pagkatapos ay magsisimula ang program na makakita ng problema sa computer. Pagkatapos ng proseso, maaari mong suriin kung niresolba nito ang error sa paggamit ng mataas na paggamit ng CPU ng Windows modules installer worker.
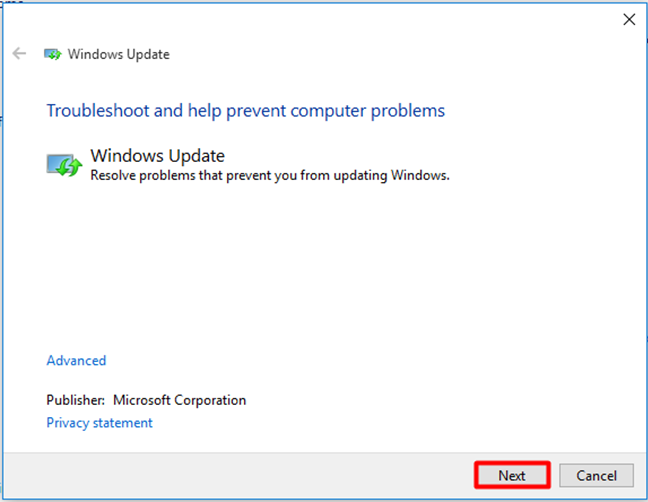
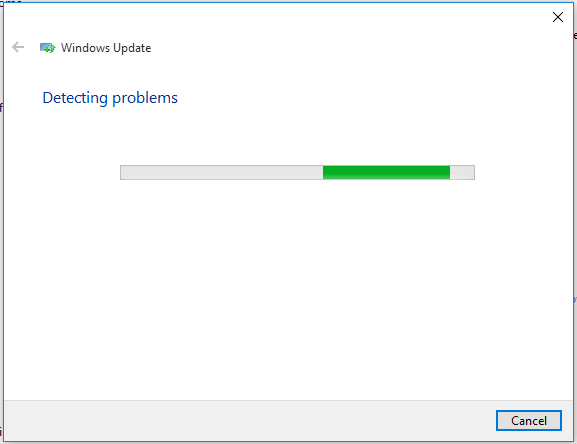
Ayusin 5: Patakbuhin ang Full System Scan
System File Checker (SFC) , isang built-in na tool sa Windows, ay isang kapaki-pakinabang na programa. Pinapayagan ka nitong i-scan ang mga file ng Windows system at ibalik ang mga sirang file. Ngayon, ang gabay sa kung paano patakbuhin ang SFC.exe upang i-scan ang mga file ng Windows system at ayusin ang nawala o sira na mga file ng system kasama ang mga DLL file ay ibibigay sa iyo.
Tip: Maaaring hindi gumagana ang SFC scan program. Kung makatagpo ka ng isyung ito, maaaring makatulong sa iyo ang artikulong ito: Mabilis na Pag-aayos – Hindi Gumagana ang SFC Scannow (Tumuon sa 2 Kaso).Upang simulan ang proseso, kailangan mong i-type ang command prompt sa window ng paghahanap. Pagkatapos ay simulan upang patakbuhin ang mga sumusunod na hakbang.
Hakbang 1: I-click ang Patakbuhin bilang administrator opsyon mula sa listahan ng function pagkatapos i-right click ang command prompt sa listahan ng pop-up.
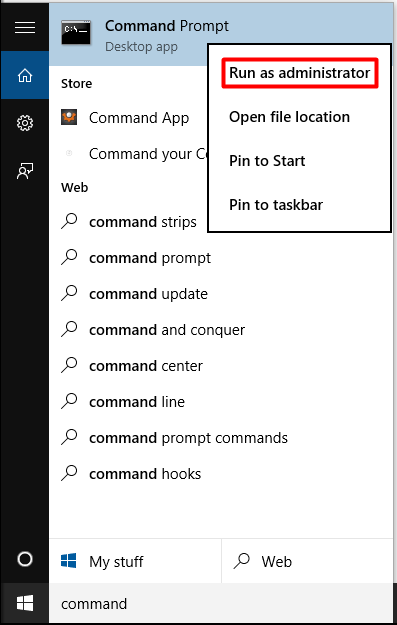
Hakbang 2: I-type ang sfc /scannow mag-order sa pop-up window, pagkatapos ay pindutin ang Pumasok susi. Ang prosesong ito ay magtatagal (mga 15minuto) para matapos ang proseso ng pag-scan. Samakatuwid, ang natitira ay maghintay nang matiyaga.
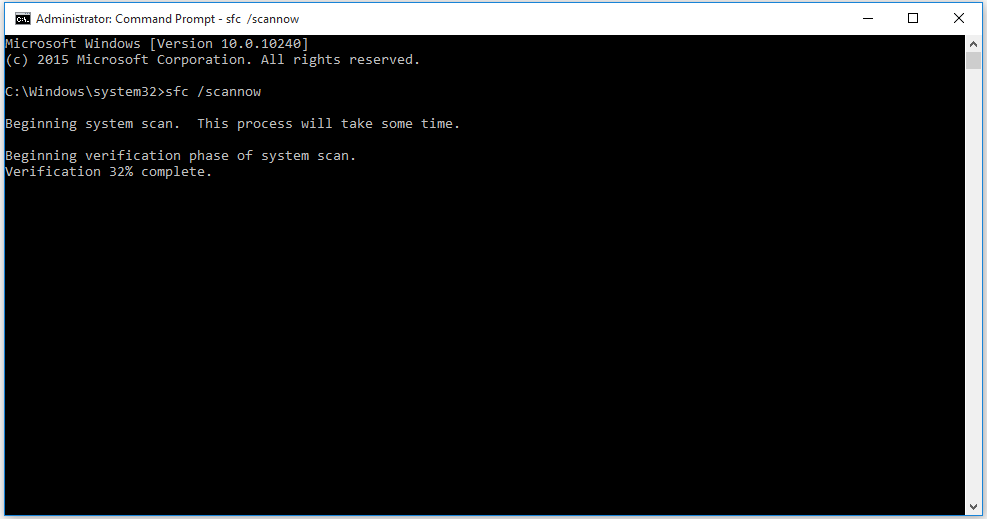
Magagawa mong suriin kung nalutas ang error sa paggamit ng mataas na CPU ng Windows Modules Installer Worker kapag natapos ang pag-scan. Sa pangkalahatan, ang isyu ay maaaring matugunan. Kung hindi, maaari mong subukan ang iba pang mga pamamaraan.
Ayusin 6: I-reset ang PC
Kung ang lahat ng mga pamamaraan sa itaas ay hindi gumagana, ang pag-reset sa iyong PC marahil ay sulit na subukan. I-reset ang iyong computer sa orihinal na kundisyon, pagkatapos ay i-restart ito. Kung i-click mo ang Alisin ang Lahat opsyon sa panahon ng proseso ng pag-reset, maaari mong mawala ang iyong mahalagang data. Kaya, ang paggawa ng backup ay talagang isang matalinong ideya bago i-reset ang computer.
Dito, mariing inirerekumenda sa iyo ang isang propesyonal na backup na software - MiniTool ShadowMaker. Maaari mong i-back up ang iyong system, mga partisyon, mga file at mga folder nang mabilis at epektibo kung sakaling mawala ang iyong data kapag ni-reset ang computer. Pinapayagan kang gamitin ang trial na edisyon 30 araw nang libre. Huwag mag-atubiling i-download ito.
MiniTool ShadowMaker TrialI-click upang I-download100%Malinis at Ligtas
Narito ang ilang hakbang para mag-back up ng mga file.
Hakbang 1: I-click ang PINAGMULAN blanket upang piliin ang mga backup na file.
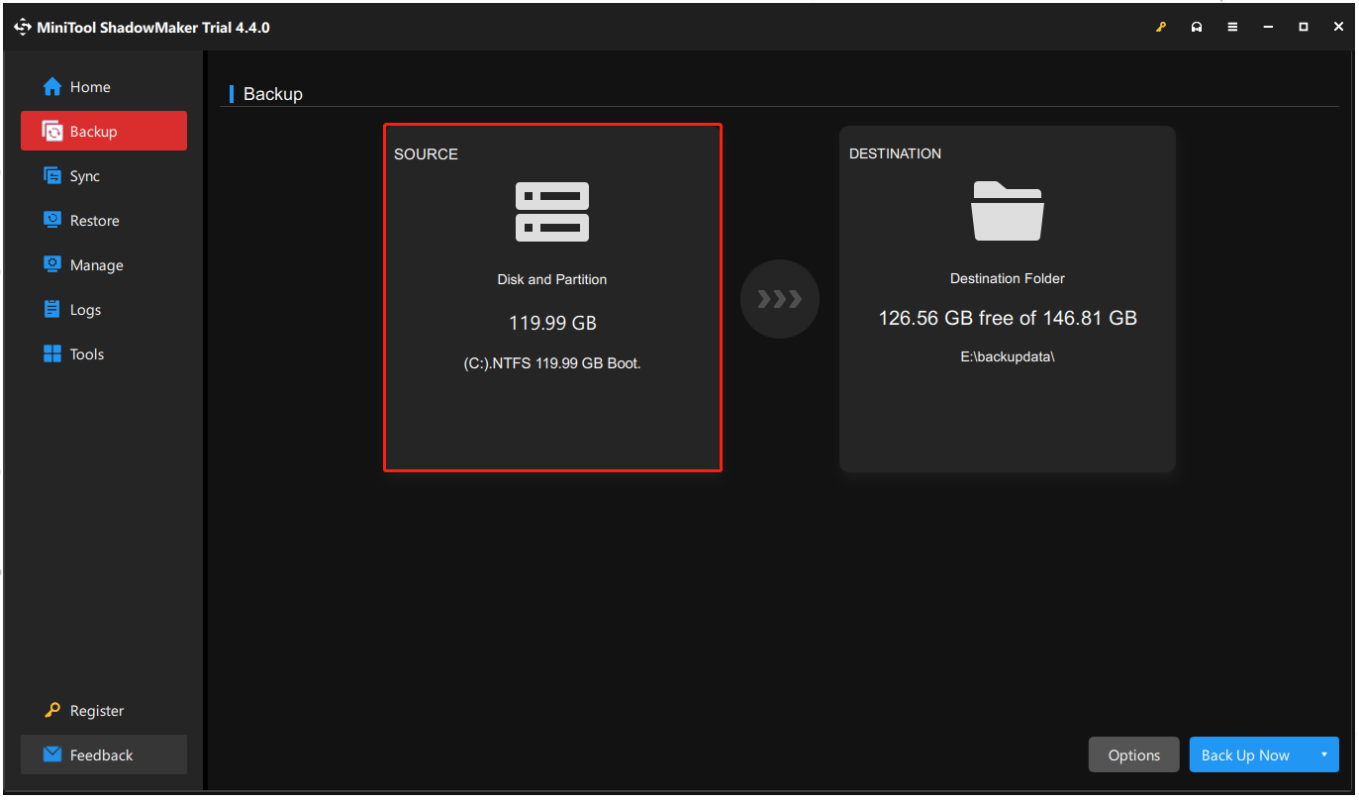
Hakbang 2: I-click ang DESTINATION blanket upang pumili ng patutunguhan para sa mga backup na file.
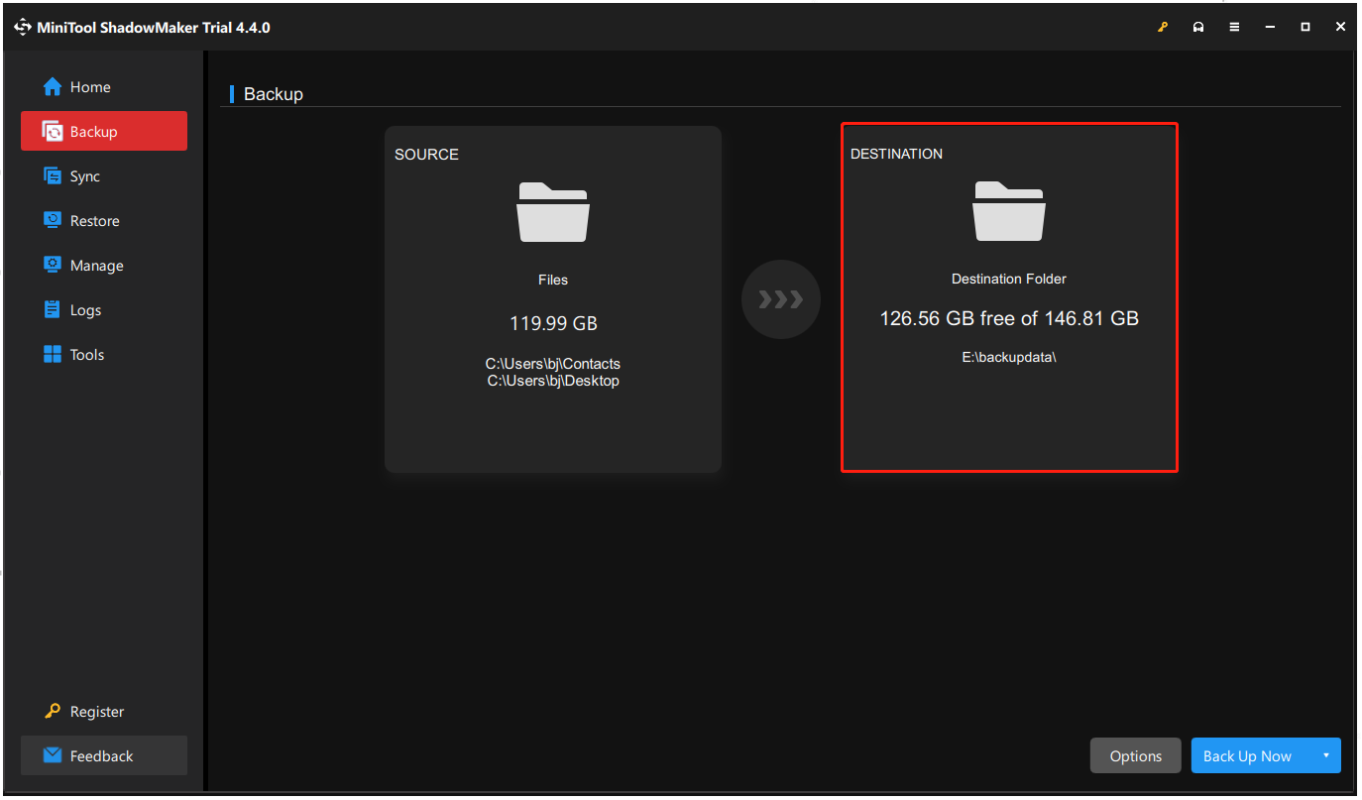
Hakbang 3: Pagkatapos piliin ang backup na pinagmulan at patutunguhan, maaari mong isagawa ang backup na operasyon.
Dito, mayroon kang dalawang pagpipilian: I-back Up Ngayon at I-back Up Mamaya .
Tip: Kung gusto mong makakuha ng ilang advanced na setting tulad ng: awtomatikong backup , buong backup, differential backup, paki-click Mga pagpipilian upang baguhin ang mga setting bago i-click ang I-back Up Ngayon.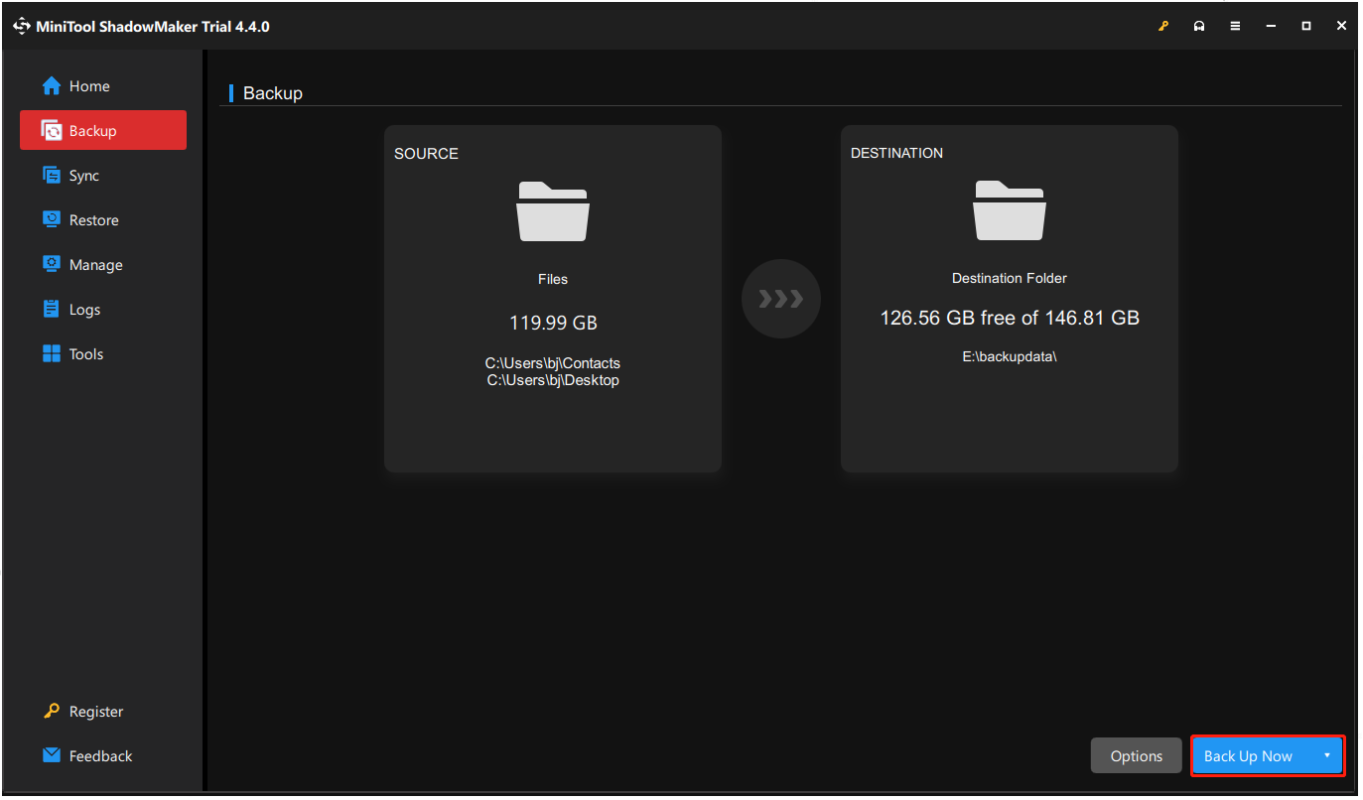
Ngayon, simulan nating i-reset ang iyong PC. I-click ang Magsimula button para buksan ang Mga setting pahina, pagkatapos ay i-type ang i-reset ang pc na ito sa window ng paghahanap upang makuha ang sumusunod na pahina. I-click ang Magsimula opsyon upang simulan ang pag-reset.
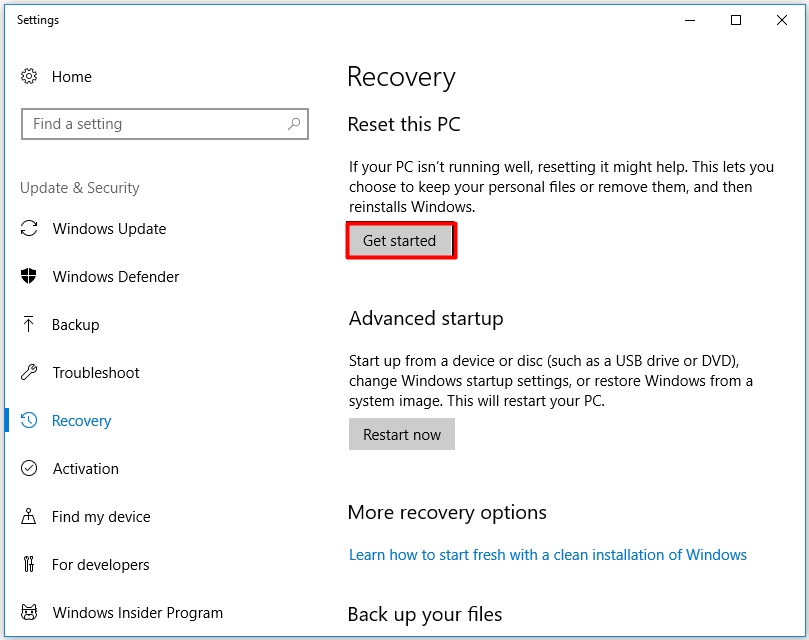
Piliin ang Panatilihin ang aking mga file opsyon (upang maiwasan ang pagkawala ng data) upang ipagpatuloy ang proseso ng pag-reset. Bilang karagdagan, maaari kang mag-click Alisin ang lahat kung na-back up mo ang iyong mahalagang data.
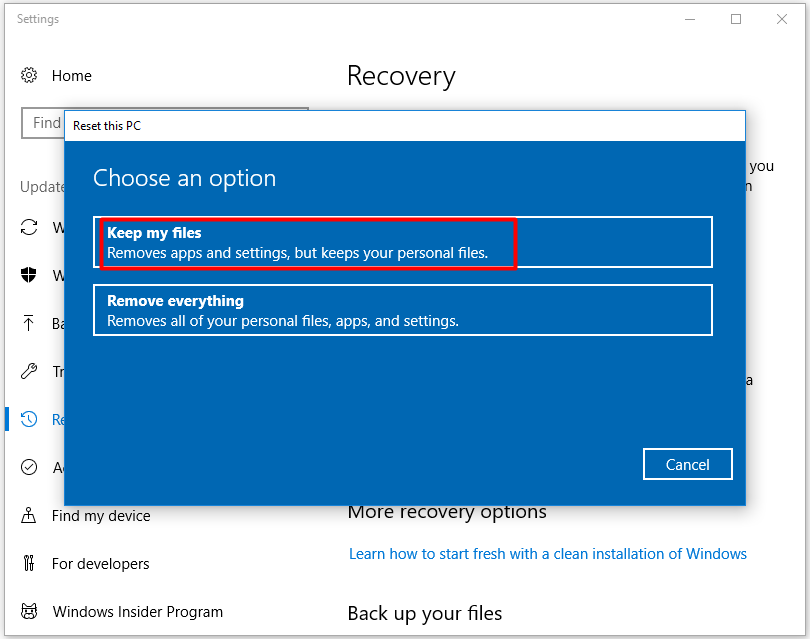
Konklusyon
Problema mo pa rin ba sa mataas na paggamit ng CPU ng Windows Modules Installer Worker? Halika upang subukan ang mga inirerekomendang pamamaraan sa post na ito. Ang lahat ng mga pamamaraan ay partikular na inilalarawan - bawat hakbang ay may screenshot.
Talagang umaasa kaming matutulungan ka ng mga solusyon na malutas ang mataas na isyu sa paggamit ng CPU na dulot ng Windows Modules Installer Worker at huwag kang problemahin nito.
Kung mayroon kang anumang magandang ideya tungkol sa error sa paggamit ng mataas na CPU ng Windows Modules Installer Worker, maaari mong ibahagi sa amin. Ikinalulugod namin kung mag-iiwan ka ng anumang mungkahi o komento sa pamamagitan ng pagpapadala ng email sa Kami .
FAQ ng Windows Modules Installer Worker
Ano ang Windows modules installer worker? Ang Windows Modules Installer Worker ay isa sa mga proseso sa Windows system, na kilala sa mataas na isyu sa paggamit ng CPU nito. Ito ay nauugnay sa proseso ng pag-update ng Windows at gumaganap ng isang papel sa pag-update ng Windows. Ano ang ginagawa ng Windows modules installer worker? Matutulungan ka ng Windows Modules Installer Worker na suriin ang mga bagong update mula sa Windows server at i-install ang mga ito sa iyong PC system. Sa isang salita, ito ay lubhang kailangan para sa awtomatikong pag-update ng Windows. Maaari ko bang ihinto ang Windows modules installer worker? Mas mabuting huwag mong ihinto ang Windows modules installer worker. Maaari mo itong i-disable nang pansamantala kapag ang iyong computer ay tumatakbo nang mabagal sa loob ng mahabang panahon o ang mataas na paggamit ng disk ay nakakainis sa iyong normal na trabaho. Paano ko ihihinto ang serbisyo ng TrustedInstaller?- Buksan ang Run window sa pamamagitan ng pagpindot sa Win at R key.
- I-type ang msconfig sa Run window at pindutin ang Enter.
- Mag-click sa tab na System Configuration.
- Piliin ang tab na Mga Serbisyo.
- Hanapin at alisan ng check ang kahon ng Windows Modules Installer.
- I-click ang OK upang i-save ang pagbabago.
- Buksan muli ang window ng Mga Serbisyo at itakda ang uri ng Startup ng Windows Modules Installer sa Manual.


![Paano Ayusin ang 'Isang Error na Naganap na Pag-apply ng Mga Katangian sa File'? [MiniTool News]](https://gov-civil-setubal.pt/img/minitool-news-center/51/how-fix-an-error-occurred-applying-attributes-file.png)




![Paano maidaragdag ang 'Lumipat sa' at 'Kopyahin' sa Context Menu sa Windows 10 [MiniTool News]](https://gov-civil-setubal.pt/img/minitool-news-center/69/how-addmove-toandcopy-toto-context-menu-windows-10.png)
![4 Mga Paraan Upang Mabawi ang Notepad File Sa Manalo ng 10 Mabilis [Mga Tip sa MiniTool]](https://gov-civil-setubal.pt/img/data-recovery-tips/26/4-ways-recover-notepad-file-win-10-quickly.png)

![Narito ang Mga Ganap na Solusyon Kung Nag-freeze ang Google Chrome sa Windows 10 [MiniTool News]](https://gov-civil-setubal.pt/img/minitool-news-center/59/here-are-full-solutions-if-google-chrome-freezes-windows-10.jpg)


![Paano Ayusin ang Error na 'Nabigong Masimulan ang Unity Graphics'? [MiniTool News]](https://gov-civil-setubal.pt/img/minitool-news-center/49/how-fix-failed-initialize-unity-graphics-error.png)



![Nabigo ang HP Laptop Hard Drive Maikling DST [Mabilis na Pag-ayos] [MiniTool News]](https://gov-civil-setubal.pt/img/minitool-news-center/37/hp-laptop-hard-drive-short-dst-failed.jpg)

