Paano Ayusin ang Serbisyo ng Host ng Serbisyo sa Network ng Mataas na Paggamit ng Network?
Paano Ayusin Ang Serbisyo Ng Host Ng Serbisyo Sa Network Ng Mataas Na Paggamit Ng Network
Iniulat na ang Service Host Network ay gumagamit ng maraming mapagkukunan tulad ng RAM, CPU, disk o paggamit ng network. Upang ihinto ang pag-aaksaya ng mga mapagkukunang ito, maaari kang makahanap ng solusyon sa gabay na ito sa Website ng MiniTool . Sundin ang mga alituntunin sa ibaba, ang isyung ito ay madaling maayos.
Serbisyo Host Network Serbisyo Mataas na Network
Host ng Serbisyo: Ang Serbisyo sa Network ay isang proseso ng Windows na patuloy na tumatakbo bilang isang executable na file na maraming iba pang mga file sa Windows ang nakasalalay. Sa pangkalahatan, hindi nito kailangan ng malaking halaga ng iyong Network, RAM, CPU o paggamit ng disk. Kung mapapansin mo na nagsisimula itong sumakop ng masyadong maraming mapagkukunan, kailangan mong gumawa ng ilang mga hakbang sa pagpigil. Sa post na ito, tutulungan ka naming pagbutihin at ayusin ang paggamit ng mataas na network ng Serbisyo Host Network Service. Hayaan akong magturo sa iyo kung paano ayusin ito nang hakbang-hakbang.
Paano Ayusin ang Serbisyo Host Network Service High Network Windows 10/11?
Ayusin 1: Patakbuhin ang Windows Update Troubleshooter
Dahil ang paggamit ng mataas na network ng Serbisyo ng Host ng Serbisyo ay nauugnay sa Windows Update, maaari mong patakbuhin ang Windows Troubleshooter upang makita kung gumagana ito para sa iyo.
Hakbang 1. Pindutin ang gamit icon na buksan Mga Setting ng Windows .
Hakbang 2. Sa Mga setting menu, mag-scroll pababa upang mahanap Update at Seguridad at tinamaan ito.
Hakbang 3. Sa I-troubleshoot , hanapin Windows Update at pindutin ito.
Hakbang 4. Pindutin Patakbuhin ang troubleshooter at i-restart ang iyong computer pagkatapos tumakbo ang troubleshooter.
Ayusin 2: Tingnan ang Mga Update sa Windows
Kung hindi malulutas ng pagpapatakbo ng Windows update troubleshooter ang iyong problema, maaari mong subukang i-update ang Windows o i-pause ang update upang gawing mas mababa ang konsentrasyon ng bandwidth ng internet sa pag-update ng Windows upang maiwasan ang paggamit ng network ng Service Host Local System.
Opsyon 1: I-update ang Windows
Hakbang 1. Pumunta sa Mga setting > Update at Seguridad .
Hakbang 2. Sa Windows Update , tamaan Tingnan ang mga update upang i-download at i-install ang mga pinakabagong update.
Opsyon 2: I-pause ang Windows Update
Hakbang 1. Pumunta sa Mga setting > Update at Seguridad .
Hakbang 2. Sa Windows Update , pindutin I-pause ng 1 linggo .
Ayusin 3: Patakbuhin ang Network Troubleshooter
Kung abnormal ang iyong koneksyon sa network, maaari mo itong i-troubleshoot gamit ang Network troubleshooter.
Hakbang 1. Pumunta sa Mga setting > Update at Seguridad > Mga karagdagang troubleshooter .
Hakbang 2. Mag-scroll pababa upang hanapin Mga Koneksyon sa Internet , pindutin ito at pindutin Patakbuhin ang troubleshooter .

Ayusin 4: Huwag paganahin ang BITS
Minsan, maaari mong piliing huwag paganahin ang Background Intelligent Transfer Service (BITS) at serbisyo ng Windows Update upang matugunan ang paggamit ng mataas na network ng Serbisyo Host ng Serbisyo ng Network.
Ang BITS ay naglilipat ng mga file sa background sa pamamagitan ng idle network bandwidth. Sa sandaling ihinto mo ang serbisyong ito, hindi mo na awtomatikong mada-download ang mga program at impormasyon na nauugnay sa Windows Update. Maaari mong manu-manong paganahin ang serbisyo kapag kailangan mo ito.
Hakbang 1. Pindutin ang Win + I para buksan ang Takbo diyalogo.
Hakbang 2. I-type serbisyo.msc at pindutin OK buksan Mga serbisyo .
Hakbang 3. Mag-scroll pababa upang hanapin Background Intelligence Transfer Service at i-right-click ito upang pumili Ari-arian .
Hakbang 4. Sa Heneral , Baguhin ang Uri ng pagsisimula sa Hindi pinagana at ang Katayuan ng serbisyo sa Tumigil ka .
Hakbang 5. Pindutin ang Mag-apply upang i-save ang mga pagbabago.
Ayusin 5: I-scan ang Iyong System para sa Malware
Serbisyo Host Network Ang serbisyo ng mataas na disk o paggamit ng network ay maaaring sanhi ng impeksyon ng malware o mga virus. Sa kasong ito, mas mabuting i-scan mo ang iyong device gamit ang Windows Defender.
Hakbang 1. Pumunta sa Mga setting > Update at Seguridad > Seguridad ng Windows > Proteksyon sa virus at banta .
Hakbang 2. Pindutin ang Advanced na pag-scan at piliin Buong pag-scan > I-scan ngayon .
Ayusin 6: I-reset ang Network
Kung nandoon pa rin ang Service Host Network Service na may mataas na paggamit sa network, ang huling paraan ay i-reset ang iyong network.
Hakbang 1. Pumunta sa Mga setting > Network at Internet > Katayuan .
Hakbang 2. Sa Katayuan , pindutin Pag-reset ng network sa ibaba ng kanang pane.
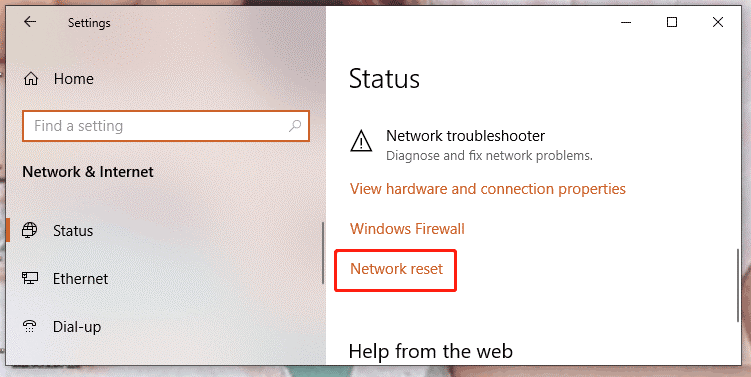
Hakbang 3. Pindutin I-reset ngayon at pagkatapos ang lahat ng iyong network adapter at iba pang bahagi ng networking ay itatakda sa orihinal na mga setting at mga default na halaga.



![[Buong Tutorial] Madaling Ilipat ang Boot Partition sa Bagong Drive](https://gov-civil-setubal.pt/img/partition-disk/CB/full-tutorial-move-boot-partition-to-a-new-drive-easily-1.jpg)
![Paano Tanggalin ang Reddit Account? Narito ang isang Simpleng Paraan! [Mga Tip sa MiniTool]](https://gov-civil-setubal.pt/img/news/B7/how-to-delete-reddit-account-here-is-a-simple-way-minitool-tips-1.png)








![Paano Magamit ang Dell OS Recovery Tool upang Muling I-install ang Windows 7/8/10 [Mga Tip sa MiniTool]](https://gov-civil-setubal.pt/img/backup-tips/69/how-use-dell-os-recovery-tool-reinstall-windows-7-8-10.jpg)





![[Nalutas] Xbox 360 Red Ring of Death: Apat na Sitwasyon [MiniTool News]](https://gov-civil-setubal.pt/img/minitool-news-center/91/xbox-360-red-ring-death.jpg)