7 Mga Tip upang Ayusin ang ERR_CONNECTION_REFUSED Chrome Error Windows 10 [MiniTool News]
7 Tips Fix Err_connection_refused Chrome Error Windows 10
Buod:
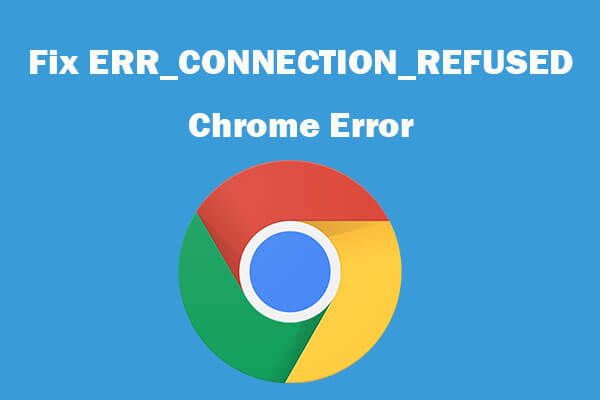
Kung natutugunan mo ang error na ERR_CONNECTION_REFUSED kapag sinubukan mong bisitahin ang isang website sa Google Chrome browser, maaari mong subukan ang 7 mga solusyon sa tutorial na ito upang ayusin ang error na ito. Upang matulungan ang mga gumagamit na matugunan ang mga sitwasyon sa pagkawala ng data, pamahalaan ang mga pagkahati ng hard drive ng Windows computer, backup at ibalik ang system ng Windows, MiniTool software nagbibigay ng madali at propesyonal na mga tool.
Kapag sinubukan mong mag-access ng isang website sa browser ng Google Chrome, ngunit hanapin iyon hindi maabot ang site na ito at kumuha ng isang ERR_CONNECTION_REFUSED mensahe ng error. Ang problema ay maaaring sanhi ng mga isyu sa DNS, isyu ng proxy server, mga setting ng LAN, mga sirot na cache ng browser at cookies, atbp. Maaari mong subukan ang 4 na solusyon sa ibaba upang ayusin ang ERR_CONNECTION_REFUSED error sa Chrome sa Windows 10.
Paano Ayusin ang ERR_CONNECTION_REFUSED Chrome Error sa Windows 10?
Sa una, maaari mong bisitahin ang isa pang website sa Chrome upang makita kung nangyayari ito sa parehong error na ERR_CONNECTION_REFUSED, kung gayon, kung gayon ang may kasalanan ay maaaring ang mga koneksyon o mga isyu sa browser. Maaari mong subukan ang mga solusyon sa ibaba.
Ayusin ang 1. I-clear ang Mga Cache at Cookies sa Chrome
Hakbang 1. Buksan ang Chrome, i-click ang icon na three-dot sa kanang itaas, at i-click Mga setting .
Hakbang 2. Mag-scroll pababa upang mag-click I-clear ang data sa pag-browse sa ilalim Pagkapribado at seguridad seksyon
Sa I-clear ang window ng data sa pag-browse, piliin ang Lahat ng oras para sa saklaw ng oras.
Hakbang 3. Lagyan ng tsek ang kasaysayan ng Pagba-browse, Cookies at iba pang data ng site, pagpipilian sa mga naka-cache na larawan at file, at mag-click malinaw na data pindutan upang i-clear ang cache sa Chrome.
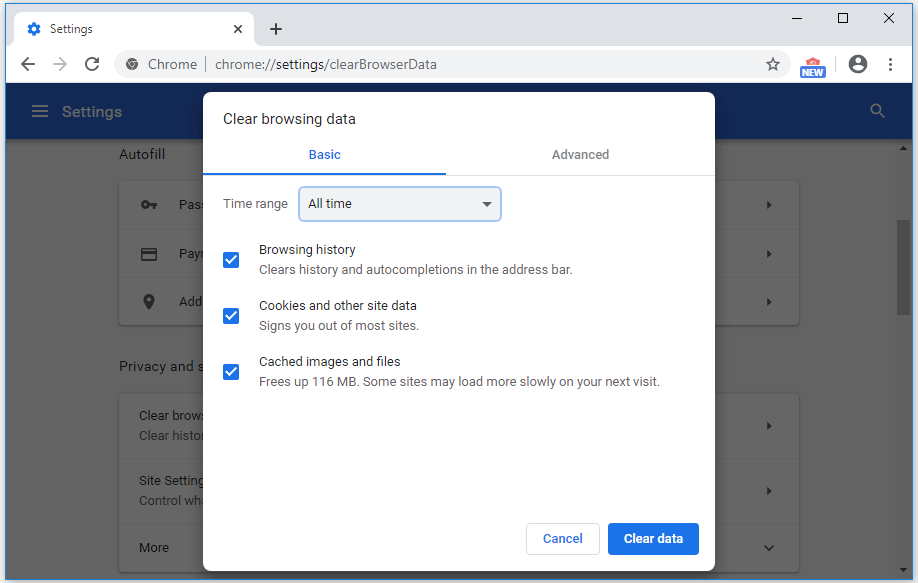
Ayusin 2. I-restart ang Router at Modem
Maaari mong i-restart ang iyong router at modem upang makita kung ang ERR_CONNECTION_REFUSED error sa Chrome ay maaaring maayos. Maaari mo lamang patayin ang router at modem, at paganahin ang mga ito pagkatapos ng halos 1 minuto.
Ayusin ang 3. I-reset ang IP , Flush DNS
Hakbang 1. Maaari mong pindutin ang Windows + R, i-type ang cmd, at pindutin ang Ctrl + Shift + Enter sa buksan ang nakataas na Command Prompt sa Windows 10 .
Hakbang 2. Susunod na i-type ang mga sumusunod na utos sa window ng Command Prompt upang i-reset / i-renew ang IP address at i-flush ang DNS. Pindutin ang Enter key pagkatapos i-type ang bawat utos.
- ipconfig / bitawan
- ipconfig / lahat
- ipconfig / flushdns
- ipconfig / renew
- netsh int ip set dns
- netsh winsock reset
Pagkatapos nito, maaari mong i-restart ang iyong computer at bisitahin muli ang website sa Chrome upang makita kung ang error na ERR_CONNECTION_REFUSED Chrome ay nawala.
Ayusin ang 4. Ayusin ang Mga Setting ng Proxy
Hakbang 1. Buksan ang Control Panel sa Windows 10 , at i-click ang Network at Internet -> Mga Pagpipilian sa Internet.
Hakbang 2. I-click ang tab na Mga Koneksyon, at i-click ang button ng setting ng LAN. Siguraduhin na ang pagpipilian ng Proxy server ay hindi nasuri.
Dahil ang karamihan sa mga server ng proxy ng network ay hindi gumagana habang buhay, sa ganitong paraan, maaari mong patayin ang proxy server. Suriin kung ang ERR_CONNECTION_REFUSED error sa Chrome ay naayos sa Windows 10.
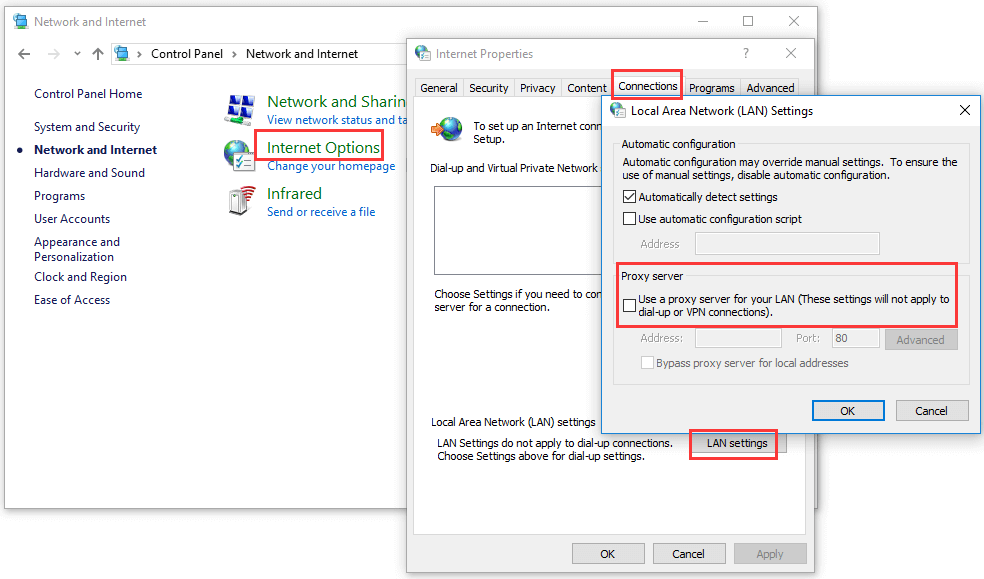
Ayusin 5. Pansamantalang Huwag paganahin ang Firewall
Ang iyong Windows firewall o security software ay maaaring hadlangan ang ilang mga koneksyon at hadlangan kang ma-access ang mga kahina-hinalang website. Kung natitiyak mong ligtas ang site na nais mong bisitahin, maaari mong subukang pansamantalang huwag paganahin ang Firewall at third-party na antivirus software, at suriin muli kung maaari mong ma-access ang website sa Chrome.
Ayusin ang 6. Palitan ang DNS Server Address
Hakbang 1. Maaari mong pindutin ang Windows + X, at piliin ang Mga Koneksyon sa Network.
Hakbang 2. Mag-right click sa iyong koneksyon sa network at i-click ang Properties.
Hakbang 3. I-click ang Internet Protocol Version 4 (TCP / IPv4), at i-click ang pindutang Properties.
Hakbang 4. I-click ang Gumamit ng sumusunod na DNS server address, at ipasok ang 8.8.8.8 para sa ginustong DNS server at 8.8.4.4 para sa kahaliling DNS server. Mag-click sa OK upang mai-save ang mga pagbabago.
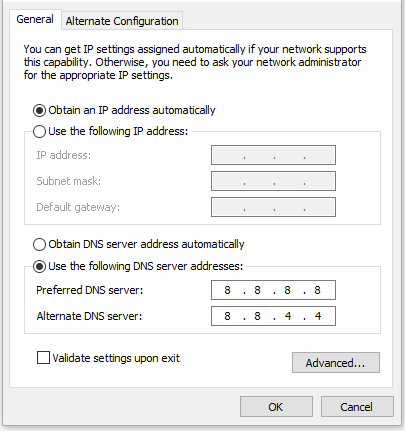
Kaugnay: Naayos: Ang Server DNS Address ay Hindi Matagpuan Google Chrome
Ayusin ang 7. I-install muli ang Chrome Browser
Maaari mo ring subukang muling i-install ang browser ng Google Chrome upang makita kung makakatulong ito na ayusin ang ERR_CONNECTION_REFUSED error sa Chrome sa Windows 10.
Kaugnay: Hindi ma-uninstall ang Google Chrome Windows 10? Naayos na may 4 na Paraan
Konklusyon
Kung matugunan mo ang error na ERR_CONNECTION_REFUSED sa Chrome, inaasahan na ang mga tip na ito sa tutorial na ito ay makakatulong na ayusin ito.



![Realtek HD Audio Universal Service Driver [I-download/I-update/Ayusin] [Mga Tip sa MiniTool]](https://gov-civil-setubal.pt/img/news/FC/realtek-hd-audio-universal-service-driver-download/update/fix-minitool-tips-1.png)






![Ano ang Dami ng Sinasalamin? [MiniTool Wiki]](https://gov-civil-setubal.pt/img/minitool-wiki-library/44/whats-mirrored-volume.jpg)
![Paano i-mount o Unmount SD Card | Ayusin ang SD Card Hindi Mapa-mount [Mga Tip sa MiniTool]](https://gov-civil-setubal.pt/img/data-recovery-tips/30/how-mount-unmount-sd-card-fix-sd-card-won-t-mount.png)
![Paano Ayusin ang Error 'ERR_TUNNEL_CONNECTION_FAILED' Error sa Chrome [MiniTool News]](https://gov-civil-setubal.pt/img/minitool-news-center/32/how-fix-err_tunnel_connection_failed-error-chrome.jpg)
![Paano makukuha ang Data sa isang Old Hard Drive? Narito ang Mga Pamamaraan! [Mga Tip sa MiniTool]](https://gov-civil-setubal.pt/img/backup-tips/77/how-get-data-off-an-old-hard-drive.jpg)
![Nakakatagpo ng isang Panloob na Error sa VMware? Mayroong 4 na Solusyon [MiniTool News]](https://gov-civil-setubal.pt/img/minitool-news-center/93/encountering-an-vmware-internal-error.png)



![Windows 10 Isang Moment Stuck lamang? Gamitin ang Mga Solusyon na Ito upang Ayusin Ito [Mga Tip sa MiniTool]](https://gov-civil-setubal.pt/img/data-recovery-tips/42/windows-10-just-moment-stuck.png)
