I-recover ang Data mula sa isang Verbatim Memory Card USB at Lutasin ang Mga Isyu
Recover Data From A Verbatim Memory Card Usb Resolve Issues
Ang Verbatim ay palaging nasa isang kilalang posisyon sa merkado ng data storage device. Gayunpaman, ang pagkawala ng data at mga isyu sa drive ay hindi immune sa Verbatim drive. Ang post na ito mula sa MiniTool gagabay sa iyo kung paano mag-recover ng data mula sa isang Verbatim memory card at USB drive at mga solusyon sa mga isyu sa Verbatim drive.Bahagi 1. Verbatim Memory Card/USB Data Recovery: Posible ba Ito?
Ang pag-iimbak ng data sa mga portable na data storage device tulad ng Verbatim USB drive at Verbatim memory card ay ginagawang maginhawa ang paglipat ng data. Kahit na ang Verbatim ay isang bihasang developer ng ligtas at maaasahang data storage device, ang mga Verbatim USB drive at memory card ay madaling kapitan ng pagkawala ng data. Kung makakabawi ka ng data mula sa isang Verbatim memory card o USB drive ay depende sa sanhi ng pagkawala ng data. Dito ipapakita ko sa iyo ang mga karaniwang dahilan at ang mga pagkakataon ng pagbawi ng data.
- Mga pagkakamali ng tao : Ang mga pagkakamali ng tao gaya ng hindi sinasadyang pagtanggal, pag-format, pagtanggal ng partition, o iba pang hindi tamang operasyon ay maaaring humantong sa pagkawala ng data. Kung na-recover mo ang data mula sa iyong Verbatim drive nang napapanahon, mataas ang pagkakataon ng matagumpay na pagbawi.
- Lohikal na kabiguan : Ang mga lohikal na error sa iyong Verbatim drive ay maaaring pumigil sa iyo sa pag-access sa drive at kailanganin mong i-format ang drive bago ito gamitin. Upang maiwasan ang pagkawala ng data sa panahon ng pag-aayos o sa proseso ng pag-format, iminumungkahi mong i-recover muna ang data mula sa Verbatim drive. Sa propesyonal software sa pagbawi ng data , madali mong makukuha ang mga file mula sa sirang Verbatim drive.
- Pisikal na pinsala : Kung ikukumpara sa mga lohikal na error, ang pisikal na pinsala ay maaaring gawing mas mahirap ang pagbawi ng data ng Verbatim drive. Ang isang Verbatim USB o memory card na pisikal na nasira ay maaaring magresulta sa pagkawala ng data. Gayunpaman, ang software sa pagbawi ng data at iba pang mga solusyon sa pagbawi ng data ay hindi gagana sa sitwasyong ito. Dapat kang humingi ng tulong mula sa mga karampatang serbisyo sa pagbawi ng data upang makita kung magagawa ang pagbawi ng file.
- Hindi tamang pagtanggal : Kung pilit mong ilalabas ang Verbatim drive kapag gumagana ito, maaaring mawala o masira ang data na nakaimbak sa device na ito. Maaari mong subukan ang mga serbisyo sa pagbawi ng file upang mahanap ang mga nawawalang file. Ngunit para sa mga sirang file , dapat mong gamitin mga tool sa pagkumpuni ng file para ayusin ang mga file na ito.
Kapag nawala ang iyong mga file mula sa iyong Verbatim USB drive o memory card, ihinto ang paggamit sa device na ito upang mag-save kaagad ng bagong data at simulan ang pagbawi ng data mula sa isang Verbatim USB flash drive o memory card.
Bahagi 2. I-recover ang Data mula sa isang Verbatim Memory Card/USB Flash Drive
Iba sa mga file na tinanggal mula sa panloob na disk, ang mga tinanggal na file ng USB/memory card ay permanenteng inalis sa device. Secure na mga serbisyo sa pagbawi ng file dapat ang pinakamahusay na opsyon para sa pagpapatupad ng Verbatim memory data recovery.
Dapat banggitin dito ang MiniTool Power Data Recovery. Ang mapagkakatiwalaang USB at SD card recovery software na ito ay maaaring humawak ng mga gawain sa pagbawi ng data sa karamihan ng mga kaso, kabilang ang simpleng pagtanggal, pag-format ng disk, hindi nakikilala ang pagmamaneho , atbp. Ang MiniTool Power Data Recovery ay naglalaman ng ilang mga edisyon na may iba't ibang mga function at limitasyon. Makukuha mo Libre ang MiniTool Power Data Recovery sa pamamagitan ng pag-click sa pindutan ng pag-download upang maranasan ang mga matatag na tampok nito.
Libre ang MiniTool Power Data Recovery I-click upang I-download 100% Malinis at Ligtas
Hakbang 1. Piliin ang target na drive upang i-scan.
Dapat mong ikonekta ang iyong Verbatim USB drive o memory card sa iyong computer, pagkatapos ay i-double click ang software upang ilunsad ito. Sa pangunahing interface, mahahanap mo ang lahat ng mga partisyon at mga natukoy na device. Maaari mong mahanap ang target na partition gamit ang USB label. Opsyonal, lumipat sa Mga device tab upang direktang i-scan ang buong USB drive o SD card. I-hover ang iyong mouse sa target na partition at i-click Scan .
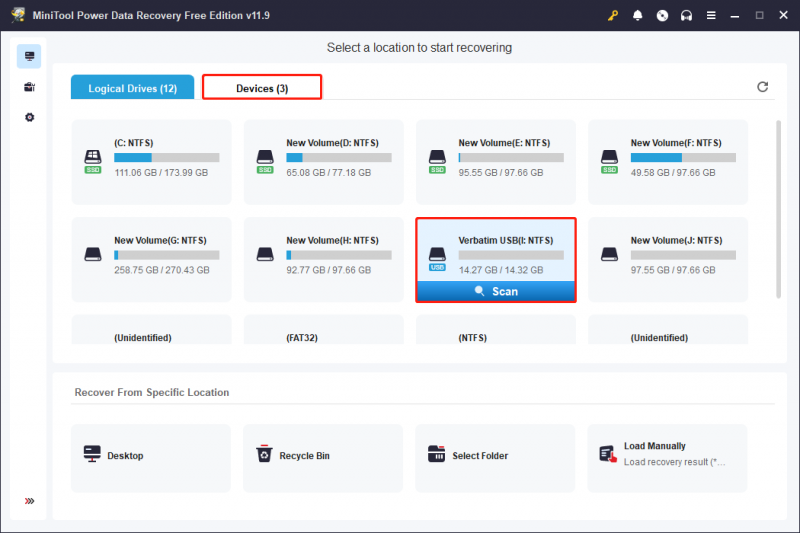
Hakbang 2. Hanapin ang mga kinakailangang file na may maraming mga tampok.
Ang pag-scan ay tatagal ng ilang minuto o mas matagal pa, depende sa bilang ng mga file at kapasidad ng disc. Para sa pinakamahusay na resulta ng pagbawi ng data, mangyaring maghintay hanggang sa awtomatikong makumpleto ang proseso ng pag-scan.
Ang lahat ng nahanap na file ay ipinapakita sa ilalim ng Daan tab na may tatlong klasipikasyon: Mga Tinanggal na File , Nawala ang mga File , at Mga Umiiral na File . Maaari mong palawakin ang mga folder na ito upang mahanap ang iyong mga nais na file. Ito ay maaaring magtagal para sa isang malaking bilang ng mga file. Kaya, subukan ang mga tampok tulad ng Salain , Maghanap , at Uri upang paliitin ang listahan ng file sa pamamagitan ng pagtatakda ng mga kundisyon ng filter, paghahanap ayon sa filename, o pagsuri sa mga uri ng file.
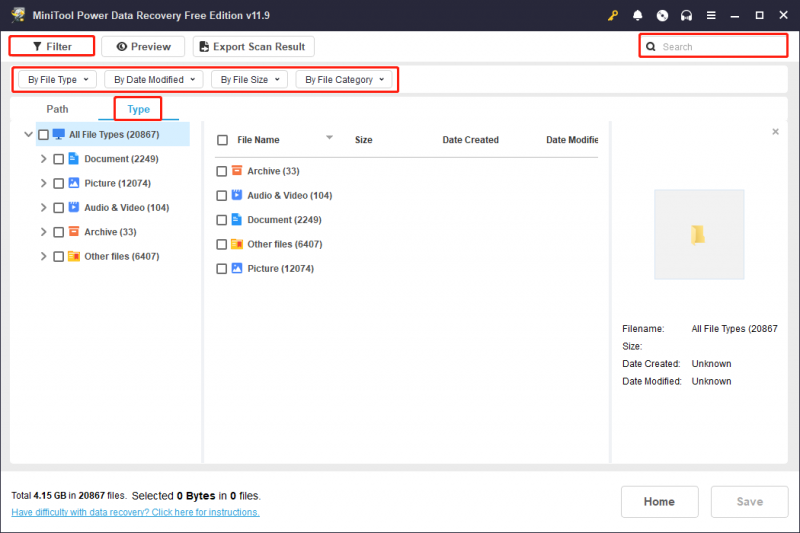
Kung kailangan mo lang i-recover ang mga file na mas mababa sa 1GB, dapat mong gamitin nang husto ang Silipin tampok. Piliin lamang ang file at i-click ang Silipin button upang suriin ang nilalaman ng file. Ang mga dokumento, larawan, video, audio file, at ilang iba pang uri ng file ay sinusuportahan para sa preview.
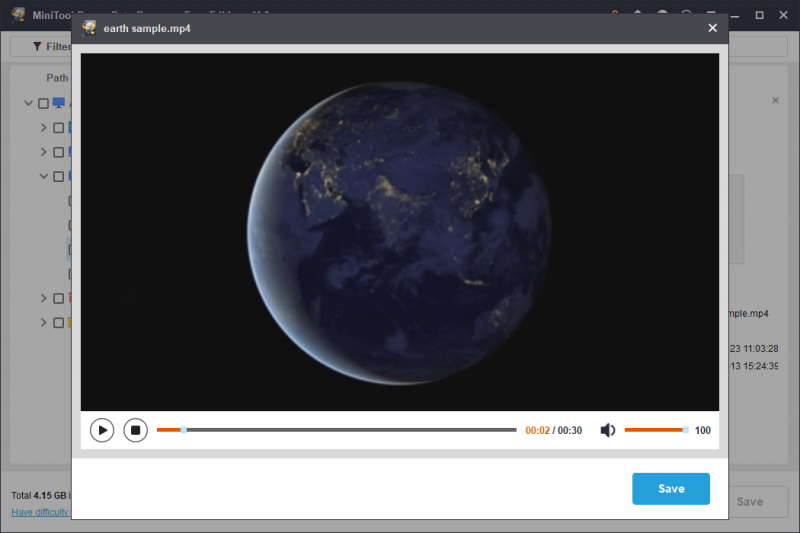
Hakbang 3. I-recover ang mga file sa ibang lokasyon ng pag-save.
Magdagdag ng mga checkmark sa harap ng mga file na kailangan mo at i-click ang I-save pindutan. Upang maiwasan ang pagkabigo sa pagbawi ng data dahil sa pag-overwrit ng data, dapat kang pumili ng bagong destinasyon para sa mga na-recover na file.
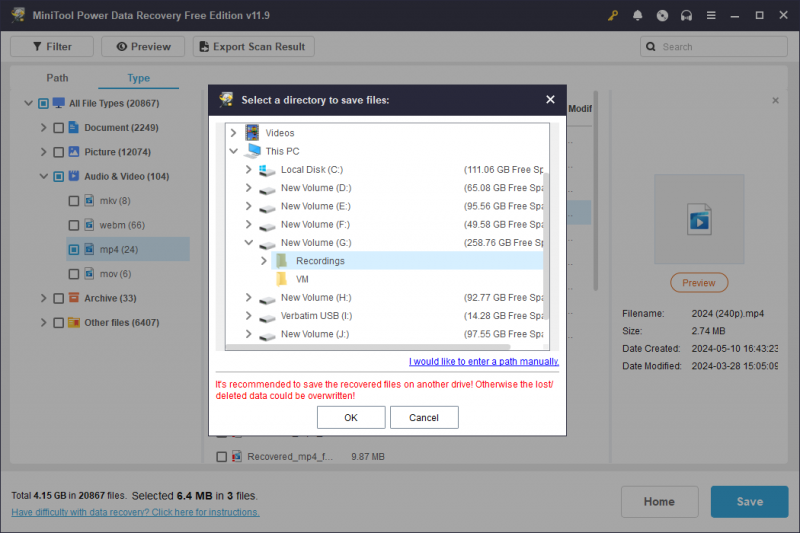
Tulad ng nabanggit sa itaas, ang libreng edisyon ay mayroon lamang 1GB ng libreng kapasidad sa pagbawi ng data. Kung kailangan mong mag-recover ng higit pang data, kailangan mo ng advanced na edisyon para palakihin ang kapasidad ng pagbawi ng data. Pumunta sa Tindahan ng MiniTool upang pumili ng isang edisyon na nababagay sa iyong mga pangangailangan.
Dahil hindi palaging matagumpay ang pag-recover ng data, magandang ideya na i-back up ang iyong mahahalagang file sa iba't ibang device na ihahanda para sa lahat ng posibleng mangyari, lalo na ang data na nakaimbak sa mga USB drive, SD card, at iba pang naaalis na device. Inirerekumenda kita sa isang walang kahirap-hirap backup na software , MiniTool ShadowMaker. Nagbibigay ang software na ito ng iba't ibang uri ng pag-backup at nagbibigay-daan sa iyong magtakda ng mga backup cycle sa i-back up ang mga file , mga folder, partisyon, at mga disk. Kunin ang Trial na edisyon para makaranas ng mahuhusay na backup na feature nang libre sa loob ng 30 araw.
MiniTool ShadowMaker Trial I-click upang I-download 100% Malinis at Ligtas
Bahagi 3. Ayusin ang Verbatim USB Drive
Ang pagkawala ng data ay hindi lamang ang problema na maaari mong maranasan sa araw-araw na paggamit ng device. Ngunit kapag natigil ka sa iba pang mga problema tulad ng isang Verbatim USB flash drive na hindi lumalabas, nasira, atbp., dapat mong bawiin ang data mula sa isang Verbatim USB flash drive upang maiwasan ang pangalawang pinsala sa iyong data sa mga karagdagang operasyon.
Libre ang MiniTool Power Data Recovery I-click upang I-download 100% Malinis at Ligtas
Ang sumusunod na nilalaman ay nagpapakita sa iyo ng dalawang karaniwang isyu na maaari mong maranasan sa isang Verbatim USB flash drive pati na rin ang mga kaukulang solusyon sa mga sitwasyong ito.
Sitwasyon 1. Hindi Lumalabas/Hindi Nakikilala ang Verbatim USB
Maraming salik ang maaaring humantong sa hindi pagpapakita ng Verbatim USB flash sa File Explorer o Disk Management. Maaari mong subukang lutasin ang problema sa mga pamamaraan sa ibaba.
Paraan 1. Magpalit ng USB Port
Minsan ang isang nasirang USB port ay hindi maikonekta nang maayos ang USB device sa computer, kaya ang USB drive ay hindi lalabas sa computer. Maaari kang magpalit ng USB port o ikonekta ang USB drive sa isa pang computer upang suriin ang problema.
Paraan 2. Magtalaga ng Drive Letter
Kung ang USB drive ay hindi lumalabas sa File Explorer, isang posibleng dahilan ay ang USB drive ay hindi nakatalaga ng isang drive letter nang maayos. Maaari kang magtalaga ng drive letter sa USB drive sa Disk Management.
Hakbang 1. I-right-click sa Windows logo at pumili Disk management .
Hakbang 2. Mag-right-click sa USB drive at pumili Baguhin ang Drive Letter at Path .
Hakbang 3. I-click Idagdag at pumili ng isang drive letter mula sa dropdown na menu ng Italaga ang sumusunod na drive letter .
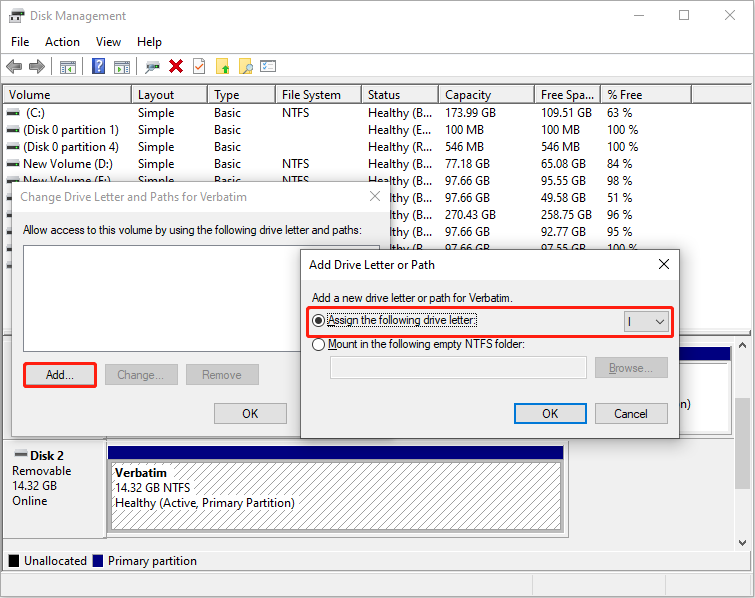
Hakbang 4. I-click OK upang i-save ang pagbabago.
Paraan 3. I-update ang Disk Driver
Kapag hindi mo mahanap ang USB drive sa Disk Management, dapat kang pumunta upang suriin ang disk driver upang makita kung ang problemang ito ay sanhi ng isang sira o hindi napapanahong driver.
Hakbang 1. I-right-click sa Windows logo at pumili Tagapamahala ng aparato .
Hakbang 2. Palawakin Mga disk drive at i-right-click sa USB drive.
Hakbang 3. Pumili I-update ang driver > Awtomatikong maghanap ng mga driver .
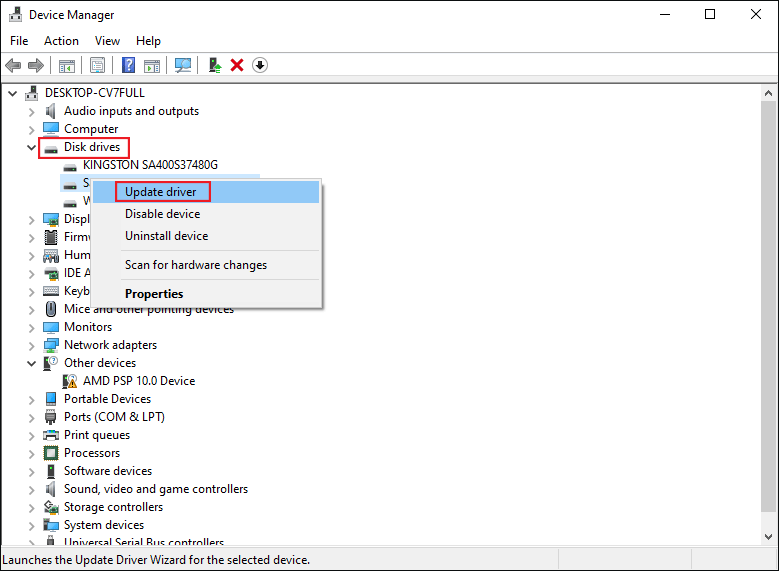
Hintaying awtomatikong mai-install ng iyong computer ang katugmang driver. Kung mayroon pa ring problema, pumili I-uninstall ang device sa Hakbang 3 at i-click I-uninstall muli upang kumpirmahin. Pagkatapos, i-reboot ang iyong computer upang hayaang mag-install ang driver sa panahon ng proseso ng pagsisimula.
Sitwasyon 2. Verbatim USB Write Protected
Kapag ang iyong Verbatim USB drive ay write-protected, hindi ka makakagawa ng anumang mga pagbabago sa USB drive. Hindi mo maaaring i-edit, alisin, o kopyahin ang anumang mga file sa USB drive. Upang alisin ang proteksyon sa pagsulat sa iyong USB drive, maaari mong subukan ang mga susunod na pag-troubleshoot.
Paraan 1. Patakbuhin ang Diskpart Command Line
Ang Diskpart utility ay isang tool na naka-embed sa Windows upang pamahalaan ang mga partisyon sa iyong computer gamit ang mga command line. Maaari mong patakbuhin ang command line nito upang mag-format ng partition, mag-alis ng mga attribute, magtakda ng mga volume ng salamin, atbp.
Hakbang 1. I-type Command Prompt sa Windows search bar.
Hakbang 2. Mag-right-click sa pinakakatugmang resulta at pumili Patakbuhin bilang administrator .
Hakbang 3. I-type ang sumusunod na command line at pindutin Pumasok sa dulo ng bawat utos.
- diskpart
- listahan ng disk
- piliin ang disk X (palitan ang X gamit ang numero ng USB drive)
- mga katangian ng disk clear readonly
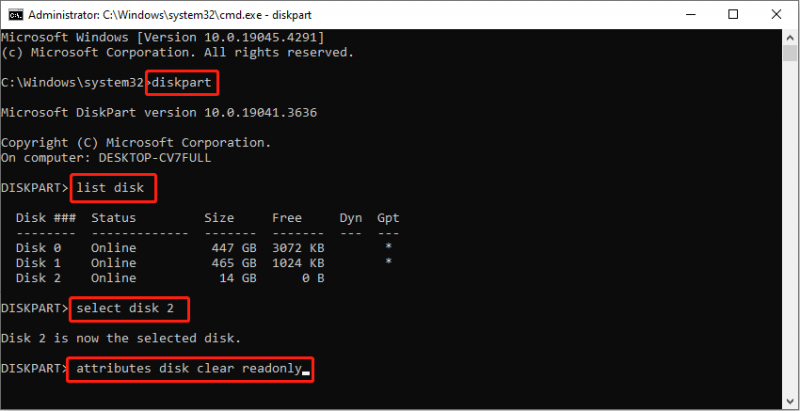
Hintaying matapos ang proseso. Maaari kang pumunta upang tingnan kung gumagana nang normal ang iyong USB drive.
Paraan 2. I-format ang USB Drive
Ang pag-format ng USB drive ay isa pang paraan. Gayunpaman, ang write-protected na USB drive ay hindi direktang ma-format sa Disk Management. Maaari mong alisin ang read-only na attribute sa USB drive at pagkatapos ay i-format ito sa Disk Management.
Opsyonal, maaari kang pumili ng komprehensibo tagapamahala ng partisyon upang i-format ang write-protected USB drive. Binibigyang-daan ka ng MiniTool Partition Wizard na i-format, partition, punasan, at kopyahin ang mga disk. Iba sa Disk Management, ang tool na ito ay magiliw sa mga baguhan at may isa pang pagkakataon na bawiin ang maling operasyon.
Libre ang MiniTool Partition Wizard I-click upang I-download 100% Malinis at Ligtas
Hakbang 1. Ilunsad ang software upang mahanap ang USB sa pangunahing interface.
Hakbang 2. I-right-click ito at piliin Format . Dapat mong itakda ang Label ng Partition at File System sa maliit na window, pagkatapos ay i-click OK upang ilapat ang pagbabago.
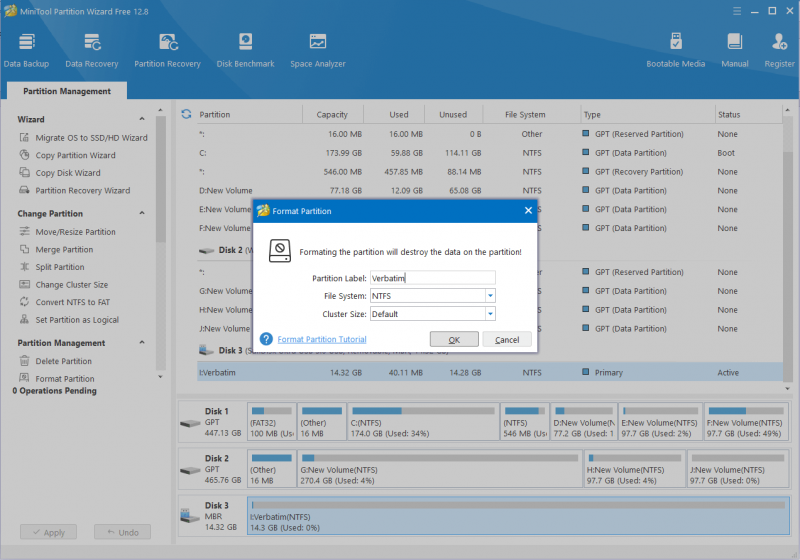
Hakbang 3. Maaari mong i-preview ang status ng Verbatim USB drive. I-click Mag-apply sa kaliwang sulok upang makumpleto ang proseso ng pagsususpinde.
Bahagi 4. Ayusin ang Sirang Verbatim Memory Card
Paano kung ang isang Verbatim memory card ay masira? Dapat mong bawiin ang data mula sa isang Verbatim memory card na may MiniTool Power Data Recovery muna kasama ang gabay na ipinaliwanag sa Bahagi 2 . Pagkatapos, simulan upang ayusin ang sirang card. Narito ang dalawang solusyon na maaaring gumana upang ayusin ang nasirang Verbatim SD card.
Solusyon 1. Patakbuhin ang CHKDSK Command
Ang CHKDSK ay isang system utility na sumusuri sa integridad ng file system at nag-aayos ng mga error sa disk logical. Maaari mong patakbuhin ang command line na ito upang makita ang mga lohikal na error sa iyong panloob o panlabas na disk, USB drive, SD card, at iba pang mga uri ng device. Kung nasira ang iyong Verbatim SD card dahil sa error sa file system o masamang sektor, maaari mong gawin ang mga sumusunod na hakbang upang subukang ayusin ito.
Hakbang 1. Pindutin ang Win + R upang buksan ang Run window.
Hakbang 2. I-type cmd sa dialog at pindutin Shift + Ctrl + Enter upang patakbuhin ang Command Prompt bilang administrator.
Hakbang 3. I-type CHKDSK X: /f /r at tamaan Pumasok upang isagawa ang command line. Dapat mong palitan ang X ng drive letter ng iyong Verbatim SD card.
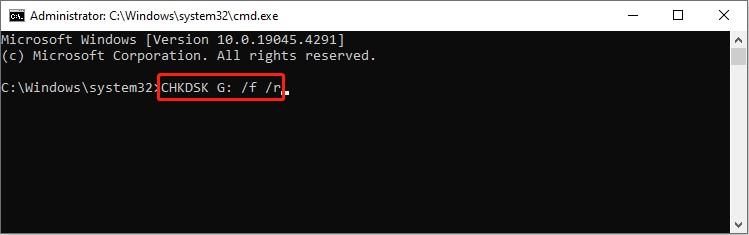
Solusyon 2. I-format ang Verbatim Memory Card
Nagagawang lutasin ng pag-format ang halos lahat ng isyu sa drive habang burahin nito ang lahat ng iyong data sa device. Tiyaking nakumpleto mo na ang Verbatim memory card data recovery bago isagawa ang operasyong ito. Kung makikilala ang iyong Verbatim memory card sa iyong computer, gamitin ang Disk Management para madaling kumpletuhin ang pag-format. Kung ang Verbatim hindi lumalabas ang memory card sa Disk Management, dapat kang pumili ng third-party na partition manager, tulad ng MiniTool Partition Wizard.
Libre ang MiniTool Partition Wizard I-click upang I-download 100% Malinis at Ligtas
I-format ang Verbatim Memory Card sa Pamamahala ng Disk
Hakbang 1. I-right-click sa Windows logo at pumili Disk management .
Hakbang 2. Mag-right-click sa memory card at pumili Format .
Hakbang 3. Magpasya sa Label ng volume at Sistema ng file sa prompt window at i-click OK upang kumpirmahin.
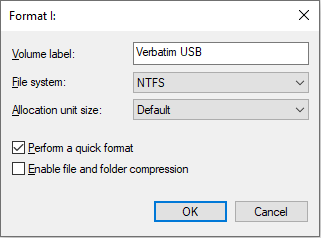
Bahagi 5. Bottom Line
Ipinapakita sa iyo ng post na ito kung paano mag-recover ng data mula sa isang Verbatim memory card at USB drive. Makukumpleto mo ang Verbatim drive data recovery gamit ang MiniTool Power Data Recovery sa tatlong simpleng hakbang. Bukod pa rito, nagbabahagi ang post na ito ng ilang solusyon sa mga karaniwang isyu sa Verbatim drive. Maaari mong subukan ang mga pamamaraang ito upang ayusin ang problema.
Kung nakatagpo ka ng anumang mga problema kapag gumagamit ng MiniTool software, mangyaring huwag mag-atubiling ipaalam sa amin sa pamamagitan ng [email protektado] .

![[4 na Paraan] Paano Magpatakbo ng 32 Bit Programs sa 64 Bit Windows 10/11?](https://gov-civil-setubal.pt/img/news/07/how-run-32-bit-programs-64-bit-windows-10-11.png)




![Naayos - Walang Opsyon sa Pagtulog sa Windows 10/8/7 Power Menu [MiniTool News]](https://gov-civil-setubal.pt/img/minitool-news-center/34/fixed-no-sleep-option-windows-10-8-7-power-menu.png)
![Pinakamahusay na Torrent Site para sa Musika noong 2021 [100% Nagtatrabaho]](https://gov-civil-setubal.pt/img/movie-maker-tips/68/best-torrent-site-music-2021.png)







![Paano Mag-ayos: Nawawala ang Mga DLL File sa Windows 10/8/7? (Nalutas) [Mga Tip sa MiniTool]](https://gov-civil-setubal.pt/img/data-recovery-tips/13/how-fix-missing-dll-files-windows-10-8-7.jpg)


