Paano ipasok ang BIOS Windows 10/8/7 (HP / Asus / Dell / Lenovo, anumang PC) [MiniTool News]
How Enter Bios Windows 10 8 7 Hp Asus Dell Lenovo
Buod:
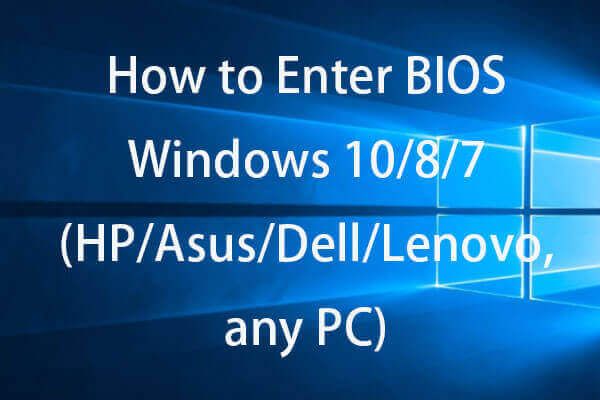
Nagtataka kung paano ipasok ang BIOS Windows 10/8/7 upang baguhin ang order ng boot sa BIOS Windows 10/8/7, itakda ang password ng system, pamahalaan ang hardware ng computer, o baguhin ang ilang iba pang mga pangunahing setting ng computer? Maaari mong suriin ang 2 mga paraan sa post na ito upang madaling ipasok ang BIOS sa Windows 10/8/7 PC (kasama ang HP / Asus / Dell / Lenovo, atbp.).
Paano ipasok ang BIOS Windows 10/8/7 (HP / Asus / Dell / Lenovo, anumang PC)?
BIOS , kinunan para sa Pangunahing Input / Output System, kung minsan ay tumutukoy din sa UEFA (Pinag-isang Extensible Firmware Interface) firmware sa mga mas bagong computer. Ang BIOS ay isang built-in na Windows software na maaaring suriin ang kalusugan ng hardware ng iyong computer at paganahin ang iyong computer na mag-boot. Ito ay isang utility sa pag-setup ng Windows na kumokonekta sa firmware ng iyong computer sa operating system (OS). Ang BIOS ay naka-install sa oras ng pagmamanupaktura at ito ang unang programa na tumatakbo kapag ang isang computer ay nakabukas.
Minsan, kung kailangan mong baguhin ang order ng boot device, paganahin ang mga bahagi ng hardware, baguhin ang oras at petsa ng system, o baguhin ang iba pang mga pangunahing setting ng computer, maaari mong gamitin ang 2 paraan sa ibaba upang madaling ipasok ang BIOS sa Windows 10/8/7 computer.
# 1. Paano ipasok ang BIOS (UEFI) Windows 10/8/7 mula sa Mga Setting
Ang mga mas bagong bersyon ng Windows tulad ng Windows 10 boot masyadong mabilis, at mayroon kang isang madaling paraan upang ipasok ang BIOS sa Windows 10 kung nag-boot ka na sa Windows 10.
Hakbang 1. Pumasok sa Advanced na Window ng Mga Pagpipilian
Maaari kang mag-click Magsimula -> Mga setting -> Update at Seguridad -> Pagbawi . At mag-click I-restart ngayon pindutan sa ilalim Advanced na pagsisimula . Ang iyong Windows 10 computer ay magsisimulang muli ngayon at papasok sa kapaligiran sa pag-recover ng Windows.
Susunod sa mga pop-up screen, maaari kang mag-click tulad ng sumusunod: Mag-troubleshoot -> Mga advanced na pagpipilian upang pumasok sa screen ng mga advanced na pagpipilian ng Windows.
Hakbang 2. Ipasok ang BIOS Windows 10
Pagkatapos ay maaari kang mag-click Mga Setting ng Firmware ng UEFI pagpipilian sa Mga advanced na pagpipilian window upang i-boot ang iyong Windows 10 computer sa UEFI BIOS.
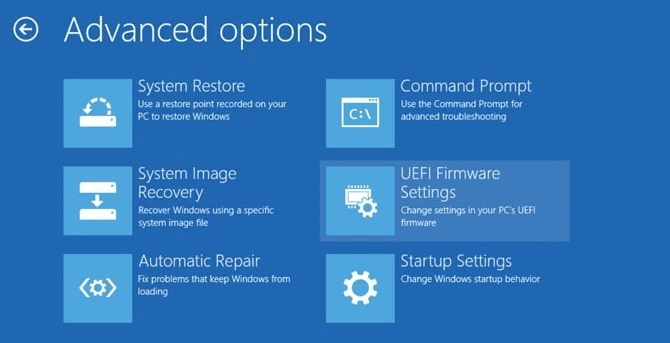
Kung hindi mo nakikita ang pagpipilian ng Mga Setting ng Firmware ng UEFI, maaari kang mag-press Mga Setting ng Startup . At pindutin ang F1 o F2 upang ma-access ang BIOS sa Windows 10 kapag ang iyong PC ay restart.
Sa ganitong paraan, madali mong mailalagay ang BIOS sa Lenovo, HP, ASUS, Dell o anumang iba pang PC.
# 2. Paano ipasok ang BIOS Windows 10/8/7 sa pamamagitan ng Paggamit ng BIOS Key
Kung maaring pindutin ang tamang hotkey kapag kumikilos ang computer, maaari ka ring makapasok sa menu ng BIOS na Windows 10/8/7. Suriin ang detalyadong mga tagubilin sa ibaba.
Maaari mong simulan ang iyong computer, pindutin nang matagal ang tamang hotkey bago ma-boot ang computer. Huwag pakawalan ang function key hanggang sa makita mo ang BIOS screen.
Ang iba't ibang mga tatak ng PC ay maaaring gumamit ng iba't ibang mga BIOS hotkey. Karamihan sa mga modernong motherboard ay gumagamit ng Delete key, ngunit ang ilan ay iba. Maaari mong suriin kung mayroong isang mensahe sa Windows startup screen na nagsasabi sa iyo na pindutin kung aling mga key upang ipasok ang BIOS. F2 at Tanggalin ang pinakakaraniwan.
Karaniwan maaari mong pindutin ang F2 para sa lahat ng mga Asus PC upang ipasok ang BIOS; F2 o F12 para sa mga Dell PC; F10 para sa mga HP PC; F1 para sa mga Lenovo desktop, F2 o Fn + F2 para sa mga laptop na Lenovo; F2 para sa mga Samsung PC, atbp. Ang hotkey ay maaaring magkakaiba depende sa bersyon ng modelo ng iyong computer.
Kapag naipasok mo na ang BIOS sa Windows 10/8/7, maaari mong gamitin ang keyboard upang mag-navigate sa mga menu at baguhin ang mga pangunahing setting para sa iyong computer hardware, dahil maaaring hindi gumana ang iyong mouse.
Paano Palitan ang Boot Order sa BIOS
Kung ang iyong Windows 10/8/7 PC ay hindi maaaring mag-boot, at mayroon ka lumikha ng isang Windows 10 pagkumpuni disk / pagbawi ng USB drive , maaari mong piliing i-boot ang iyong Windows 10/8/7 computer mula sa Windows 10 repair disk o USB drive mula sa BIOS.
Hakbang 1. Maaari mong i-plug-in ang Windows repair disk o USB drive sa hindi ma-reboot na computer at pindutin ang hotkey Delete, F2, ESC o iba pang kinakailangang key upang makapasok sa BIOS sa Windows 10/8/7.
Hakbang 2. Pagkatapos tapikin Boot pagpipilian, pindutin ang Pataas o Pababang arrow key sa keyboard upang piliin ang boot disk o USB, at pindutin ang “ + 'O' - 'Key upang ilagay ang napiling boot device sa tamang lugar upang baguhin ang boot order sa BIOS Windows 10. Kung nais mong mag-boot mula sa USB Windows 10, pagkatapos ay maaari mong baguhin ang naaalis na USB flash drive sa unang lugar.
Hakbang 3. Pagkatapos ay maaari mong pindutin F10 upang mai-save ang mga pagbabago sa order ng boot at lumabas sa BIOS. Ang iyong Windows 10/8/7 computer ay awtomatikong magsisimulang muli sa bagong order ng boot.
Kapag nag-restart ang iyong computer, susubukan ng BIOS na mag-boot mula sa unang boot device. Kung ang unang boot device ay hindi maaaring mag-boot, susubukan ng iyong computer na i-boot ang computer mula sa pangalawang aparato sa pagkakasunud-sunod ng boot.
Matapos mong matagumpay na ma-boot ang Windows 10/8/7 PC mula sa USB o recovery disc, maaari mo pang dagdagan ayusin ang Windows 10 mga problema o muling i-install ang Windows OS .
Hatol
Ipinakikilala ng post na ito ang 2 mga paraan kung paano ipasok ang BIOS Windows 10/8/7 (HP / Asus / Dell / Lenovo, anumang PC), pati na rin nagtuturo sa iyo kung paano baguhin ang order ng boot sa BIOS upang hayaan kang mag-boot ng Windows 10/8 / 7 computer mula sa pag-recover ng USB o disc.

![Madaling Ayusin ang Windows Ay Hindi Nakakonekta sa Error sa Network na ito [MiniTool News]](https://gov-civil-setubal.pt/img/minitool-news-center/11/easily-fix-windows-was-unable-connect-this-network-error.png)



![6 Karaniwang Mga Kaso ng Samsung Galaxy S6 Data Recovery [Mga Tip sa MiniTool]](https://gov-civil-setubal.pt/img/android-file-recovery-tips/09/6-common-cases-samsung-galaxy-s6-data-recovery.jpg)

![Mensahe + Patuloy na Humihinto sa Android? Gawin ang Mga Bagay na Ito upang Ayusin Ito [MiniTool News]](https://gov-civil-setubal.pt/img/minitool-news-center/84/message-keeps-stopping-android.png)


![Anim na Paraan upang Malutas ang Error sa Nagkamali ng Error na Pahina ng Error [Mga Tip sa MiniTool]](https://gov-civil-setubal.pt/img/backup-tips/06/six-ways-solve-faulty-hardware-corrupted-page-error.png)

![Ang MRT ay hinarangan ng System Administrator? Narito ang Mga Pamamaraan! [MiniTool News]](https://gov-civil-setubal.pt/img/minitool-news-center/39/mrt-blocked-system-administrator.jpg)
![Paano baguhin ang Lokasyon ng Default na Pag-install sa Windows 10? [MiniTool News]](https://gov-civil-setubal.pt/img/minitool-news-center/65/how-change-default-installation-location-windows-10.jpg)


![[SOLVED!] Hindi Gumagana ang HTTPS sa Google Chrome](https://gov-civil-setubal.pt/img/news/22/solved-https-not-working-in-google-chrome-1.jpg)


