Paano Paganahin ang I-disable ang Pag-encrypt ng File System sa Windows 11 10?
Paano Paganahin Ang I Disable Ang Pag Encrypt Ng File System Sa Windows 11 10
Ang tutorial na ito ay tungkol sa kung paano i-enable at i-disable ang feature na Encrypting File System (EFS) sa Windows 11. Narito ang 5 paraan para sa iyo at maaari kang pumili ng isa sa mga ito batay sa iyong mga pangangailangan. Ngayon, maaari mong patuloy na basahin ang post na ito mula sa MiniTool .
Pag-encrypt ng File System
Ano ang Pag-encrypt ng File System ? Ang Pag-encrypt ng File System ay isang feature sa Windows, na nagbibigay-daan sa iyong madaling mag-encrypt at mag-decrypt ng mga file sa Windows NTFS drive. Pagkatapos mong i-encrypt ang iyong mga file gamit ang tool na ito, hindi ma-access ng ibang tao ang mga ito maliban kung alam nila ang iyong password.
Binibigyang-daan ka ng feature na ito na i-encrypt ang mga partikular na folder sa halip na ang buong partisyon ng hard drive. Bukod dito, kung ililipat mo ang isang file sa isang folder na naka-encrypt na EFS, awtomatiko itong mai-encrypt.
Paano I-enable/I-disable ang Encrypting File System
Paano paganahin o huwag paganahin ang Pag-encrypt ng File System sa Windows 11/10? Mayroong 5 paraan para sa iyo.
Paraan 1: Sa pamamagitan ng Command Prompt
Hakbang 1: I-type ang cmd sa Maghanap kahon at pumili Patakbuhin bilang administrator .
Hakbang 2: Upang paganahin ang tampok na EFS, i-type ang sumusunod na command at pindutin Pumasok :
fsutil behavior set disableencryption 0
Hakbang 3: Upang huwag paganahin ang tampok, i-type ang sumusunod na command at pindutin Pumasok :
set ng gawi ng fsutil disableencryption 1
Paraan 2: Sa pamamagitan ng Mga Serbisyo
Hakbang 1: Pindutin ang Windows + R mga susi para buksan ang Takbo dialog box. Uri serbisyo.msc at pindutin Pumasok .
Hakbang 2: Hanapin at i-right click ang Pag-encrypt ng File System (EFS) pagpipiliang pipiliin Magsimula .

Hakbang 3: Pagkatapos, i-double click ito upang buksan ang mga katangian nito. I-click ang Uri ng pagsisimula drop-down na menu upang piliin Awtomatiko . I-click Mag-apply at pagkatapos ay i-click OK upang i-save ang mga pagbabagong ito.
Upang huwag paganahin ang Pag-encrypt ng File System, buksan muli ang Mga Serbisyo at piliin ang Hindi pinagana opsyon sa Uri ng pagsisimula drop-down na menu. I-click Mag-apply at OK upang ilapat ang mga pagbabagong ito.
Paraan 3: Sa pamamagitan ng Registry Editor
Hakbang 1: Pindutin ang Windows + R mga susi para buksan ang Takbo dialog box. Uri Regedit at i-click OK upang buksan ang Registry Editor.
Hakbang 2: Mag-navigate sa Computer > HKEY_LOCAL_MACHINE > SYSTEM > CurrentControlSet > Mga Patakaran .
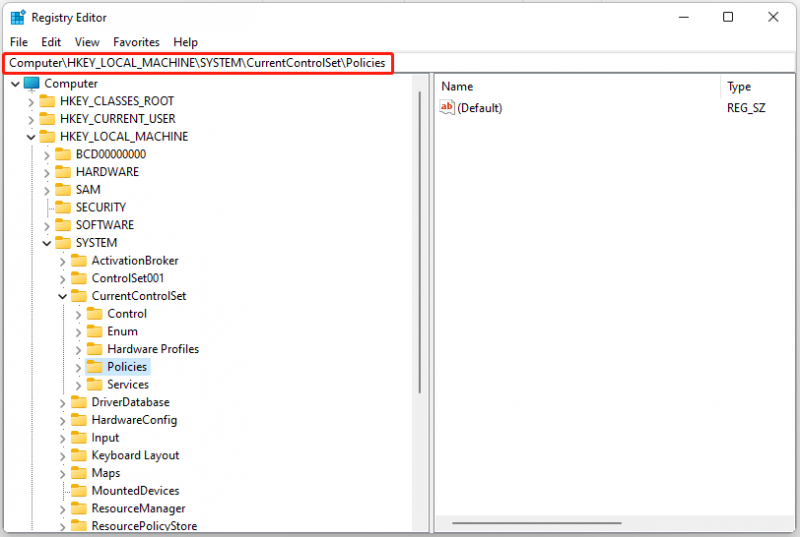
Hakbang 3: Mag-right-click sa anumang espasyo sa kanang bahagi at piliin Bago > DWORD (32-bit) na Value .
Hakbang 4: Pangalanan ang halaga ng DWORD bilang NtfsDisableEncryption at pindutin Pumasok .
Para paganahin ang EFS, i-double click ang value ng NtfsDisableEncryption, itakda ang Value data nito sa 0 , at i-click OK .
Para i-disable ang EFS, i-double click ang value ng NtfsDisableEncryption, itakda ang Value data nito sa 1 , at i-click OK .
Paraan 4: Sa pamamagitan ng Local Group Policy Editor
Hakbang 1: Pindutin ang Windows + R mga susi para buksan ang Takbo dialog box. Uri gpedit.msc at pindutin Pumasok buksan Editor ng Patakaran ng Lokal na Grupo .
Hakbang 2: Mag-navigate sa Computer Configuration > Administrative Templates > System > Filesystem > NTFS .
Hakbang 3: Sa kanang bahagi ng pane, i-double click ang Huwag payagan ang pag-encrypt sa lahat ng volume ng NTFS opsyon.
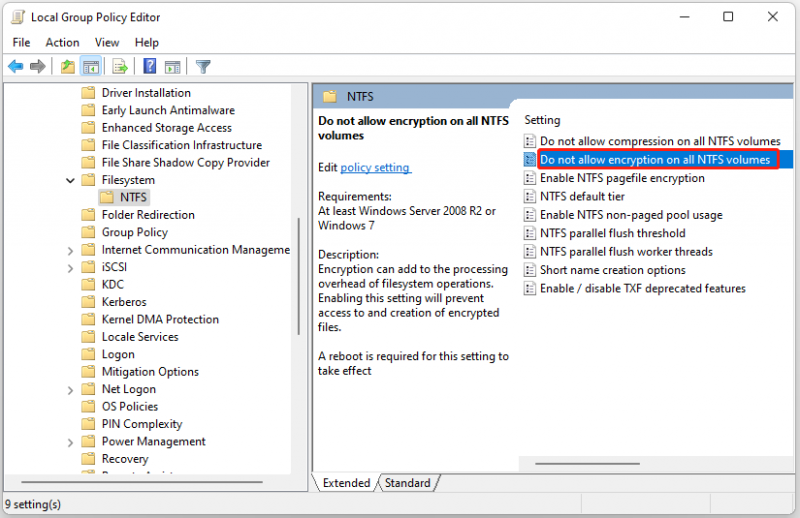
Hakbang 4: Upang paganahin ito, piliin Hindi Naka-configure o Hindi pinagana . Upang huwag paganahin ito, piliin ang Paganahin opsyon.
Paraan 5: Sa pamamagitan ng Local Security Policy
Hakbang 1: Pindutin ang Windows + R mga susi para buksan ang Takbo dialog box. Uri secpol.msc at pindutin Pumasok upang buksan ang Local Security Policy.
Hakbang 2: Mag-navigate sa Mga Setting ng Seguridad > Public Key Policy .
Hakbang 3: Hanapin at i-right-click Pag-encrypt ng File System at piliin Ari-arian .
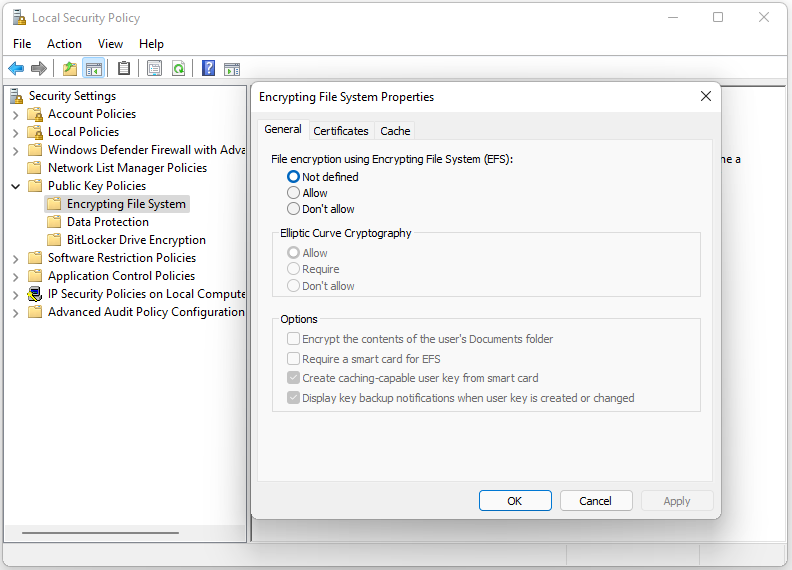
Hakbang 4: Pumunta sa Heneral tab at piliin Payagan sa ilalim ng Pag-encrypt ng file gamit ang Encrypting File System (EFS) bahagi. I-click Mag-apply at OK .
Upang huwag paganahin ang EFS tool, piliin Hindi tinukoy o Huwag payagan .
Tip: Para makapagbigay ng mas mahusay na proteksyon para sa iyong data, inirerekomenda na i-back up ang mga ito nang regular. Upang gawin iyon, maaari mong subukan ang PC backup software – MiniTool ShdowMaker. Pinapayagan ka nitong magdagdag ng proteksyon ng password sa isang partikular na backup. Tatlong antas ng pag-encrypt ng data ang ibinigay para sa iyong pinili: wala , Normal , at AES128 . I-download ito upang makita ang higit pang mga detalye!
Mga Pangwakas na Salita
Paano paganahin o huwag paganahin ang Pag-encrypt ng File System sa Windows 11? Ang post na ito ay nagbibigay ng 5 paraan at maaari kang pumili ng isa sa mga ito batay sa iyong mga pangangailangan. Umaasa ako na ang post na ito ay maaaring maging kapaki-pakinabang sa iyo.



![[Buong Gabay] Paano Mag-recover ng Data mula sa Sony Vaio sa 5 Paraan](https://gov-civil-setubal.pt/img/partition-disk/55/full-guide-how-to-recover-data-from-sony-vaio-in-5-ways-1.jpg)


![Mangyayari ang Isyu sa 'Discovery Plus Not Working'? Narito ang Daan! [Mga Tip sa MiniTool]](https://gov-civil-setubal.pt/img/news/58/the-discovery-plus-not-working-issue-happens-here-is-the-way-minitool-tips-1.png)





![Secure ba ang Safebox o Ligtas na Gagamitin? Paano Protektahan ang Iyong Mga File [Mga Tip sa MiniTool]](https://gov-civil-setubal.pt/img/backup-tips/87/is-dropbox-secure-safe-use.png)
![[SOLVED] Paano malutas ang Windows 10 Awtomatikong Pag-ayos ng Loop [Mga Tip sa MiniTool]](https://gov-civil-setubal.pt/img/data-recovery-tips/71/how-resolve-windows-10-automatic-repair-loop.png)

![5 Pinakamahusay na Libreng Photo Recovery Software upang Mabawi ang Mga Natanggal na Larawan [Mga Tip sa MiniTool]](https://gov-civil-setubal.pt/img/data-recovery-tips/73/5-best-free-photo-recovery-software-recover-deleted-photos.png)
![[Sinagot] Ligtas ba ang Vimm’s Lair? Paano Magamit na Ligtas ang Vimm's Lair? [Mga Tip sa MiniTool]](https://gov-civil-setubal.pt/img/backup-tips/95/is-vimm-s-lair-safe.jpg)


