Paano I-recover ang Kamakailang Na-delete na Mga Larawan sa Anumang Device
How To Recover Recently Deleted Photos On Any Device
Maaaring i-save ang mga digital na larawan sa iba't ibang device tulad ng mga computer, telepono, at camera. Ang mga larawang ito ay maaaring matanggal nang hindi inaasahan. Paano mabawi ang kamakailang tinanggal na mga larawan kung nahuli sa oras? MiniTool Software nagpapakilala ng iba't ibang pamamaraan para sa iba't ibang sitwasyon.
Hindi mahirap i-recover ang mga larawan mula sa kamakailang tinanggal sa Windows, Mac, Android, iPhone, at Camera. Narito kung paano i-recover ang mga kamakailang tinanggal na larawan mula sa mga device na ito.
Paano Mabawi ang Kamakailang Natanggal na Mga Larawan sa Windows?
Narito ang dalawang madaling paraan upang mabawi ang mga larawan mula sa kamakailang tinanggal sa isang Windows computer.
Paraan 1: Mabawi mula sa recycle bin
Pagkatapos mong magtanggal ng mga larawan sa isang Windows computer, aalisin ng system ang mga file na ito sa recycle bin maliban kung permanenteng tanggalin mo ang mga ito. Kung mahahanap mo ang mga kamakailang tinanggal na larawan sa recycle bin, maaari mong piliin ang mga ito, i-right click ang mga ito, at piliin ang Ibalik mula sa menu ng konteksto upang direktang ibalik ang mga ito sa lokasyon kung saan sila bago ang pagtanggal.
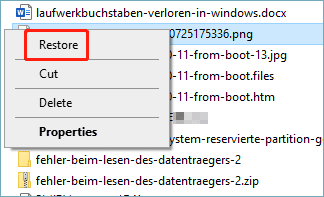
Paraan 2: Gamitin ang MiniTool Power Data Recovery para mabawi ang mga kamakailang tinanggal na larawan
Kung permanente kang nagtanggal ng mga larawan kamakailan, maaari mong gamitin MiniTool Power Data Recovery para maibalik sila. Maaari itong data recovery software mabawi ang mga tinanggal na file mula sa iba't ibang storage drive. Kasama sa mga sinusuportahang uri ng file ang mga larawan, video, audio file, dokumento, atbp. Kaya, may magandang pagkakataon na mabawi ang kamakailang tinanggal na mga larawan gamit ang software na ito.
Maaari mo munang subukan MiniTool Power Data Recovery Libreng Edisyon upang makita kung mahahanap nito ang iyong mga kinakailangang larawan. Maaari ka ring mag-recover ng hanggang 1 GB ng mga file nang libre.
Libre ang MiniTool Power Data Recovery I-click upang I-download 100% Malinis at Ligtas
Narito ang isang buong gabay sa kung paano kunin ang kamakailang tinanggal na mga larawan gamit ang tool sa pagbawi ng data ng MiniTool na ito.
Hakbang 1: I-download at i-install ang tool na ito sa iyong PC. Pagkatapos, ilunsad ito upang makapasok sa pangunahing interface nito. Makikita mo ang lahat ng nakitang partisyon sa ilalim Mga Lohikal na Drive at tingnan ang buong disk sa ilalim Mga device .
Hakbang 2: Kung gusto mo lang mabawi ang mga tinanggal na larawan, maaari mong baguhin ang mga setting ng pag-scan upang ang software na ito ay maghanap lamang ng mga larawan. Kailangan mong i-click ang icon na gear mula sa kaliwang toolbar at pagkatapos ay piliin lamang Larawan sa ilalim Karagdagang paghahanap para sa mga kilalang uri ng file . Pagkatapos, i-click OK upang i-save ang mga setting at bumalik sa pangunahing interface.
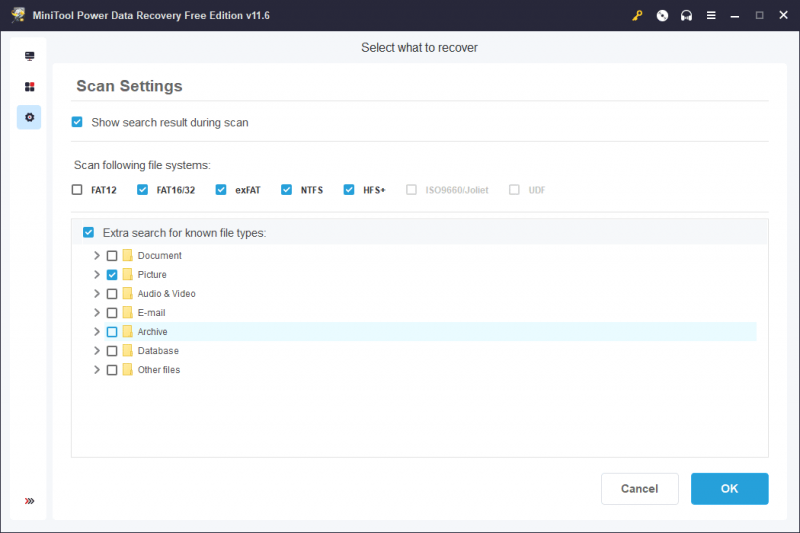
Hakbang 3: Ngayon, maaari kang pumili ng isang drive o isang lokasyon upang i-scan.
a) Kung gusto mong mabawi ang mga kamakailang tinanggal na larawan mula sa isang drive, maaari kang mag-hover sa drive na iyon at i-click ang Scan button upang simulan ang pag-scan nito.
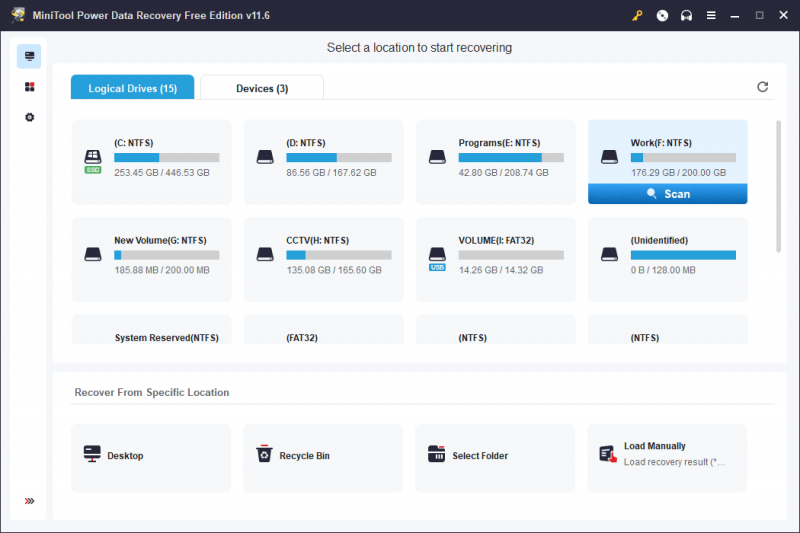
b) Maaari mo ring mabawi ang data mula sa isang partikular na lokasyon tulad ng desktop, ang Recycle Bin, o isang partikular na folder. Ang itinalagang pag-scan ng lokasyon ay maaaring makatipid ng maraming oras sa pag-scan. Kung sigurado ka kung nasaan ang iyong mga larawan bago matanggal ang mga ito, maaari mong piliing tumukoy ng lokasyong ii-scan.
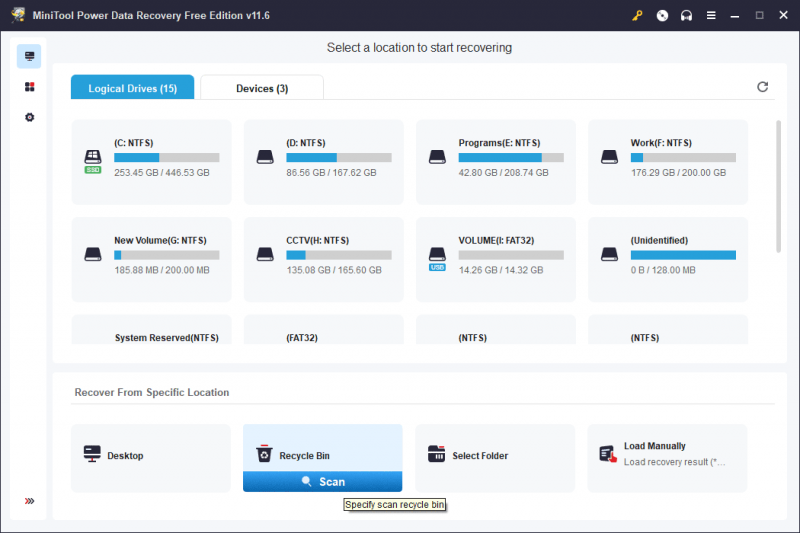
c) Kung hindi mo alam ang orihinal na lokasyon ng mga kamakailang tinanggal na larawan, maaari kang lumipat sa Mga device tab upang i-scan ang buong disk. Siyempre, magtatagal ng mas mahabang oras upang mai-scan ang buong disk.
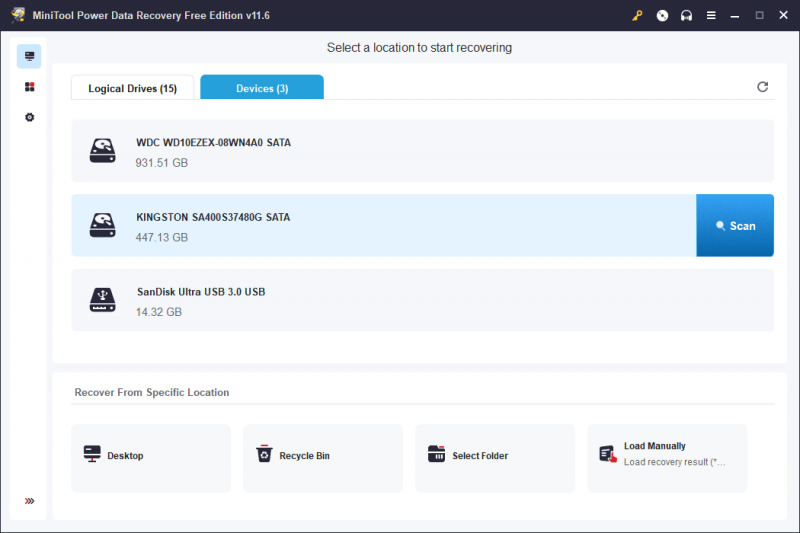
Hakbang 3: Kailangan mong maghintay hanggang matapos ang buong proseso ng pag-scan. Makatitiyak itong makukuha mo ang pinakamahusay na epekto sa pagbawi ng data. Bilang default, ililista ng software na ito ang mga resulta ng pag-scan ayon sa landas. Maaari mong buksan ang bawat landas upang mahanap ang iyong mga kinakailangang larawan.
Maaari ka ring lumipat sa Uri tab upang ilista ang lahat ng mga na-scan na file ayon sa uri. Makakatulong ito sa iyo na mahanap ang mga kamakailang tinanggal na larawan nang mabilis.
Nag-aalok ang software na ito ng iba pang maginhawang feature para matulungan kang mabilis na mahanap at kumpirmahin ang mga kinakailangang file. Halimbawa, maaari mong gamitin ang Salain tampok na mag-filter ng mga file ayon sa uri ng file, petsa ng pagbabago, laki ng file, o kategorya ng file. Maaari mong ipasok ang filename sa box para sa paghahanap upang direktang mahanap ang file na iyon.
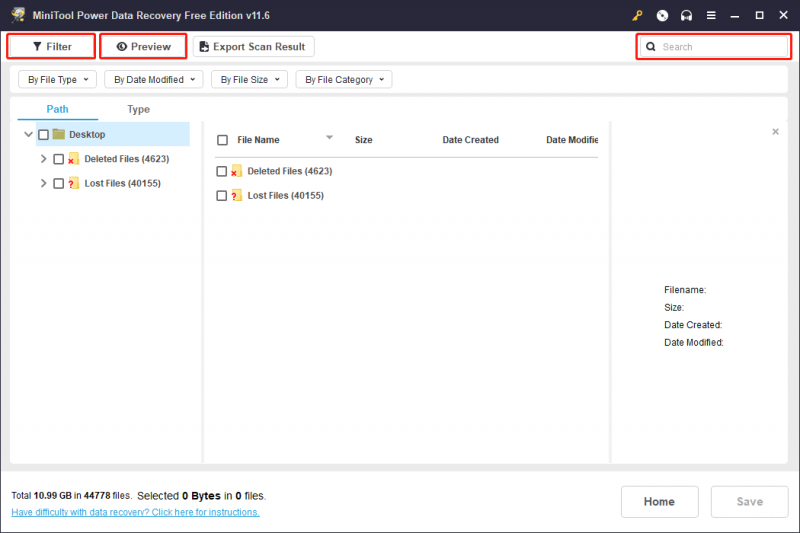
Bukod pa rito, maaari mong i-preview ang mga na-scan na larawan upang tingnan kung ang mga ito ay iyong kailangan. Sa interface ng preview, maaari mong i-click ang I-save button upang direktang i-save ang file na iyon sa isang angkop na lokasyon.
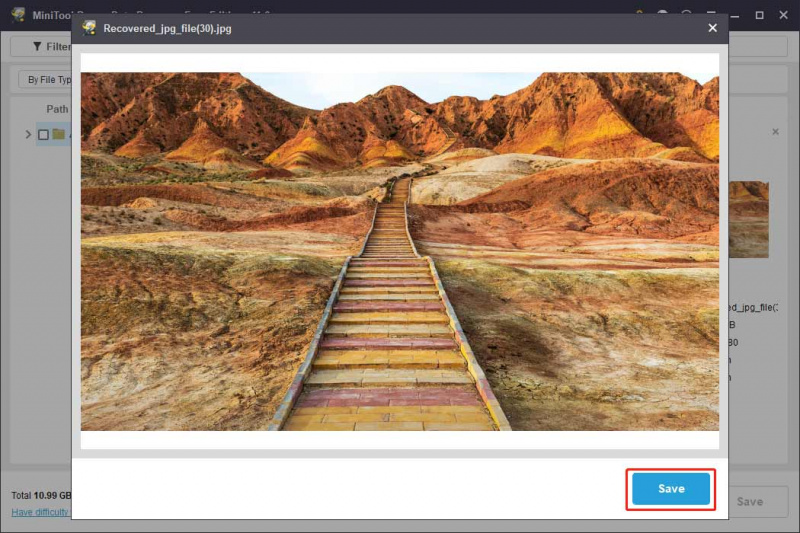
Hakbang 4: Piliin ang mga file na gusto mong mabawi. Pagkatapos, i-click ang I-save pindutan. Sa pop-up na interface, pumili ng tamang folder upang i-save ang mga napiling item.
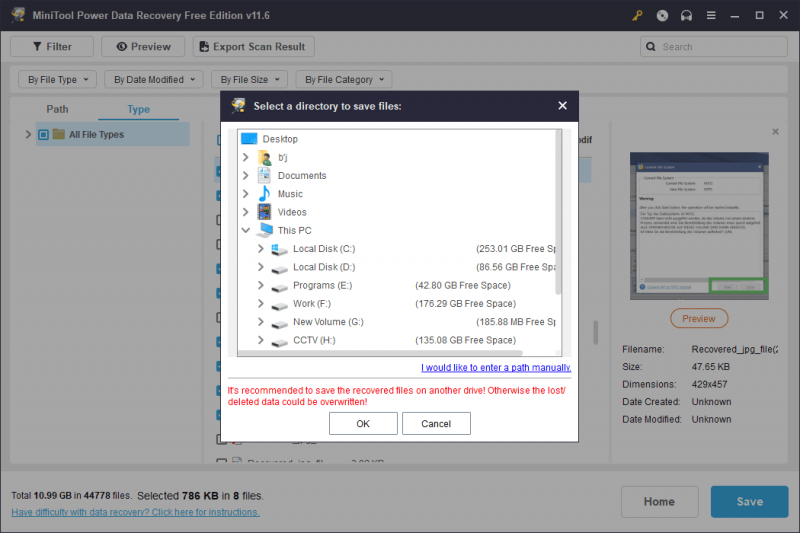
Magagamit mo kaagad ang mga na-recover na file. Makikita mong napakadaling ibalik ang kamakailang tinanggal na mga file gamit ang program na ito.
Libre ang MiniTool Power Data Recovery I-click upang I-download 100% Malinis at Ligtas
Kung gusto mong gamitin ang software na ito upang mabawi ang higit sa 1 GB ng mga file, kailangan mong i-upgrade ang libreng edisyon na ito sa isang buong edisyon. Maaaring matugunan ng Personal Ultimate na edisyon ang mga pangangailangan ng mga personal na user.
Paano Kunin ang Kamakailang Na-delete na Mga Larawan sa Mac?
Tulad ng Windows, ang isang Mac computer ay mayroon ding lokasyon upang i-save ang mga tinanggal na file sa loob ng 30 araw: ito ay Basurahan. Kaya, kung mahahanap mo ang iyong mga kamakailang tinanggal na larawan sa Trash, maaari mong ibalik ang mga ito nang direkta. Kung permanente mong tinanggal ang mga larawan, kakailanganin mong gamitin Mac data recovery software para tulungan kang maibalik sila.
Narito ang dalawang madaling paraan upang mabawi ang mga larawan mula sa kamakailang tinanggal sa isang Mac computer.
Paraan 1: I-restore ang kamakailang tinanggal na mga larawan mula sa Trash sa Mac
Narito kung paano ibalik ang kamakailang tinanggal na mga larawan mula sa Trash sa Mac:
Hakbang 1: Buksan ang Trash sa iyong Mac.
Hakbang 2: Hanapin ang iyong mga kinakailangang larawan at piliin ang mga ito, pagkatapos ay i-right-click ang mga ito at piliin Ibalik .
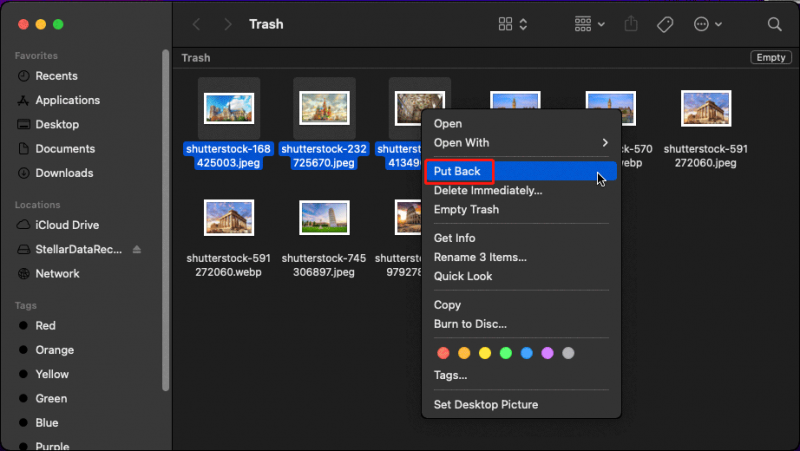
Paraan 2: I-recover ang kamakailang tinanggal na mga larawan gamit ang Stellar Data Recovery para sa Mac
Kung hindi mo mahanap ang iyong mga gustong larawan sa Trash, dapat na permanenteng tanggalin ang mga ito. Ngunit hindi ito nangangahulugan na hindi mo na sila maibabalik. Ang pinakamadaling paraan ay ang paggamit ng propesyonal na data recovery software para sa Mac upang mabawi ang mga ito. Maaari mong subukan ang Stellar Data Recovery para sa Mac.
Pagbawi ng Data para sa Mac I-click upang I-download 100% Malinis at Ligtas
Hakbang 1: I-download ang software na ito sa Mac.
Hakbang 2: Ilunsad ang software na ito, pagkatapos ay makikita mo ang Select What To Recovery interface. Dito maaari mong i-on ang button para sa Bawiin ang Lahat upang gawin ang software na ito na i-scan at ipakita ang lahat ng uri ng mga file para sa iyo. Gayunpaman, kung kailangan mo lang i-recover ang mga tinanggal na larawan sa Mac, maaari mong i-on ang button para sa Mga larawan sa ilalim O I-customize ang Iyong Pag-scan , pagkatapos ay i-click ang Susunod pindutan upang magpatuloy.
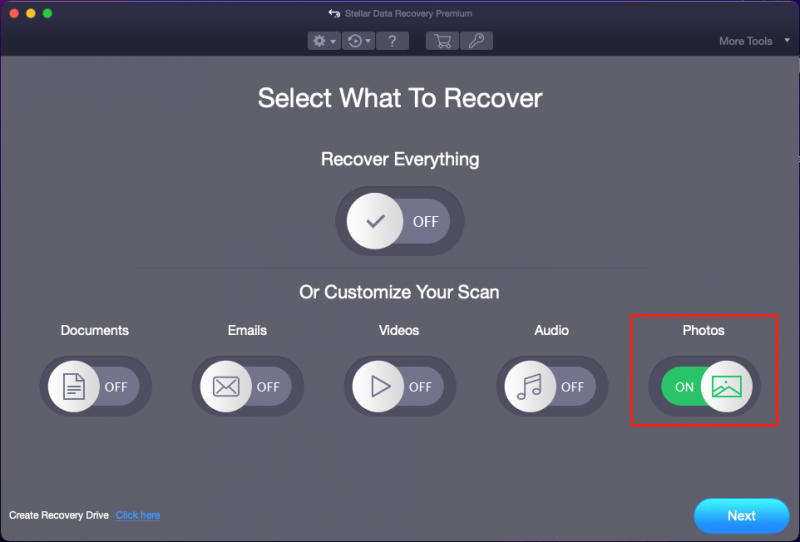
Hakbang 3: Sa susunod na pahina, kailangan mong piliin ang target na drive at pagkatapos ay i-click ang Scan button upang simulan ang proseso ng pag-scan.
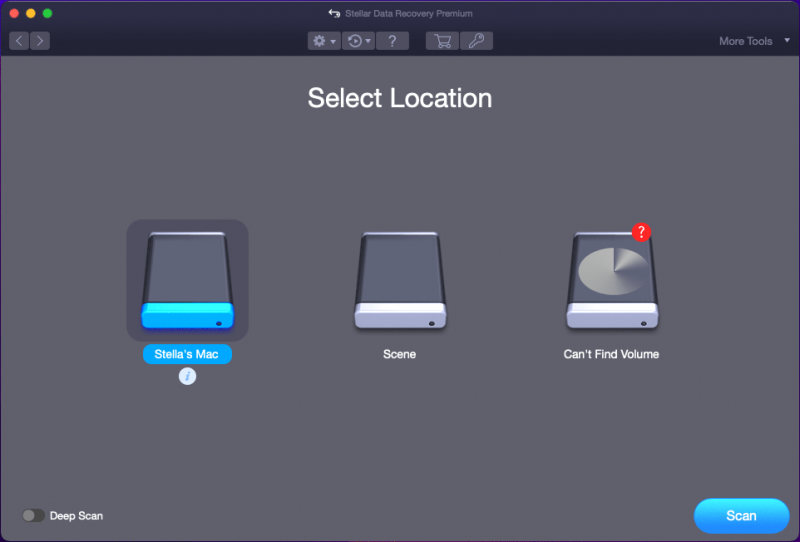
Hakbang 4: Kapag natapos na ang pag-scan, makikita mo ang mga resulta ng pag-scan. Pagkatapos, maaari mong buksan ang bawat landas upang mahanap ang iyong mga kinakailangang file. At maaari mong i-preview ang mga na-scan na larawan upang tingnan kung sila ang mga file na gusto mong i-recover.
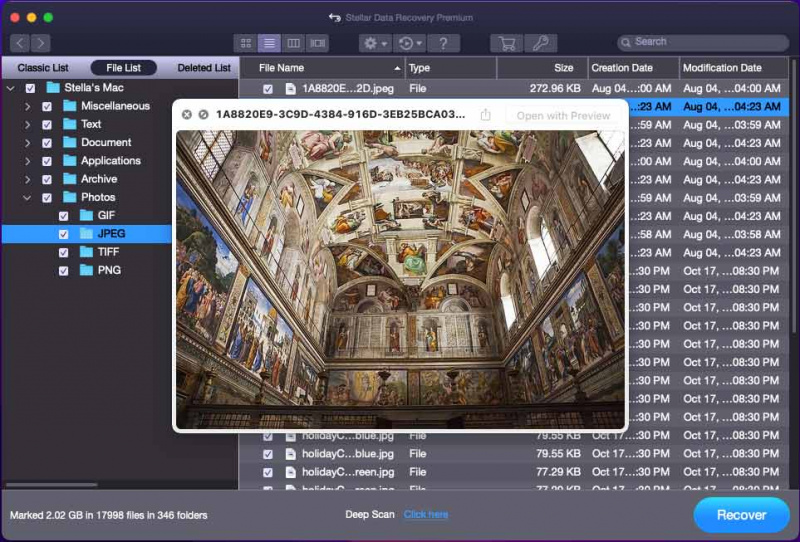
Hakbang 5: Piliin ang mga checkbox bago ang mga larawang gusto mong i-recover, pagkatapos ay i-click ang Mabawi pindutan. Dahil sinusuportahan lang ng trial na edisyon ng software na ito ang pag-scan sa iyong drive at pag-preview ng mga file, makakatanggap ka ng prompt para humingi ng pag-activate ng software. Kung magpasya kang gamitin ang software na ito upang mabawi ang kamakailang tinanggal na mga file sa isang Mac, maaari mong i-click ang Kunin Ito Ngayon button para makakuha ng license key at i-activate ang software gamit ang key na iyon.
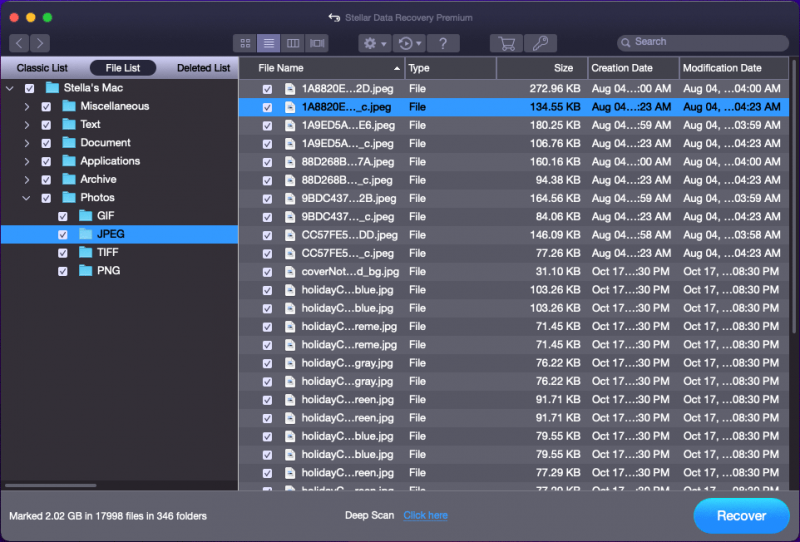
Hakbang 6: Sa pop-up na interface, pumili ng angkop na folder upang i-save ang iyong mga napiling item. Ang destinasyong folder ay hindi dapat ang orihinal na lokasyon ng mga kamakailang tinanggal na larawan. Kung hindi, ang mga tinanggal na larawan ay maaaring ma-overwrite at maging hindi na mababawi.
Tingnan mo! Maaari mong mabawi ang mga permanenteng tinanggal na larawan sa isang Mac gamit ang Stellar Data Recovery para sa Mac at madali itong gawin. Ang bawat ordinaryong gumagamit ay maaaring gawin ito sa ilang mga simpleng pag-click.
Pagbawi ng Data para sa Mac I-click upang I-download 100% Malinis at Ligtas
Paano Ibalik ang Kamakailang Natanggal na Mga Larawan sa Android?
Sa isang Android device, ang iyong mga tinanggal na larawan ay unang ililipat sa isang lokasyong pinangalanan Kamakailang Tinanggal at manatili doon ng 30 araw. Pagkalipas ng 30 araw, permanenteng ide-delete ng iyong Android ang mga larawang ito. Sa oras na iyon, kakailanganin mong gumamit ng propesyonal na Android data recovery software upang maibalik ang mga ito.
Narito kung paano gamitin ang dalawang paraang ito upang mabawi ang mga tinanggal na larawan sa Android.
Paraan 1: Ibalik ang mga larawan mula sa kamakailang tinanggal sa Android
Paano ibalik ang mga larawan mula sa kamakailang tinanggal sa Android? Ito ay simpleng gawin ito.
Kailangan mong buksan ang Photos app at pagkatapos ay mag-scroll pababa sa ibaba sa Albums upang mahanap ang Kamakailang tinanggal folder. Susunod, buksan ang folder na iyon, i-tap ang mga tinanggal na larawan, at i-click ang Ibalik button upang ibalik ang mga ito sa kanilang orihinal na lokasyon.
Kung hindi mo mahanap ang iyong kinakailangang larawan sa folder na iyon, ano ang maaari mong gawin upang maibalik ang mga ito?
Maaari kang gumamit ng third-party na Android data recovery software upang kunin ang mga kamakailang tinanggal na larawan.
Paraan 2: I-recover ang kamakailang tinanggal na mga larawan sa Android gamit ang MiniTool Mobile Recovery para sa Android
MiniTool Mobile Recovery para sa Android maaari upang mabawi ang lahat ng uri ng mga file mula sa mga Android device tulad ng mga telepono at tablet. Maaari rin itong mabawi ang data mula sa isang SD card. Hangga't ang mga tinanggal na larawan ay hindi na-overwrite ng bagong data, maaari mong gamitin ang software na ito upang maibalik ang iyong kamakailang tinanggal na mga larawan.
MiniTool Android Recovery sa Windows I-click upang I-download 100% Malinis at Ligtas
Basahin ang post na ito upang matutunan kung paano gamitin ang software na ito upang mabawi ang kamakailang tinanggal na mga larawan sa Android: Gumamit ng MiniTool para Mabisang Mabawi ang Mga Natanggal na Larawan sa Android .
Paano Mabawi ang Kamakailang Natanggal na Mga Larawan sa iPhone?
Sa Photos app sa isang iPhone o iPad, mayroon ding a Kamakailang tinanggal folder upang i-save ang iyong kamakailang tinanggal na mga larawan sa loob ng 30 araw. Maaari mo lamang itong buksan upang maibalik ang iyong mga kinakailangang larawan.
Gayunpaman, kung permanente mong na-delete ang mga larawang ito mula sa iyong device, hindi na mababawi ang mga ito kahit na gumamit ka ng iPhone data recovery software. Ngunit ang mga bagay ay hindi ganap na walang puwang para sa pagtubos. Kung na-back up mo ang mga larawang ito, maaari mong ibalik ang mga ito mula sa mga nakaraang backup.
Tingnan ang buong gabay dito: Paano Mabawi ang mga Natanggal na Larawan sa iPhone .
Tip: Subukan ang MiniTool Mobile Recovery para sa iOS upang mabawi ang data mula sa iPhone
Bagama't hindi ka matutulungan ng mga third-party na tool na maibalik ang iyong mga permanenteng na-delete na larawan at video, maaari mo pa ring gamitin ang mga naturang tool upang mabawi ang iba pang uri ng mga file tulad ng mga mensahe, history ng tawag, mga dokumento, at higit pa.
MiniTool Mobile Recovery para sa iOS ay isang magandang pagpipilian. Maaaring mabawi ng software na ito ang data mula sa isang iPhone o iPad. Maaari mo ring gamitin ito upang mabawi ang data mula sa iTunes backups at iCloud backups.
MiniTool iOS Recovery sa Windows I-click upang I-download 100% Malinis at Ligtas
Paano Mabawi ang Kamakailang Natanggal na Mga Larawan sa Camera?
Sa ngayon, mas maraming user ang mas gustong gumamit ng camera para kumuha ng mga larawan at i-save ang mga larawang ito sa isang nakapasok na SD card. Kung nagkakamali kang magtanggal ng mga larawan mula sa isang camera, maaari mong alisin ang SD card mula sa iyong camera, ikonekta ito sa iyong PC, at pagkatapos ay gumamit ng data recovery software upang mabawi ang mga kamakailang tinanggal na larawan mula sa SD card.
Oo, maaari mong subukan ang MiniTool Power Data Recovery upang mabawi ang mga tinanggal na larawan mula sa isang SD card .
Libre ang MiniTool Power Data Recovery I-click upang I-download 100% Malinis at Ligtas
Bottom Line
Paano mabawi ang kamakailang tinanggal na mga larawan sa Windows, Mac, Android, Mac, o isang camera? Ang artikulong ito ay nagpapakilala ng iba't ibang solusyon para sa iba't ibang sitwasyon. Umaasa kami na makakahanap ka ng angkop na paraan dito.
Kung mayroon kang mga isyu na nauugnay sa MiniTool Software, maaari mong ipaalam sa amin sa pamamagitan ng [email protektado] .
![Error sa Pag-access sa Hardware sa Facebook: Hindi Ma-access ang Camera O Mikropono [MiniTool News]](https://gov-civil-setubal.pt/img/minitool-news-center/53/hardware-access-error-facebook.png)


















