Error sa Windows Update 0xC190010a o 0xC190010a: Limang Solusyon
Windows Update Error 0xc190010a Or 0xc190010a Five Solutions
Ang mga regular na pag-upgrade ng mga operating system ng Windows ay nagpapabuti sa pangkalahatang pagganap ng mga computer. Gayunpaman, ang pagkumpleto ng gawain sa pag-upgrade ay maaaring maging isang nakakapagod na gawain kung minsan. Maaari kang makakuha ng iba't ibang mga error sa pag-update. Ito MiniTool Ang post ay nakatuon sa pagtalakay kung paano ayusin ang error sa pag-update ng Windows 0xC190010a o 0xC190010d.Alam mo ba kung ano ang Windows update error 0xC190010a o 0xC190010d? Makikita mo ang mga partikular na mensahe ng error tulad ng:
- 0xC190010a MOSETUP_E_INVALID_CMD_LINE : Ang proseso ng pag-install ay inilunsad na may hindi kilalang command-line argument.
- 0xC190010d MOSETUP_E_INVALID_CMD_LINE : Ang proseso ng pag-install ay inilunsad na may di-wastong argumento ng command-line.
Kapag nahaharap sa dalawang error sa pag-update ng Windows na ito, maaari mong subukan ang mga sumusunod na paraan upang matugunan ang mga ito.
Ayusin 1: I-disable ang Third-Party Antivirus Software
Maaaring makagambala ang third-party na antivirus software sa mga file ng system, na ginagawang hindi gumagana ang mga file o nasira pa. Maaaring makatagpo ka ng error sa pag-update 0xC190010a o 0xC190010d dahil sa third-party na antivirus software. Subukang huwag paganahin ang tumatakbong software upang makita kung nalutas ang error.
Kung hindi, mangyaring magpatuloy sa susunod na paraan.
Ayusin 2: Patakbuhin ang Windows Update Troubleshooter
Naglalaman ang Windows ng mga troubleshooter upang mahawakan ang ilang mga bug at hindi wastong pagpapatakbo ng mga utility. Maaari mong patakbuhin ang troubleshooter ng Windows Update upang makita at ayusin ang mga nahanap na isyu.
Hakbang 1: Pindutin ang Win + I upang buksan ang Mga Setting ng Windows.
Hakbang 2: Piliin Update at Seguridad at tumungo sa I-troubleshoot tab.
Hakbang 3: Pumili Mga karagdagang troubleshooter . mahahanap mo Windows Update sa susunod na window. I-click ito at piliin Patakbuhin ang troubleshooter .
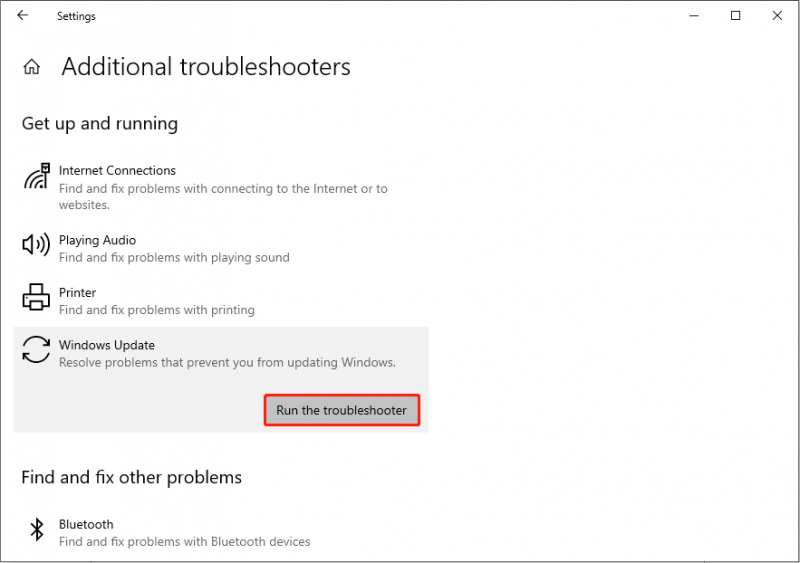
Awtomatikong magsisimulang makakita ng mga problema ang computer. Maaari mong sundin ang mga tagubilin sa screen upang makumpleto ang operasyon.
Ayusin ang 3: Muling Buuin ang Mga Folder ng Windows Update
Mayroong dalawang folder na nagse-save ng data tungkol sa mga update sa Windows, ang SoftwareDistribution at catroot2 na mga folder. Kung ang mga log na nakaimbak sa mga folder na ito ay sira, maaari mo ring matanggap ang Windows update error 0xC190010a. Upang malutas ang problemang dulot ng kadahilanang ito, maaari mong gawin ang mga susunod na hakbang.
Hakbang 1: Uri Command Prompt sa Windows search bar, pagkatapos ay i-right-click sa pinakamahusay na katugmang opsyon na pipiliin Patakbuhin bilang administrator .
Hakbang 2: I-type ang sumusunod na command line at pindutin Pumasok sa dulo ng bawat isa upang ihinto ang mga nauugnay na serbisyo.
- net stop wuauserv
- net stop cryptSvc
- net stop bits
- net stop msiserver
Hakbang 3: Pagkatapos, palitan ang pangalan ng dalawang folder sa pamamagitan ng pagsasagawa ng dalawang utos ayon sa pagkakabanggit:
- ren C:\Windows\SoftwareDistribution SoftwareDistribution.old
- ren C:\Windows\System32\catroot2 Catroot2.old
Hakbang 4: Pagkatapos, i-restart ang mga serbisyong itinigil mo dati gamit ang mga command line sa ibaba:
- net start wuauserv
- net simula cryptSvc
- net start bits
- net start msiserver
Hakbang 5: I-reboot lang ang computer para ilapat ang lahat ng pagbabago at subukang mag-upgrade.
Ayusin 4: Patakbuhin ang SFC at DISM Command Lines
Ang pagpapatakbo ng mga tool sa pag-aayos ng file ng system upang ayusin ang mga sira o nawawalang mga file ng system ay maaaring makatulong na ayusin din ang error sa pag-update ng Windows 0xC190010a o 0xC190010d. Maaari mong sundin ang mga hakbang sa ibaba upang subukan.
Hakbang 1: Pindutin ang Win + R upang buksan ang Run window.
Hakbang 2: I-type ang cmd at pindutin Shift + Ctrl + Enter upang patakbuhin ang Command Prompt bilang administrator.
Hakbang 3: I-type sfc /scannow at tamaan Pumasok .
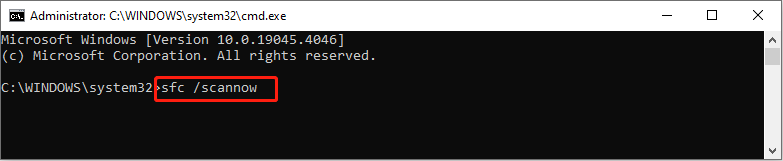
Hakbang 4: Pagkatapos patakbuhin ang command line ng SFC, maaari kang mag-type DISM /Online /Cleanup-Image /Restorehealth at tamaan Pumasok upang isagawa ang command line na ito.
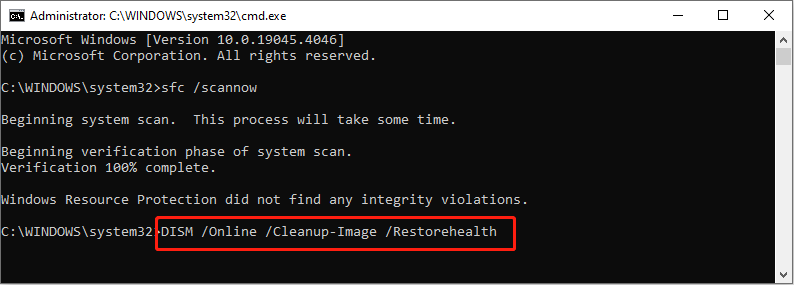 Mga tip: Ang ilang mga gumagamit ay maaaring natigil kapag pinapatakbo ang DISM /Online /Cleanup-Image /Restorehealth command line. Bilang karagdagan sa pag-aayos sa natigil na error na ito, dapat mo ring bigyang pansin ang pagprotekta sa iyong data. Kung nawala ang mahahalagang file, dapat mong bawiin ang mga ito sa lalong madaling panahon gamit ang MiniTool Power Data Recovery . Maaari mong patakbuhin ang libreng file recovery software na ito sa mabawi ang mga file sa loob ng ilang hakbang.
Mga tip: Ang ilang mga gumagamit ay maaaring natigil kapag pinapatakbo ang DISM /Online /Cleanup-Image /Restorehealth command line. Bilang karagdagan sa pag-aayos sa natigil na error na ito, dapat mo ring bigyang pansin ang pagprotekta sa iyong data. Kung nawala ang mahahalagang file, dapat mong bawiin ang mga ito sa lalong madaling panahon gamit ang MiniTool Power Data Recovery . Maaari mong patakbuhin ang libreng file recovery software na ito sa mabawi ang mga file sa loob ng ilang hakbang.Libre ang MiniTool Power Data Recovery I-click upang I-download 100% Malinis at Ligtas
Ayusin 5: Magsagawa ng Clean Boot
Ang huling paraan ay ang malinis na boot iyong computer upang kumpletuhin ang mga update sa Windows. Ang pagsasagawa ng malinis na boot ay magsisimula sa iyong computer na may kaunting hanay ng mga driver at pangunahing kinakailangang mga programa. Walang mga interfered program na ilulunsad. Kaya, maaari mong subukang kumpletuhin ang pag-upgrade sa ilalim ng kapaligirang ito.
Hakbang 1: Pindutin ang Win + R upang buksan ang Run window.
Hakbang 2: I-type msconfig at tamaan Pumasok upang buksan ang System Configuration.
Hakbang 3: Pagtungo sa Mga serbisyo tab, dapat mong suriin Itago ang lahat ng serbisyo ng Microsoft at i-click Huwag paganahin .
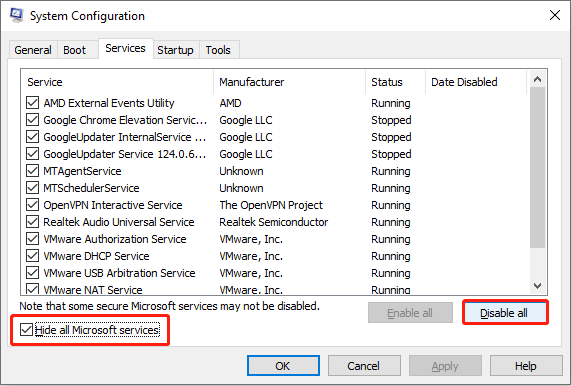
Hakbang 4: Lumipat sa Magsimula tab at i-click Buksan ang Task Manager . Kailangan mong i-disable ang mga program na maaaring makagambala sa proseso ng pagsisimula ng Windows.
Hakbang 5: Isara ang Task Manager at System Configuration. Ngayon ay maaari mong i-restart ang iyong computer at subukang i-upgrade ang operating system.
Bottom Line
Maaari mong subukan ang limang paraan sa itaas upang mahawakan ang error sa pag-update ng Windows 0xC190010a o 0xC190010d at patakbuhin ang MiniTool Power Data Recovery upang iligtas ang mga nawawalang file sa oras.

![Paano Mag-Boot ng Mac sa Safe Mode | Ayusin ang Mac Ay Hindi Magsisimula sa Ligtas na Mode [Mga Tip sa MiniTool]](https://gov-civil-setubal.pt/img/data-recovery-tips/47/how-boot-mac-safe-mode-fix-mac-won-t-start-safe-mode.png)

![Paano Ayusin ang Memory Error 13-71 sa Call of Duty Warzone/Warfare? [Mga Tip sa MiniTool]](https://gov-civil-setubal.pt/img/news/0B/how-to-fix-memory-error-13-71-in-call-of-duty-warzone/warfare-minitool-tips-1.png)
![Ayusin: Proseso ng Host para sa Pagtatakda ng Pag-synchronize sa Mataas na Paggamit ng CPU [MiniTool News]](https://gov-civil-setubal.pt/img/minitool-news-center/08/fix-host-process-setting-synchronization-with-high-cpu-usage.png)


![Paano I-Roll Back ang isang Driver sa Windows? Isang Hakbang-Hakbang na Gabay [MiniTool News]](https://gov-civil-setubal.pt/img/minitool-news-center/29/how-roll-back-driver-windows.jpg)
![Hakbang-Hakbang na Gabay - Paano Lumikha ng isang Pangkat sa Outlook [MiniTool News]](https://gov-civil-setubal.pt/img/minitool-news-center/58/step-step-guide-how-create-group-outlook.png)

![[9 na Paraan] – Ayusin ang Remote Desktop Black Screen sa Windows 11/10?](https://gov-civil-setubal.pt/img/news/99/fix-remote-desktop-black-screen-windows-11-10.jpg)



![Paano Masira ang isang File na may Nangungunang 3 Mga Libreng Koruptor ng File [Mga Tip sa MiniTool]](https://gov-civil-setubal.pt/img/data-recovery-tips/91/how-corrupt-file-with-top-3-free-file-corrupters.png)
![Paano Mabawi ang Mga Na-uninstall na Program sa Windows 10 (2 Mga Paraan) [Mga Tip sa MiniTool]](https://gov-civil-setubal.pt/img/data-recovery-tips/65/how-recover-uninstalled-programs-windows-10.png)
![Nabigo ang HP Laptop Hard Drive Maikling DST [Mabilis na Pag-ayos] [MiniTool News]](https://gov-civil-setubal.pt/img/minitool-news-center/37/hp-laptop-hard-drive-short-dst-failed.jpg)

![Ayusin ang 'Ang Serbisyo ng VSS ay Nakasara Dahil sa Idle Timeout' Error [MiniTool News]](https://gov-civil-setubal.pt/img/minitool-news-center/15/fix-vss-service-is-shutting-down-due-idle-timeout-error.png)
