Paano Gumawa ng Bit-for-Bit na Kopya ng isang Hard Drive? Isang Gabay na Dapat Sundin!
How To Make A Bit For Bit Copy Of A Hard Drive A Guide To Follow
Ano ang bit-for-bit na kopya ng isang hard drive? Paano gumawa ng isang bit-for-bit na kopya ng isang hard drive? Mula sa komprehensibong gabay na ito sa MiniTool , makikita mo ang mga sagot. Patakbuhin ang ibinigay na disk cloning software, MiniTool ShadowMaker, upang madaling i-clone ang iyong hard drive nang paunti-unti.Tungkol sa Bit-for-Bit na Kopya ng isang Hard Drive
Ang bit-for-bit na kopya ng isang hard drive ay tumutukoy sa pag-clone ng lahat ng sektor sa iyong hard drive o iba pang storage device kahit na ginagamit man ang mga ito o hindi, kahit na ang disk ay may lohikal na masamang sektor o mga blangkong sektor. Tinatawag din itong cloning method sektor-by-sector cloning .
Sa ganitong paraan, ang target na disk ay eksaktong kapareho ng source disk. Maaari mong mapansin na nananatili itong parehong mga tampok, tulad ng bilang ng mga volume, laki ng drive, atbp.
Sa pamamagitan ng paglikha ng isang bit-by-bit na kopya ng isang drive, maaari mong direktang palitan ang lumang disk ng bago nang hindi ini-install ang Windows system at mga app at makakuha ng magkaparehong kopya ng pangunahing disk ng PC para magamit sa kaso ng pagkabigo ng hard drive.
Alors, paano gumawa ng bit-for-bit na kopya ng hard drive sa Windows 11/10? Narito ang isang buong gabay upang gabayan ka sa ilang detalye.
Pinakamahusay na Software para sa Bit-for-Bit Disk Clone
Sa Windows, hindi kailanman nag-aalok ang Microsoft ng anumang tool upang mai-clone ang iyong hard drive. Ang pinakamahusay at pinaka-epektibong diskarte ay ang paggamit ng maaasahang software upang makagawa ng isang bit-for-bit na kopya ng isang hard drive. Nais naming ibahagi sa iyo ang MiniTool ShadowMaker dito.
Bukod sa isang mahusay backup na software para sa disk/partition/system/folder/file backup, ang MiniTool ShadowMaker ay nagsisilbing matatag na disk cloning software. Hinahayaan ka nitong mag-upgrade sa mas malaking disk, ilipat ang data mula sa isang hard drive patungo sa isa pa , at I-clone ang HDD sa SSD kasing dali ng pie.
Ang tampok na Clone Disk nito ay kasama ang Sector by sector clone option, na nagbibigay-daan sa iyong i-clone ang buong hard drive o iba pang mga device nang paunti-unti o sektor ayon sa sektor. Bilang karagdagan, mayroon itong isa pang pagpipilian upang i-clone ang tanging ginagamit na mga sektor.
Kung kailangan mong gumawa ng bit-by-bit na kopya ng hard drive, SSD, USB flash drive, SD card, atbp. sa Windows 11/10/8.1/8/7, natutugunan ng MiniTool ShadowMaker ang iyong mga pangangailangan. Nang walang pag-aalinlangan, i-click ang pindutan sa ibaba upang malayang i-download ang disk cloning software na ito at subukan ito.
MiniTool ShadowMaker Trial I-click upang I-download 100% Malinis at Ligtas
Paano I-clone ang Hard Drive Bit sa Bit
Pagkatapos makuha ang bit copy software, siguraduhing gawin ang lahat ng paghahanda at pagkatapos ay gawin ang mga sumusunod na hakbang para sa isang bit-for-bit na disk clone.
Gawaing paghahanda
- Ikonekta ang iyong target na hard drive sa computer at tiyaking makikilala ito ng system.
- Ang target na disk ay dapat na sapat na malaki upang hawakan ang lahat ng mga sektor ng source disk habang ang bit-by-bit na kopya ay nag-clone sa bawat sektor.
- Ino-overwrite ng disk cloning ang target na drive para magbigay ng puwang para sa clone. Kaya, tandaan na i-back up ang mga mahahalagang file sa na may MiniTool ShadowMaker.
Pagkatapos, magsimula tayo.
Hakbang 1: Buksan ang MiniTool ShadowMaker at mag-tap sa Panatilihin ang Pagsubok upang magpatuloy.
Hakbang 2: Lumipat sa Mga gamit pahina at i-click I-clone ang Disk upang magpatuloy.

Hakbang 3: Upang lumikha ng isang bit-by-bit na kopya ng isang drive, pumunta sa Opsyon > Disk clone mode at pagkatapos ay lagyan ng tsek Sektor ayon sa sektor clone . Bukod, bilang default, ang cloning software na ito ay gumagamit ng bagong disk ID para maiwasan ng target na disk banggaan ng lagda sa disk . Kaya, mas mabuting huwag mo itong baguhin.
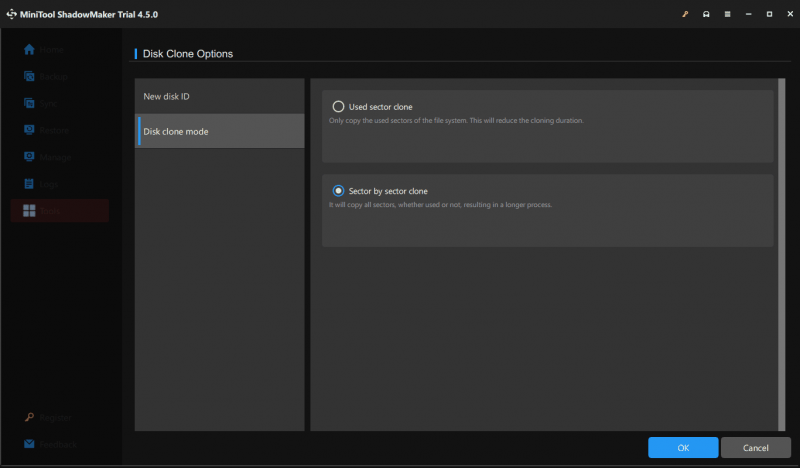
Hakbang 4: Sa bagong window, pumili ng source disk at target na disk, pagkatapos ay simulan ang pag-clone. Tandaan na dapat mong irehistro ang software gamit ang isang code ng lisensya bago magpatuloy sa proseso ng pag-clone kapag nakikitungo sa isang clone ng system.
Basahin din: Paano Mag-upgrade sa Mas Malaking Hard Drive Nang Walang Pagkawala ng Data?
Mga Pangwakas na Salita
Ang paggawa ng isang bit-for-bit na kopya ng isang hard drive ay isang piraso ng cake. Ang MiniTool ShadowMaker ay gumaganap ng isang mahalagang papel sa bit-for-bit na disk clone. Samakatuwid, gawin itong magpatuloy.
MiniTool ShadowMaker Trial I-click upang I-download 100% Malinis at Ligtas
Pakibahagi sa amin ang iyong mga mungkahi o tanong tungkol sa aming MiniTool software. [email protektado] ay ang aming paraan ng pakikipag-ugnayan.

![Naayos: Ang Xbox One Controller Headphone Jack Hindi Gumagawa [MiniTool News]](https://gov-civil-setubal.pt/img/minitool-news-center/02/fixed-xbox-one-controller-headphone-jack-not-working.jpg)

![Paano Masulit Ang Mga Windows 10 Live na Tile [MiniTool News]](https://gov-civil-setubal.pt/img/minitool-news-center/72/how-make-most-windows-10-live-tiles.png)



![Paano Baguhin ang Bilis ng Video | MiniTool MovieMaker Tutorial [Tulong]](https://gov-civil-setubal.pt/img/help/20/how-change-video-speed-minitool-moviemaker-tutorial.jpg)
![Paano I-reset ang BIOS / CMOS sa Windows 10 - 3 Mga Hakbang [MiniTool News]](https://gov-civil-setubal.pt/img/minitool-news-center/87/how-reset-bios-cmos-windows-10-3-steps.jpg)





![[Full Fix] Ctrl F Hindi Gumagana sa Windows 10 at Windows 11](https://gov-civil-setubal.pt/img/news/70/ctrl-f-not-working-windows-10.png)
![Paano Mag-ayos: Nawawala ang Mga DLL File sa Windows 10/8/7? (Nalutas) [Mga Tip sa MiniTool]](https://gov-civil-setubal.pt/img/data-recovery-tips/13/how-fix-missing-dll-files-windows-10-8-7.jpg)
![Ano ang Membrane Keyboard at Paano Makilala Ito mula sa Mekanikal [MiniTool Wiki]](https://gov-civil-setubal.pt/img/minitool-wiki-library/39/what-is-membrane-keyboard-how-distinguish-it-from-mechanical.jpg)
![6 Mga Paraan upang Ibalik ang Punto ay Hindi Maaring Malikha - Ayusin ang # 1 Ay Ang Pinakamahusay [Mga Tip sa MiniTool]](https://gov-civil-setubal.pt/img/backup-tips/19/6-ways-restore-point-cannot-be-created-fix-1-is-best.png)

