Ang Wacom Pen Ay Hindi Gumagawa sa Windows 10? Madaling ayusin Ito Ngayon! [MiniTool News]
Is Wacom Pen Not Working Windows 10
Buod:
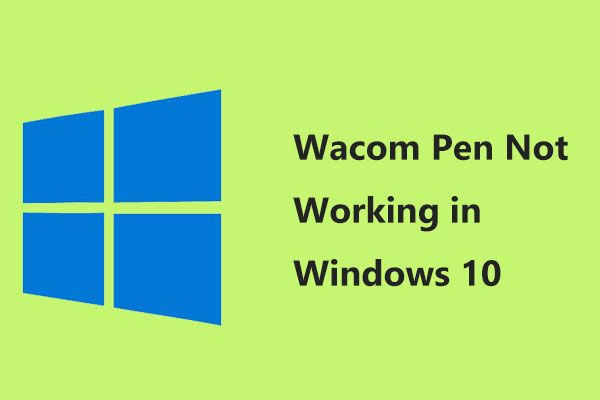
Dapat kang mainis kung ang iyong Wacom pen ay tumigil sa pagtatrabaho sa Windows 10. Sa totoo lang, hindi ka nag-iisa at maraming mga gumagamit ang may ganitong isyu tulad mo. Ngayon, maraming mga solusyon sa Wacom pen na hindi gumagana ang inaalok sa iyo sa post na ito mula sa Solusyon sa MiniTool .
Ang Wacom Pen ay Hindi Gumagawa sa Windows 10
Ang Wacom tablets ay isa sa mga pinaka ginagamit at maaasahang pen tablet. At sikat sila sa mga tao sa buong mundo at gumagamit sila ng isang tablet upang makitungo sa mga graphic. Gayunpaman, ang Wacom tablet pen ay hindi gumagana sa maraming mga application na mula sa Adobe Photoshop hanggang sa Paint, halimbawa, ang presyon ng pen ng Windows 10 Wacom na hindi gumana, ang Wacom pen ay hindi gumagalaw ng cursor, atbp.
Ang mga kadahilanan sa likod ng mga isyu sa Windows 10 Wacom tablet ay maaaring isang sirang pag-update sa Windows, maling mga driver na naka-install para sa iyong aparato, isang menor de edad na glitch, o ilang iba pang bagay. Ngayon, lalakasan ka namin sa ilang mga pag-eehersisyo at tingnan kung naayos ang isyu.
Tip: Kapag gumamit ka ng Wacom tablet, maaari kang makatanggap ng error - hindi nahanap ang driver ng tablet. Upang ayusin ang isyung ito, subukan ang mga solusyon na ito sa post na ito - Paano Ayusin ang Driver ng Wacom Tablet na Hindi Natagpuan sa Windows 10 .Paraan 1: Suriin ang USB Wire of Wacom Tablet
Ang unang bagay ay dapat na suriin kung ang USB cable ng iyong tablet ay konektado nang maayos.
- Alisin ang iyong Wacom tablet mula sa iyong computer at pagkatapos ay ikonekta muli ito sa Windows 10 sa pamamagitan ng isang USB wire.
- Bigyang pansin ang maliit na ilaw ng LED sa tablet. Kung pumitik ito at hindi patuloy na tumatakbo, alinman sa iyong wire o USB port ay mali.
- Kung hindi ito makakatulong, tiyaking gumagana nang maayos ang kawad. Subukang subukan ang cable (ang karamihan ay mayroong isang Micro USB pin) sa anumang iba pang mga katugmang aparato tulad ng mga Android phone o may bayad na mga gadget.
- Kung mukhang maayos ang kawad, lumipat sa susunod na pamamaraan upang ayusin ang isyu ng Wacom tablet pen na hindi gumagana.
Paraan 2: I-restart ang Mga Serbisyo sa Wacom
Palaging nagpapatakbo ang Windows ng maraming mga serbisyo upang ang iba`t ibang mga software at aparato ay maaaring gumana nang maayos. Minsan ang pag-restart ng mga serbisyo tungkol sa isang isyu ay maaaring malutas ito. Iyon ay, kung tumigil sa paggana ang iyong Wacom pen, maaari mo ring i-restart ang serbisyo ng Wacom upang muling simulan ang buong pamamaraan at i-refresh ang kasalukuyang nakaimbak na mga pagsasaayos.
Narito kung paano mo ito ginagawa:
- pindutin ang Manalo + R key magkasama sa iyong keyboard upang ilunsad ang Takbo bintana
- Uri msc sa kahon at mag-click OK lang upang ipasok ang pangunahing interface ng Mga serbisyo .
- Mag-scroll pababa upang makita ang iyong mga serbisyong nauugnay sa Wacom, kasama ang Serbisyong Propesyon ng Wacom , Serbisyo para sa Consumer ng Wacom, at TabletServiceWacom .
- Mag-right click sa bawat serbisyo upang pumili I-restart upang ayusin ang Windows 10 Wacom pen na hindi gumagana.
Paraan 3: Balikan ang Update sa Windows 10
Hindi bago na ang mga pag-update ng Windows 10 kung minsan ay sinisira ang iba't ibang mga bahagi at ginulo ang mga bagay. Kung na-update mo ang Windows, marahil ang pag-update ay sumasalungat sa mga serbisyo ng Wacom at maging sanhi ito upang tumigil sa paggana. Kaya, i-uninstall ang pinakabagong pag-update at tingnan kung gumagana ang tablet pen para sa iyo.
- Pumunta sa Mga setting> Update at Seguridad upang ipasok ang Pag-update sa Windows pahina
- Mag-click Tingnan ang naka-install na kasaysayan ng pag-update> I-uninstall ang mga update .
- Matapos buksan ang bagong window ng isang listahan ng lahat ng naka-install na mga update, mag-scroll pababa at hanapin ang pinakabagong naka-install na pag-update, mag-right click dito at piliin I-uninstall .
- Pagkatapos nito, i-restart ang iyong PC upang makita kung ang Wacom pen na hindi gumana ay nalutas.
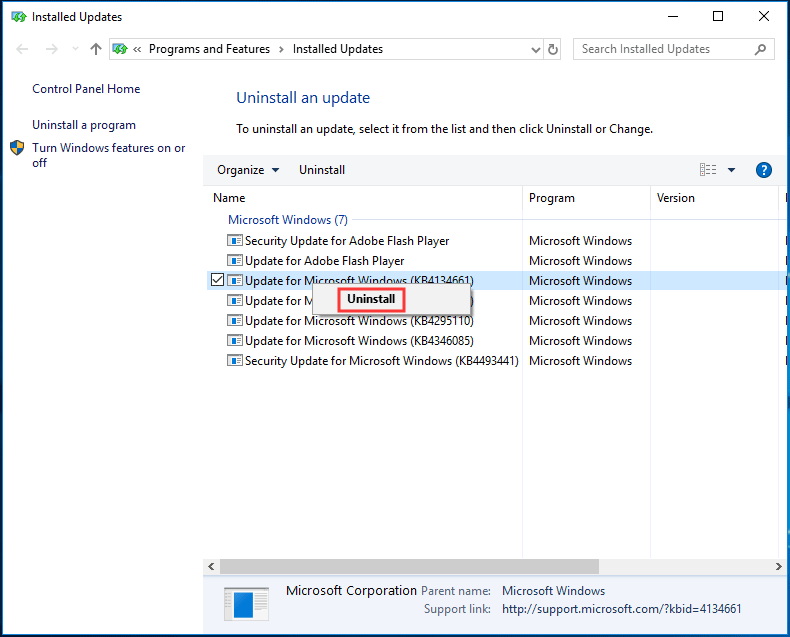
Paraan 4: I-install muli ang Wacom Tablet Driver
Kapaki-pakinabang ang solusyon na ito kung ang mga isyu sa Windows 10 Wacom tablets ay sanhi ng isang luma o nasirang driver ng Wacom tablet. Kasunod sa gabay sa muling pag-install nito:
1. Mag-right click sa Magsimula pindutan upang pumili Tagapamahala ng aparato .
2. Palawakin Mga Device sa Interface ng Tao , hanapin ang iyong Waco Tablet at i-right click ito upang pumili I-uninstall ang aparato .
3. Mag-click I-uninstall upang kumpirmahin ang operasyon.
4. Pumunta sa website ng Wacom upang i-download ang pinakabagong driver para sa iyong modelo ng Wacom tablet.
Tip: Bago i-download ang driver, tandaan na maghanap ng mga katugmang produkto. Kung ang pinakabagong driver ay hindi tugma, mag-scroll pababa sa website ng Wacom, hanapin ang dating bersyon ng katugmang driver ng Wacom at i-download ito.5. I-double click ang driver upang mai-install ito sa iyong PC.
6. I-restart ang iyong PC, isaksak ang iyong Wacom tablet at subukan kung ang Wacom pen ay tumatakbo nang maayos.
Wakas
Ang iyong Wacom pen ay hindi gumagana sa Windows 10? Matapos basahin ang post na ito, alam mo kung paano ayusin ang isyung ito. Subukan lamang ang apat na karaniwang pamamaraan upang magamit mo nang normal ang iyong Wacom tablet.

![[Nalutas!] Paano Mapupuksa ang MTG Arena Error sa Pag-update ng Data? [MiniTool News]](https://gov-civil-setubal.pt/img/minitool-news-center/40/how-get-rid-mtg-arena-error-updating-data.jpg)




![Gaano Karamihan ang Paggamit ng CPU Ay Normal? Kunin ang Sagot mula sa Gabay! [MiniTool News]](https://gov-civil-setubal.pt/img/minitool-news-center/32/how-much-cpu-usage-is-normal.png)
![Nakatutuwang Balita: Ang Seagate Hard Drive Data Recovery Ay Pinasimple [Mga Tip sa MiniTool]](https://gov-civil-setubal.pt/img/data-recovery-tips/54/exciting-news-seagate-hard-drive-data-recovery-is-simplified.jpg)




![Ayusin ang Windows 10 Network Profile Nawawala (4 na Solusyon) [MiniTool News]](https://gov-civil-setubal.pt/img/minitool-news-center/58/fix-windows-10-network-profile-missing.png)
![Paano Muling I-install ang Chrome sa Lahat ng Mga Device? [Nalutas na!]](https://gov-civil-setubal.pt/img/news/31/how-reinstall-chrome-all-devices.png)

![Paano I-recover ang Mga PDF File (I-recover ang Na-delete, Hindi na-save at Nasira) [Mga Tip sa MiniTool]](https://gov-civil-setubal.pt/img/data-recovery-tips/83/how-recover-pdf-files-recover-deleted.png)
![Walang Tulad ng File O Direktoryo Sa SCP: Paano Maayos Ang Error [MiniTool News]](https://gov-civil-setubal.pt/img/minitool-news-center/90/no-such-file-directory-scp.png)

![Paano Gumamit ng Clonezilla sa Windows 10? Ang Clonezilla Alternative ba? [Mga Tip sa MiniTool]](https://gov-civil-setubal.pt/img/backup-tips/12/how-use-clonezilla-windows-10.png)
