Ano ang Boot mula sa LAN / Network Booting at Paano Mag-boot mula sa Network
What S Boot From Lan Network Booting How Boot From Network
Ang artikulong ito ay pangunahing nagpapakilala ng isang hindi pangkaraniwang paraan upang mag-boot up ng isang computer mula sa LAN/network o remote na computer/server/desktop/PC. Tinutukoy nito kung ano ang boot mula sa LAN at kung paano ito gumagana. Gayundin, gumagamit ito ng isang halimbawa batay sa MiniTool software . Magpatuloy sa pagbabasa para sa higit pang mga detalye!Sa pahinang ito :- Ano ang ibig sabihin ng Boot mula sa LAN?
- Kaso ng Paggamit ng Network Booting
- Suporta sa Hardware ng Netboot
- Intel PXE Boot sa LAN
- Paano mag-boot mula sa LAN?
- Mag-boot mula sa LAN gamit ang MiniTool ShadowMaker PXE
- Paano Mag-install ng OS Sa pamamagitan ng Network Boot?
- Gumising sa LAN Boot
Ano ang ibig sabihin ng Boot mula sa LAN?
Ang pag-boot mula sa LAN (Local Area Network), na kilala rin bilang booting mula sa network, ay isang proseso na nagbibigay-daan sa isang computer na simulan at i-load ang isang operating system (OS) o iba pang mga application nang direkta mula sa LAN nang walang anumang lokal na storage device tulad ng CD ROM , DVD-ROM , USB flash drive, o floppy disk .
Ano ang Network Boot?
Ang network booting, pinaikli bilang netboot, ay ang proseso ng pag-boot up ng isang computer mula sa isang network sa halip na isang lokal na disk. Ang paraan ng pag-boot na ito ay maaaring ilapat sa mga computer na pinamamahalaan ng sentral ( thin client ) tulad ng mga pampublikong makina sa Internet café o mga paaralan, mga diskless na workstation, pati na rin ang mga router.
Mga tip:
Minimum na Estado ng Processor Windows 10/11: 5%, 0%, 1%, 100%, o 99%
Kaso ng Paggamit ng Network Booting
Maaaring gamitin ang boot ng network upang isentro ang pamamahala ng imbakan ng hard drive, na inaangkin ng mga tagasuporta na maaaring mabawasan ang mga gastos sa kapital at pagpapanatili. Maaari rin itong ilapat sa cluster computing, kung saan ang mga node ay maaaring walang mga lokal na drive. Noong huling bahagi ng 1980s at unang bahagi ng 1990s, ginamit ang network booting upang i-save ang halaga ng isang hard drive para sa isang disenteng laki ng hard disk ay nagkakahalaga ng libu-libong dolyar, na halos ang presyo ng isang CPU.
Ginagamit din ang pag-booting ng network para sa mga pag-install ng system na hindi binabantayan. Sa ganoong sitwasyon, ginagamit ang isang network-booted helper system bilang isang platform upang maisagawa ang script-driven, walang nag-iingat na pag-install ng nilalayong OS sa target na computer. ang mga pagpapatupad ng application na iyon para sa Windows at Mac OS X ay umiiral bilang Serbisyo sa Pag-deploy ng Windows at NetInstall ayon sa pagkakabanggit.
Suporta sa Hardware ng Netboot
Halos lahat ng modernong desktop at laptop computer ay nag-aalok ng opsyong mag-boot mula sa LAN sa kanilang BIOS o UEFI sa pamamagitan ng PXE (Preboot Execution Environment). Ang Post-1998 PowerPC (G3 – G5) Mac system ay maaari ding mag-boot mula sa kanilang New World ROM firmware sa isang network disk sa pamamagitan ng NetBoot. Tulad ng para sa mas lumang mga personal na computer na walang network boot firmware, maaari silang umasa sa isang flash drive o floppy disk, na naglalaman ng software, upang mag-boot mula sa network.
 Suriin: Ano ang Reboot sa Bootloader at Paano Gamitin ang Bootloader Mode
Suriin: Ano ang Reboot sa Bootloader at Paano Gamitin ang Bootloader ModeAno ang ibig sabihin ng i-restart ang bootloader? Bakit kailangang i-reboot sa bootloader? Paano pumasok sa bootloader mode? Ano ang maaari mong gawin sa bootloader mode? Narito ang mga sagot!
Magbasa paIntel PXE Boot sa LAN
Sa mga Intel architecture computer, ang network boot ay pinagana gamit ang PXE standard. Pinapalawak ng PXE ang mga tampok ng BIOS upang mapatakbo nito ang software nang direkta mula sa LAN. Sa ngayon, ang suporta ng PXE ay karaniwan na kaya makikita mo ito sa anumang modernong makina na may kasamang Ethernet jack na tinatawag na RJ45, na ginagawang posible na mag-boot ng Intel-based na PC mula sa network nang hindi kinakailangang magsunog ng EEPROM (Electrically Erasable Programmable Read -Only Memory) sa iyong network card tulad ng dapat mong gawin sa nakaraan.
Paano paganahin ang PXE boot para sa Intel Desktop Boards? Sa Intel Desktop Boards na sumusuporta sa PXE, maaari mong itakda ang network bilang boot device. Ngayon, tingnan natin kung paano mag-boot mula sa onboard LAN.
- Pindutin F2 tuloy-tuloy kapag pinapagana mo ang iyong makina hanggang sa makapasok ito sa BIOS Setup nito.
- Mag-navigate sa Boot menu .
- Paganahin Mag-boot sa Network .
- Pindutin F10 upang i-save ang mga pagbabago at lumabas sa BIOS setup.
- I-restart ang iyong computer at pindutin F12 sa panahon ng POST upang mag-boot mula sa isang malayong server sa loob ng LAN.
Paano mag-boot mula sa LAN?
Ang proseso ng network booting ay ganito. Ang paunang software na tatakbo ay na-load mula sa isang server sa network. Para sa mga IP network, kadalasan, ginagawa ito gamit ang TFTP (Trivial File Transfer Protocol). Ang server kung saan ilo-load ang paunang software ay madalas na matatagpuan sa pamamagitan ng pagsasahimpapawid a DHCP (Dynamic Host Configuration Protocol) o kahilingan sa Bootstrap Protocol.
Karaniwan, ang paunang software na iyon ay hindi isang buong imahe ng OS na ilo-load, ngunit isang maliit na network boot manager program tulad ng PXELINUX na maaaring mag-deploy ng menu ng opsyon sa boot at pagkatapos ay i-load ang buong imahe sa pamamagitan ng paggamit ng kaukulang second-stage na bootloader.
Bago naging pangunahing protocol ng Layer 3 ang IP, ang RIPL (Remote Initial Program Load) ng IBM at NCP (NetWare Core Protocol) ng IBM ay malawakang ginamit upang mag-boot mula sa Internet. Ang kanilang mga pagpapatupad ng kliyente ay umaangkop din sa mas maliit na ROM kaysa sa PXE. Sa teknikal, ang netbooting ay maaaring ilapat sa alinman sa pagbabahagi ng mapagkukunan o mga protocol ng paglilipat ng file. Halimbawa, ang NFS (Network File System) ay mas gusto ng mga variant ng BSD (Berkeley Software/Standard Distribution).
Susunod, ipaliwanag natin nang detalyado ang proseso ng pag-boot ng BIOS.
Kapag nag-on ang computer at nagsimulang patakbuhin ang operating system, dumaan ito sa isang serye ng mga operasyon bago nito tuluyang simulan ang OS. Ang system ay isang sopistikadong boot program na tumatagal ng kabuuang kontrol sa PC. Gayunpaman, ang isang boot program ay maaari ding maging isang napakasimpleng app tulad ng isang memory diagnostics tool .
 3 Paraan: Gumawa ng Windows 10/11 ISO Image mula sa Kasalukuyang Pag-install
3 Paraan: Gumawa ng Windows 10/11 ISO Image mula sa Kasalukuyang Pag-installPaano lumikha ng Windows 10/11 ISO na imahe mula sa isang umiiral na pag-install? Paano gumawa ng bootable ISO ng umiiral na pag-install ng Windows? Paano gamitin ang Windows 10/11 ISO?
Magbasa paHakbang 1. Naka-on ang Computer
Naka-on ang makina pagkatapos mong pindutin ang power button sa host case.
Hakbang 2. Pagsisimula ng Hardware
Pagkatapos, ang BIOS ay nagsasagawa ng isang imbentaryo ng lahat ng mga bahagi sa computer tulad ng CPU, memorya, at mga hard drive.
Hakbang 3. Pagsusuri sa sarili
Susunod, ang lahat ng mga sangkap na nakita ng BIOS ay dadaan sa isang self-test procedure upang matiyak na gumagana nang maayos ang mga ito. Kung ang isa sa mga bahagi ay nabigo at ito ay kinakailangan para sa pangunahing operasyon, ang iyong PC ay gagawa ng isang serye ng mga beep at huminto sa pagtatrabaho. Kapag nalutas na ang lahat ng isyu, magpapatuloy ang BIOS sa susunod na hakbang upang tumuklas ng mga karagdagang opsyon na ROM.
Hakbang 4. Huminto ang Computer
Kung ang iyong PC ay mapupunta sa ganoong estado, ito ay maaaring mag-hang magpakailanman o i-off ang sarili nito, na depende sa kung paano ito pumasok sa estado na iyon at kung paano ang iyong BIOS ay na-configure upang mag-react kapag ito ay dumating sa estado na iyon.
Hakbang 5. Maghanap ng Mga Built-in na Device at Option ROM
Sa panahon ng proseso, makikita ng BIOS ang lahat ng magagamit na mga extension, na kadalasang naka-embed sa firmware ng BIOS o sinusunog sa isang EEPROM o flash chip sa isa sa iyong mga add-on card. Sa mga card na iyon, makikita mo ang prompt sa mga network card na nagbibigay-daan sa iyong magpasya kung aling uri ng boot protocol ang dapat nitong suportahan, PXE o RPL (Remote Program Load).
Karaniwan, ang mga opsyong ROM ay hindi dapat gumawa ng anumang magarbong sa puntong iyon maliban sa pagsisimula ng hardware, magpatakbo ng mga self-test, at mag-set up ng boot service (BBS) entry point. At, papahintulutan kang pumili kung aling serbisyo ng boot ang unang susubukan sa pamamagitan ng pagpindot sa isang hotkey na nag-iiba mula sa mga tagagawa. Ang F12 ang pinakakaraniwan.
![[Kumpleto] Listahan ng Samsung Bloatware na Ligtas na Tanggalin](http://gov-civil-setubal.pt/img/backup-tips/24/what-s-boot-from-lan-network-booting-how-boot-from-network-3.png) [Kumpleto] Listahan ng Samsung Bloatware na Ligtas na Tanggalin
[Kumpleto] Listahan ng Samsung Bloatware na Ligtas na TanggalinAno ang bloatware? Ano ang mga listahan ng Samsung bloatware na ligtas na alisin? Paano gumawa ng sarili mong listahan ng Samsung bloatware? Basahin ang mga sagot dito!
Magbasa paHakbang 6. Simulan ang First Boot Service
Ngayon, ang application na ipinahiwatig ng boot service entry point ay nagsimula. Sa sandaling ito, ang control ay pumasa sa boot service na magsisimula sa proseso ng pagtuklas nito para sa isang boot program.
Hakbang 7. Natuklasan ng Serbisyo ng Boot ang Boot Program
Ang iba't ibang mga serbisyo ng boot ay naghahanap ng mga tool sa pag-boot sa iba't ibang paraan. Tulad ng para sa network card na gumagamit ng pamantayang PXE, magsasagawa ito ng kahilingan sa DHCP upang mahanap ang IP address nito at lokasyon ng boot software. Kung ang isang lokasyon ay ina-advertise, isang kahilingan sa TFTP ang isasagawa upang kunin ang boot program, na karaniwang tinutukoy bilang isang network boot program (NBP).
Hakbang 8. Alisin ang First Boot Service o Ilagay Ito sa Ibaba ng Boot List
Kung nabigo ang boot service na makahanap ng wastong boot app, lalabas ang boot service, at babalik ang kontrol sa BIOS. Ang BIOS ay iikot sa susunod na boot service sa listahan nito. Kung tatanggalin ng BIOS ang nabigong boot device o ilalagay ito sa dulo ng listahan ay depende sa mga vendor ng BIOS.
Hakbang 9. Alamin ang Mga Karagdagang Magagamit na Serbisyo sa Boot
Kung mayroong higit pang mga serbisyo ng boot na magagamit, ang susunod sa listahan ng boot ay magsisimula. Kung hindi, hihinto ang computer.
Hakbang 10. Simulan ang Boot Program
Ngayon, ganap na kontrolado ng boot program ang computer. Magsisimula itong gawin ang anumang dapat nitong gawin. Kapag nagawa na ng boot program ang lahat ng gawaing dapat nitong gawin, ibibigay nito ang kontrol sa isang kernel ng system . Ang isang boot program na nagsasagawa ng gawaing iyon ay kilala bilang isang bootloader.
Pagkatapos, magsasagawa ang OS kernel ng kumpletong pagtuklas ng hardware na naka-attach sa system at magsisimulang gawin ang anumang idinisenyo nitong gawin.
Mag-boot mula sa LAN gamit ang MiniTool ShadowMaker PXE
Ang MiniTool ShadowMaker ay isang propesyonal at maaasahang backup na software na nagbibigay-daan din sa iyong i-boot ang mga computer ng kliyente sa loob ng LAN mula sa isang host PC gamit ang tampok na PXE nito. Tingnan natin kung paano ito gumagana.
MiniTool ShadowMaker TrialI-click upang I-download100%Malinis at Ligtas
1. I-download, i-install, at ilunsad ang MiniTool ShadowMaker sa host machine.
2. Kung humihingi ito ng pagbili, i-click ang Panatilihin ang Pagsubok opsyon.
3. Pagkatapos, papasok ito sa pangunahing user interface (UI). Doon, lumipat sa Mga gamit tab.
4. Sa tab na Mga Tool, piliin PXE .
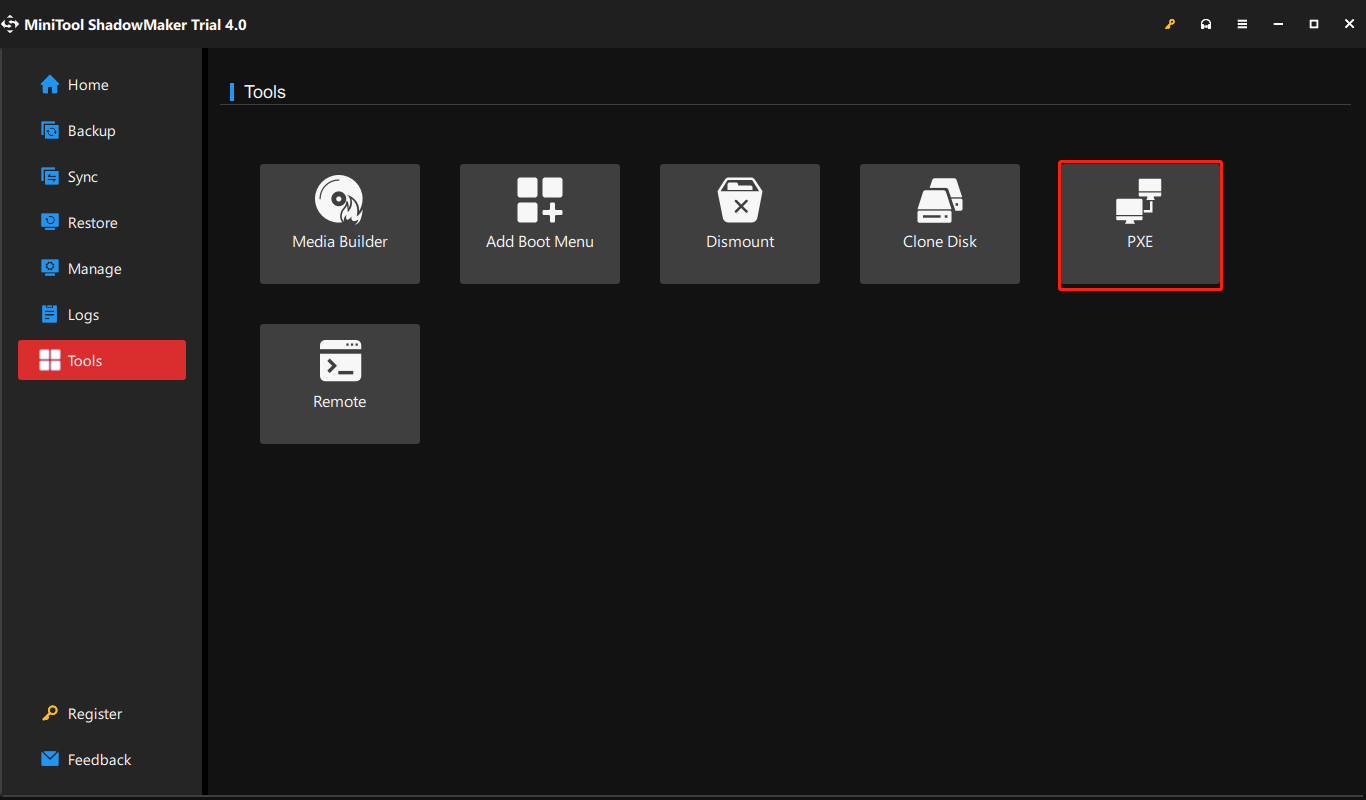
5. Sa susunod na window ng PXE Client, i-click ang Magsimula button upang simulan ang serbisyo ng PXE.
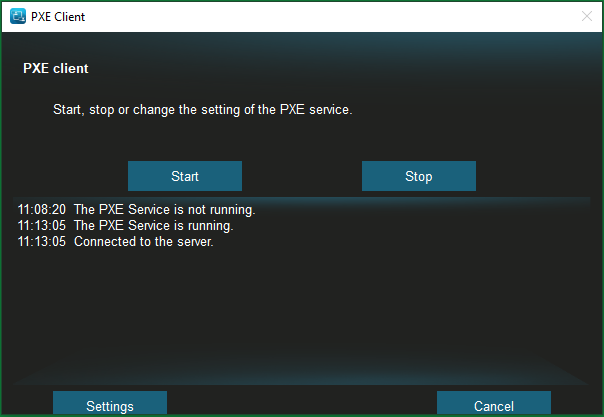
6. Maaari mong gamitin ang Mga setting pindutan upang tukuyin ang panimulang IP address ng mga kliyente, kung gaano karaming mga kliyente ang maaaring simulan mula sa serbisyong ito ng boot, ang router IP, pati na rin ang mask.
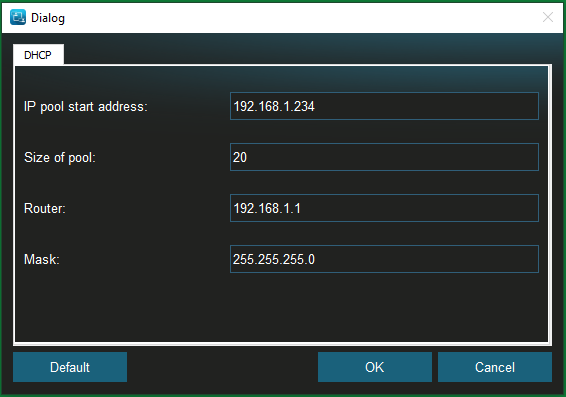
7. I-boot ang computer ng kliyente sa loob ng parehong LAN bilang host machine BIOS at palitan ang unang boot service nito sa PXE .
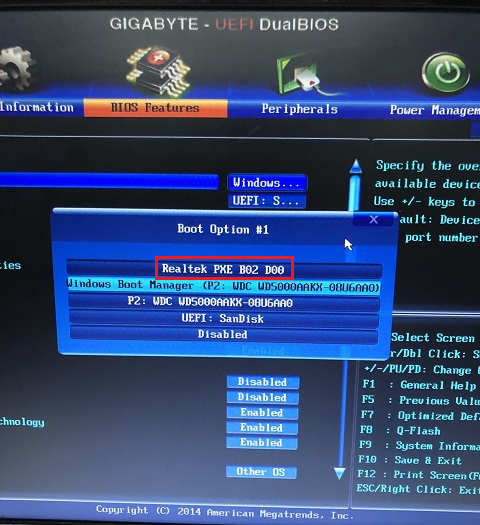
8. I-reboot ang kliyente at magsisimula ito mula sa LAN papunta sa Windows Recovery Environment (WinRE) kasama ang MiniTool ShadowMaker. At, awtomatiko nitong bubuksan ang MiniTool ShadowMaker pagkatapos magbilang ng down ang timer sa loob ng 15 segundo. Kung ayaw mong ilunsad ang program, i-click lang Kanselahin .
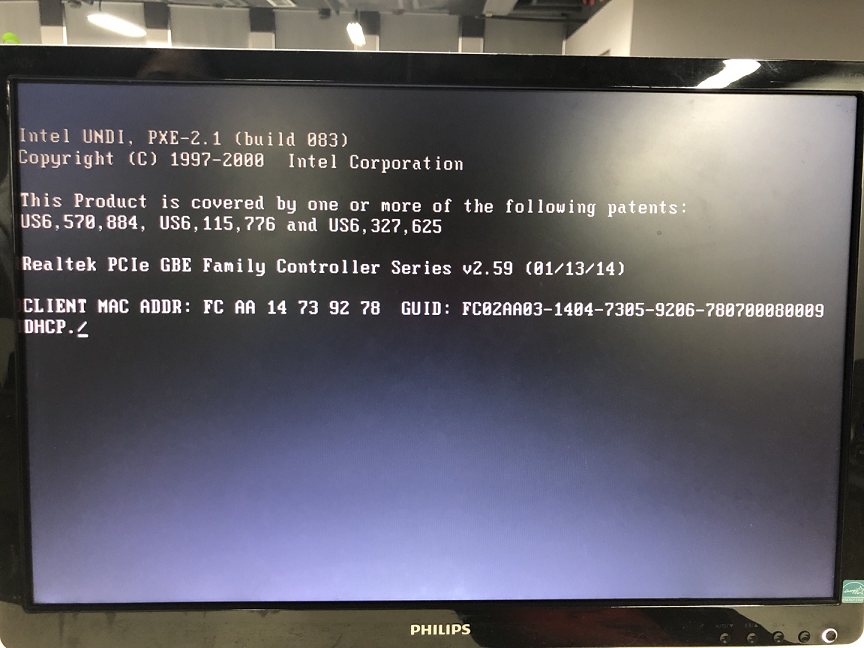
9. Sa wakas, makakarating ka sa screen ng MiniTool PE Loader . Doon, maaari mong ilunsad ang MiniTool ShadowMaker, i-reboot ang iyong PC, i-off ang iyong PC, i-load ang mga driver, gamitin ang command console, at ilunsad ang Microsoft iSCSI Initiator.
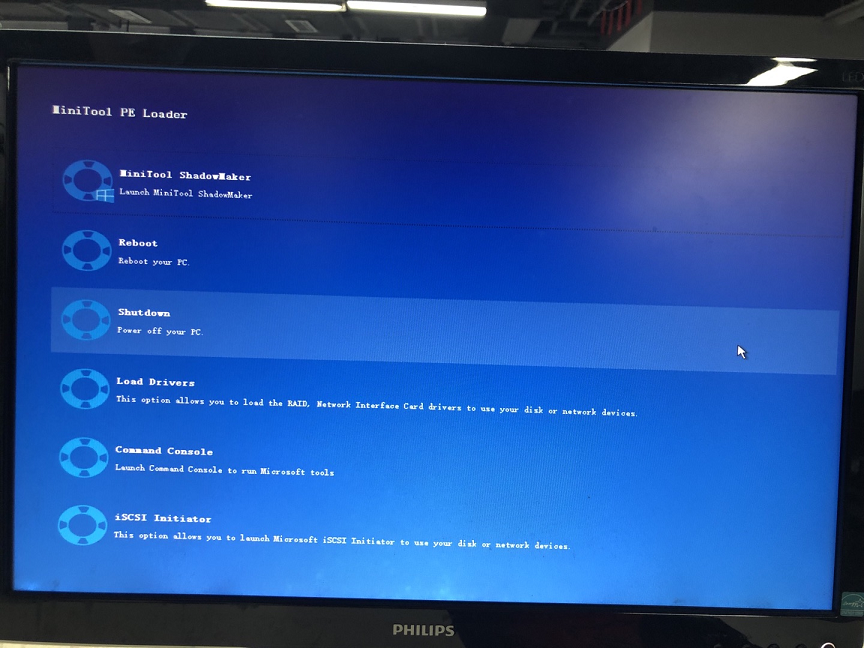
10. Pumunta upang i-boot ang iba pang mga kliyente na may parehong pagtuturo simula sa hakbang 7.
Bumalik sa host computer, makikita mo kung gaano karaming mga kliyente ang na-boot up mula sa serbisyong ito ng PXE at ang kanilang mga pansamantalang IP address at port.
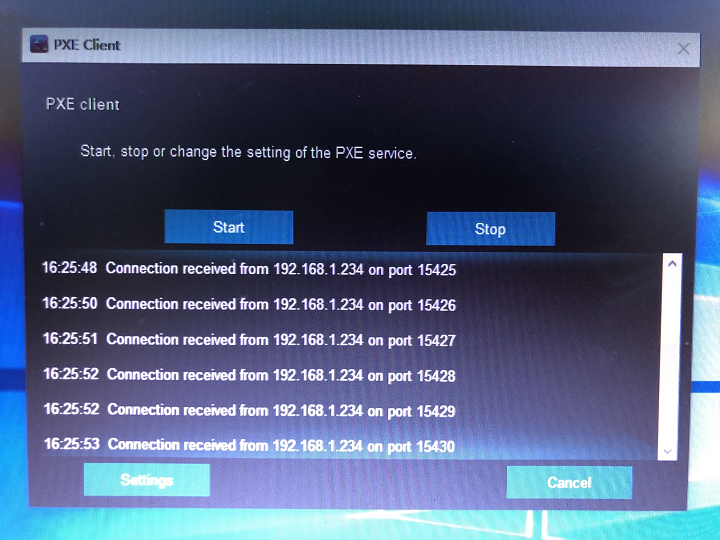
Paano Mag-install ng OS Sa pamamagitan ng Network Boot?
Kung ang computer ng kliyente ay hubad sa kaisipan o ang orihinal na sistema nito ay nasira, maaari kang umasa sa network booting upang mag-install ng mga system dito. Nalalapat ang sumusunod na gabay sa Windows 7/8/8.1/10/11.
Kung mayroon kang media sa pag-install ng Windows, ikonekta lamang ito sa computer ng target na client, i-boot ito mula sa LAN, at i-install ang operating system sa client gamit ang media sa pag-install.
Kung wala kang installation disk, magagawa mo lumikha ng backup ng system gamit ang MiniTool ShadowMaker sa isang gumaganang computer at i-save ang backup na imahe sa isang portable disk. Pagkatapos, ikonekta ang portable disk sa kliyente at i-boot up ang kliyente gamit ang serbisyo ng MiniTool ShadowMaker PXE na sumusunod sa mga hakbang sa itaas. Sa wakas, sa destinasyong kliyente, ibalik ang system sa hard disk nito gamit ang Universal Restore utility ng MiniTool ShadowMaker.
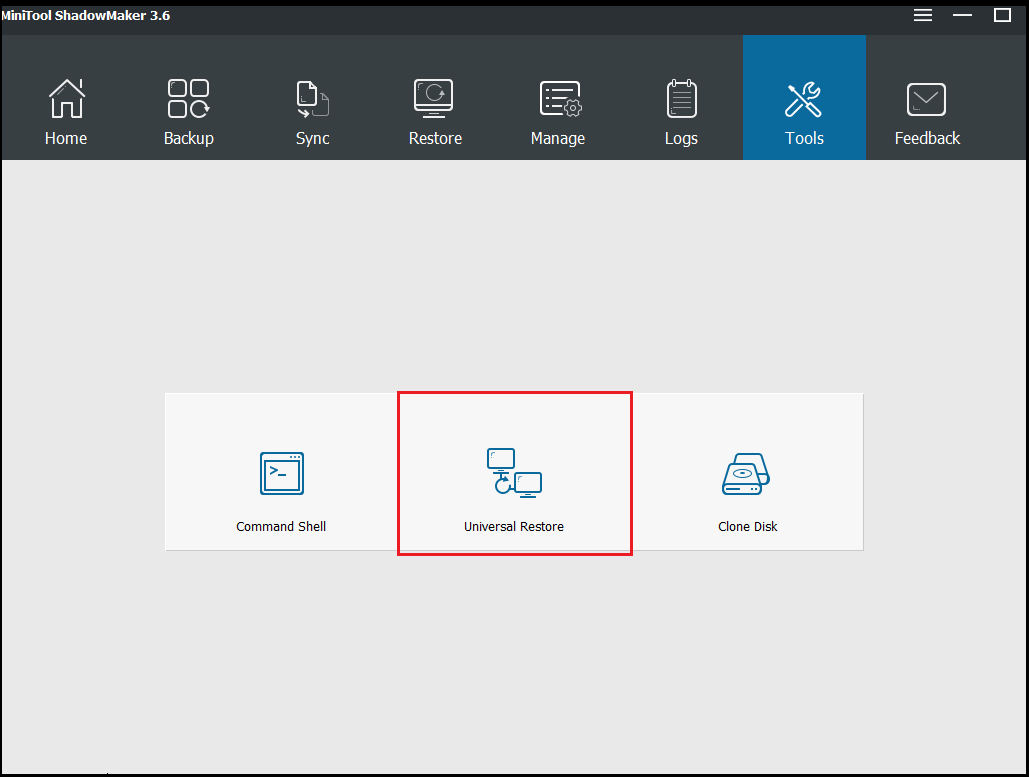
MiniTool ShadowMaker TrialI-click upang I-download100%Malinis at Ligtas
Gumising sa LAN Boot
Ang Wake-on-LAN ( WoL ) ay isang Ethernet o Token Ring computer networking standard na nagbibigay-daan sa isang computer na gisingin o i-on ng isang mensahe sa network. karaniwan, ang mensahe ay ipinadala sa target na computer sa pamamagitan ng isang program na pinaandar sa isang device na konektado sa parehong LAN. Posible rin na simulan ang mensahe mula sa ibang network gamit ang mga broadcast na nakadirekta sa subnet sa isang serbisyo ng gateway ng WoL.
Kasama sa mga katumbas na termino ang wake up sa LAN, power up sa pamamagitan ng LAN, power on sa pamamagitan ng LAN, resume sa LAN, resume sa LAN, remote wake-up, at wake sa WAN (Wide Area Network). Kung ang PC na ginigising ay nakikipag-usap sa pamamagitan ng Wi-Fi, isang karagdagang pamantayan na tinatawag na Wake on Wireless LAN (WoWLAN) ay dapat gumamit.
Ang parehong mga pamantayan ng WoL at WoWLAN ay karaniwang dinadagdagan ng mga vendor upang mag-alok ng protocol-transparent on-demand na mga serbisyo gaya ng Apple Magandang umaga wake-on-demand (Sleep Proxy) function.
Kaugnay na artikulo:
- Paano Mag-download ng Mga Sound Effect ng Video sa YouTube at Idagdag Ito sa Video?
- Maaari Ka Bang Gumamit ng Filter sa Mga Snapchat Video Call? Oo o Hindi?
- [3 Mga Paraan] Paano Tingnan/Tingnan/Basahin/Tingnan ang Mga Lumang Mensahe sa Snapchat?
- Paano Mag-tag/Mag-untag ng Mga Larawan sa Facebook at Magtago/Makita ang Mga Naka-tag na Larawan?
- [Step-by-Step na Graphic Guide] Paano Mag-crop ng Larawan sa iPhone/iPad?





![Paano Patakbuhin o Itigil ang CHKDSK sa Startup Windows 10 [Mga Tip sa MiniTool]](https://gov-civil-setubal.pt/img/data-recovery-tips/39/how-run-stop-chkdsk-startup-windows-10.jpg)

![Bakit Puti ang Aking Taskbar? Mga Buong Pag-aayos sa Nakakainis na Isyu! [MiniTool News]](https://gov-civil-setubal.pt/img/minitool-news-center/38/why-is-my-taskbar-white.jpg)
![PS4 USB Drive: Narito ang Dapat Mong Malaman [Mga Tip sa MiniTool]](https://gov-civil-setubal.pt/img/disk-partition-tips/83/ps4-usb-drive-here-s-what-you-should-know.jpg)
![Nalutas - Paano Ma-recover ang Nawala na Mga File Pagkatapos Gupitin at I-paste [Mga Tip sa MiniTool]](https://gov-civil-setubal.pt/img/data-recovery-tips/30/solved-how-recover-files-lost-after-cut.jpg)


![Windows 8 VS Windows 10: Panahon na upang Mag-upgrade sa Windows 10 Ngayon [Mga Tip sa MiniTool]](https://gov-civil-setubal.pt/img/backup-tips/67/windows-8-vs-windows-10.png)

![Hindi ba Empty Recycle Bin Windows 10? Kumuha ng Buong Solusyon Ngayon! [MiniTool News]](https://gov-civil-setubal.pt/img/minitool-news-center/89/can-t-empty-recycle-bin-windows-10.jpg)




