Ano ang Windows Boot Manager at Paano Paganahin / Huwag Paganahin Ito [MiniTool Wiki]
What Is Windows Boot Manager
Mabilis na Pag-navigate:
Ano ang Windows Boot Manager
Windows Boot Manager (BOOTMGR ), isang maliit na piraso ng software, ay nai-load mula sa dami ng boot code na isang bahagi ng record ng volume boot. Pinapayagan kang mag-boot Windows 10 / 8/7 o Windows Vista operating system. Bukod sa, MiniTool ay mag-aalok ng karagdagang impormasyon sa iyo.
Ang data ng pagsasaayos na kinakailangan ng BOOTMGR ay matatagpuan sa tindahan ng Boot Configuration Data (BCD), na isang database na tulad ng pagpapatala. Pinalitan ng database ang boot.ini file na ginamit sa mga lumang bersyon ng Windows tulad ng Windows XP .
Ang BOOTMGR file mismo ay kapwa read-only at nakatago, na matatagpuan sa direktoryo ng ugat ng pagkahati. Namarkahan ito bilang 'Aktibo' sa Pamamahala ng Disk. Sa karamihan ng mga Windows PC, ang pagkahati na ito ay may label na 'System Reserve' nang walang sulat ng hard drive.
Kung walang partisyon na 'Nakareserba ng System', marahil ang BOOTMGR ay matatagpuan sa pangunahing hard drive (sa karamihan ng mga ito ay C drive). Ang boot manager ay papatupad ng winload.exe, na kung saan ay ang system loader na ginagamit upang ipagpatuloy ang proseso ng Windows boot.
Paano Paganahin / Huwag paganahin ang Windows 10 Boot Manager
Batay sa paglalarawan sa itaas, malalaman mo na ang Windows boot manager Windows 10 ay kapaki-pakinabang sa iyong computer. Bilang karagdagan, kung mayroon kang maraming mga operating system, maaari kang pumili ng target na operating system at paganahin ang Windows Manager kapag na-boot ang iyong computer.
Gayunpaman, dahil maaaring hindi kinakailangang mapabagal nito ang proseso ng boot kapag naghihintay itong tanungin ka sa aling operating system ang i-boot, baka gusto mong huwag paganahin ito.
Tip: Kung hindi mo nais na piliin kung aling operating system ang i-boot at palaging nais na simulan ang pareho, maaari mong paunang piliin ang isa na palaging nais mong simulan.Sa totoo lang, hindi mo matanggal ang Windows boot manager. Ang maaari mong gawin ay upang mabawasan ang oras na naghihintay ito sa screen para sa iyong sagot kung aling operating system ang nais mong simulan. Maaari mong gamitin ang mga ibinigay na pamamaraan upang paganahin / huwag paganahin ang Windows 10 boot manager.
Tip: Dapat kang maging maingat kapag gumagamit ng data ng pagsasaayos ng system. Huwag gumawa ng ilang mga hindi kinakailangang pagbabago. Ito ay hahantong sa mas maraming gulo.Paraan 1: Gumamit ng Command Prompt
Upang paganahin / huwag paganahin ang BOOTMGR sa pamamagitan ng Command Prompt, kailangan mong magkaroon ng pribilehiyo ng administrator na gumanap. Kung wala kang access na ito, iminungkahi na gamitin mo Renee PassNow upang lumikha ng isa bago sundin ang mga hakbang sa ibaba.
Hakbang 1: Uri cmd sa box para sa paghahanap, at pagkatapos ay mag-right click Command Prompt at pumili Patakbuhin bilang administrator .
Hakbang 2: I-type ang mga sumusunod na utos sa Prompt at pindutin ang Pasok key pagkatapos i-type ang bawat isa utos.
- bcdedit / itakda ang {bootmgr} displaybootmenu oo
- bcdedit / itakda ang {bootmgr} timeout 30
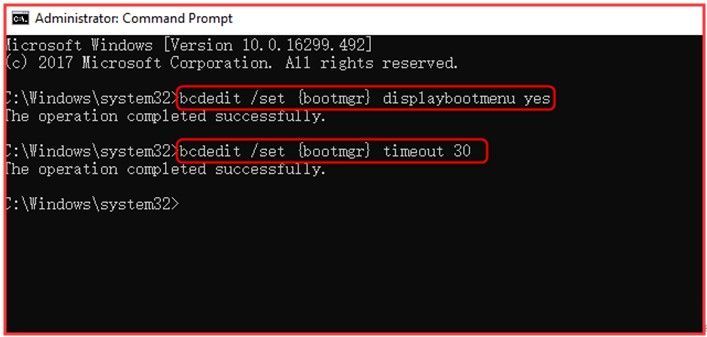
Hakbang 3: Kung nais mong huwag paganahin ang Windows Boot Manager, kailangan mong mag-type bcdedit / itakda ang {bootmgr} timeout 0 at tumama Pasok .
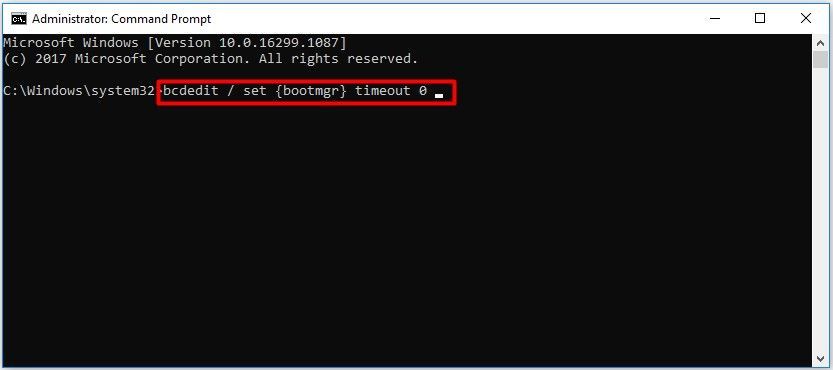
Maaari mo ring gamitin ang bcdedit / itakda ang {bootmgr} displaybootmenu walang utos upang huwag paganahin ang BOOTMGR, ngunit sa paggawa nito hindi mo magagamit ang Paraan 2.
Paraan 2: Baguhin ang Mga Katangian ng System
Bilang kahalili, maaari mong baguhin ang mga pag-aari ng system upang paganahin o huwag paganahin ang Windows Boot Manager. Narito ang mga hakbang para sa iyo.
Hakbang 1: Buksan ang Takbo dialog window sa pamamagitan ng pagpindot Manalo higit pa R mga susi.
Hakbang 2: Uri sysdm.cpl at mag-click OK lang magpatuloy.
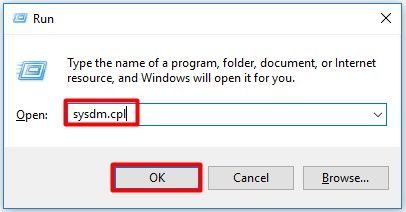
Hakbang 3: Kapag ang Ang mga katangian ng sistema window pops up, piliin ang Advanced pagpipilian Pagkatapos mag-click sa Mga setting sa ilalim ng Startup at Pag-recover pagpipilian
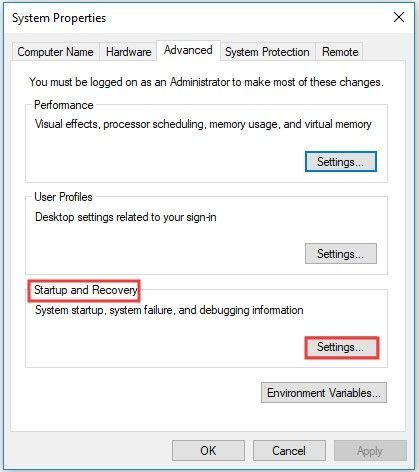
Hakbang 4: Sa pop-up window, piliin ang Oras upang ipakita ang listahan ng mga operating system kahon at itakda ang halaga ng oras. Pagkatapos nito, mag-click OK lang upang mai-save ang mga pagbabago.
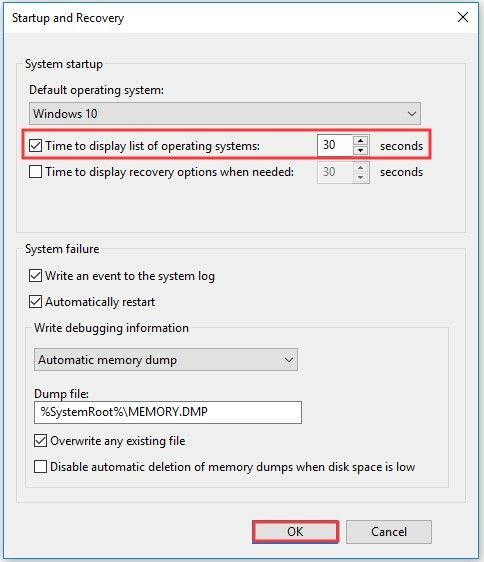
Hakbang 5: Kung nais mong huwag paganahin ang BOOTMGR, kanselahin Oras upang ipakita ang listahan ng mga operating system kahon o itakda ang halaga ng oras bilang 0 at mag-click OK lang upang matapos ang operasyon.
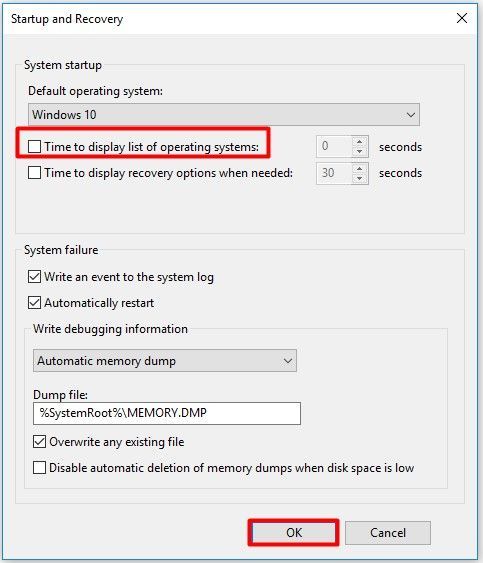
Dagdag na Impormasyon tungkol sa BootMGR
Ang karaniwang error sa boot sa Windows ay ang Nawawala ang BOOTMGR kamalian Ang store ng Data ng Configuration ng Boot ay mas ligtas kaysa sa mga pagpipilian sa boot sa nakaraan. Iyon ay dahil pinapayagan nito ang mga gumagamit na nasa pangkat ng Administrator na i-lock ang pagkahati ng tindahan ng BCD at nagbibigay ng ilang mga karapatan sa iba pang mga gumagamit na magpasya kung alin ang maaaring pamahalaan ang mga pagpipilian sa boot.
Lamang kung ikaw ay nasa pangkat ng Mga Administrator, maaari mong i-edit ang mga pagpipilian sa boot sa Windows Vista at mas advanced na mga bersyon ng Windows na gumagamit BCDEdit.exe tool na kasama sa mga bersyon ng Windows. Sa kabaligtaran, kung gumagamit ka ng mas lumang mga bersyon ng Windows, gamitin ang Bootcfg at NvrBoot mga tool sa halip.

![Ang Pag-click sa Hard Drive Recovery Ay Mahirap? Ganap na Hindi [Mga Tip sa MiniTool]](https://gov-civil-setubal.pt/img/data-recovery-tips/33/clicking-hard-drive-recovery-is-difficult.jpg)










![Nangungunang 7 Mga Pag-aayos sa Hal.dll BSOD Error [Hakbang sa Hakbang-hakbang]] [Mga Tip sa MiniTool]](https://gov-civil-setubal.pt/img/disk-partition-tips/01/top-7-fixes-hal-dll-bsod-error.jpg)



![Paano Kung Hindi Mag-Boot ng iyong PC mula sa USB? Sundin ang Mga Paraan na Ito! [MiniTool News]](https://gov-civil-setubal.pt/img/minitool-news-center/70/what-if-your-pc-can-t-boot-from-usb.png)


