Nangungunang 8 Paraan para Ayusin ang Sony VAIO na Hindi Ino-on ang Isyu
Top 8 Methods To Fix The Sony Vaio Not Turning On Issue
Natatanggap mo ba ang Nabigo ang iyong VAIO na simulan ang Windows mensahe ng error kapag nagbo-boot ng Sony VAIO laptop? Ano ang sanhi ng problemang ito? Paano ito ayusin? Kung hindi, mangyaring sumisid sa post na ito mula sa Website ng MiniTool . Ipapaliwanag namin ang mga dahilan at magbibigay ng ilang solusyon sa hindi pag-on ng isyu ng Sony VAIO.
Bakit Hindi Naka-on ang Aking Sony VAIO Laptop?
Kung gumagamit ka ng Sony VAIO laptop, may posibilidad na makatagpo ka ng problema sa Sony VAIO not turn on. Makakakita ka ng itim na screen o ang Nabigo ang iyong VAIO na simulan ang Windows maling mensahe. Pinipigilan nito ang paglo-load ng operating system ng Windows.
Kapag nabigong magsimula ang Sony VAIO laptop, maaaring magtaka ka kung bakit ito nangyayari. Ang isyung ito ay maaaring ma-trigger ng pagkabigo ng hard disk , hindi wastong pagsasaayos ng BIOS, mga sira na file ng system, isang may sira na motherboard, o mga konektadong peripheral.
Paano Haharapin ang Sony VAIO na Hindi Naka-on?
Sa seksyong ito, ipapakilala namin ang ilang mga solusyon upang ayusin ang problema sa hindi pag-on ng iyong Sony VAIO laptop. Ngunit bago subukan ang mga pag-aayos na ito, dapat kang gumawa ng ilang mga pangunahing pagsusuri upang maalis ang problema.
Pre-check
- Tiyakin na ang iyong VAIO ang namamahala.
- Tiyaking gumagana ang iyong AC adapter.
- Suriin na ang lahat ng mga cable ay ligtas na nakakonekta sa mga device, tulad ng sa pagitan ng iyong VAIO computer at AC adapter, ang AC adapter at ang power cord, at ang power cord at isang AC outlet.
- Tandaan na dapat mong gamitin ang orihinal na adaptor ng Sony VAIO sa halip na isang adaptor ng third-party.
- Tanggalin sa saksakan ang Baterya at AC Adapter
Ayusin 1: Baguhin ang BIOS Boot Mode
Ang maling configuration ng BIOS boot ay maaaring ang salarin ng Sony VAIO laptop na hindi nagpapagana sa problema. Samakatuwid, sumangguni sa mabilis na tutorial na ito upang baguhin ang BIOS boot mode.
Hakbang 1: I-off ang iyong laptop at pindutin ang TUMULONG pindutan. Pagkatapos ay makakakita ka ng screen na may Nabigo ang iyong VAIO na simulan ang Windows maling mensahe.
Hakbang 2: Piliin Simulan ang pag-setup ng BIOS , mag-navigate sa Boot , at i-click Boot Mode sa ilalim Boot Configuration .
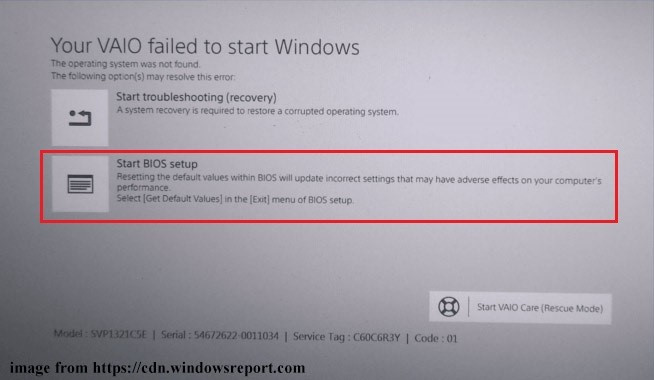
Hakbang 3: Baguhin ang Boot Mode at pindutin F10 upang i-save ang pagbabago. Kung ang Pamana Napili ang mode, baguhin ito sa UEFI mode.
Lumabas sa pahina ng BIOS at tingnan kung nalutas ang isyu na 'Hindi naka-on ang Sony VAIO laptop'.
Ayusin 2: Simulan ang VAIO Care (Rescue Mode)
Ang ilang mga user sa Sony Forum ay nag-uulat na ang pagpunta sa Start VAIO Care mode ay malulutas ang problemang 'VAIO failed to boot.' Narito ang gabay:
Hakbang 1: Sa screen ng error, i-click Simulan ang VAIO Care (Rescue Mode) sa ilalim.
Hakbang 2: Piliin Isara at maghintay ng ilang sandali upang i-reboot ang iyong laptop upang makita kung maaari mong simulan ang Windows.
Ayusin 3: Patakbuhin ang Windows Startup Repair
Ang Startup Repair ay isang built-in na tool sa Windows. Magagamit mo ito upang ayusin ang mga glitches ng system na nagreresulta sa hindi pag-on ng isyu ng Sony VAIO sa halip na gumugol ng maraming oras upang malaman ang mga sanhi. Sa pamamagitan ng pagsasagawa ng startup repair, maaari mong i-boot nang maayos ang iyong PC nang walang anumang isyu.
Hakbang 1: I-boot ang iyong VAIO laptop gamit ang a Media sa pag-install ng Windows .
Hakbang 2: Pindutin ang anumang key kapag nag-pop up ang startup screen. Pagkatapos ay i-customize ang wika at i-click Susunod .
Hakbang 3: I-click Ayusin ang iyong computer > I-troubleshoot > Mga advanced na opsyon > Pag-aayos ng Startup .
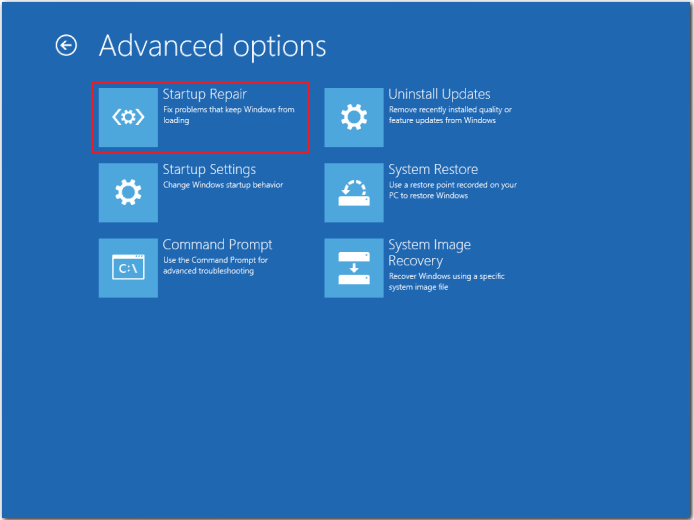
Hakbang 4: Ipasok ang password ng iyong account at mag-click sa Magpatuloy pindutan.
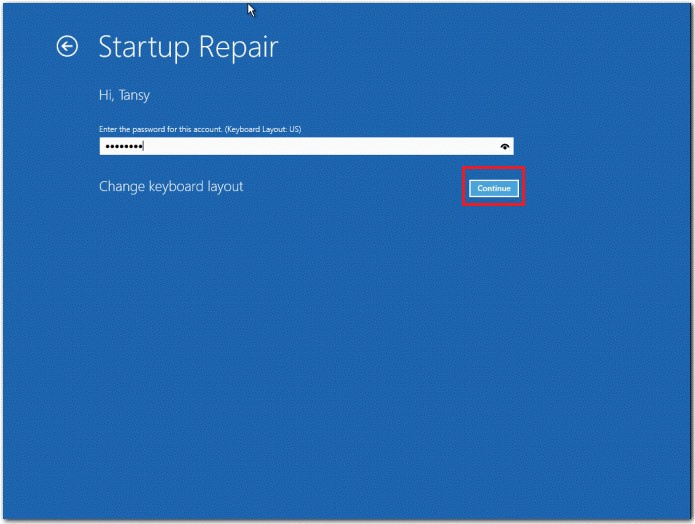
Pagkatapos nito, awtomatikong aayusin ng computer ang mga problema na pumipigil sa Windows mula sa pag-boot. Kailangan mong hintayin na makumpleto ang proseso at i-restart ang iyong VAIO laptop.
Ayusin 4: Magsagawa ng System Restore
Maaari kang makatagpo ng Sony VAIO na hindi nagbubukas ng isyu pagkatapos gumawa ng ilang malalaking pagbabago sa operating system. Samakatuwid, maaari kang magsagawa ng system restore sa iyong VAIO computer upang kanselahin ang mga pagbabagong ito. Narito ang dalawang paraan para magawa mo ito. Sundin natin ang mga detalyadong gabay.
Hakbang 1: Pindutin ang TUMULONG button habang naka-off ang laptop upang makapasok sa screen ng error.
Hakbang 2: Mag-click sa Simulan ang pag-troubleshoot (pagbawi) at piliin ang layout ng wika at keyboard upang magpatuloy.
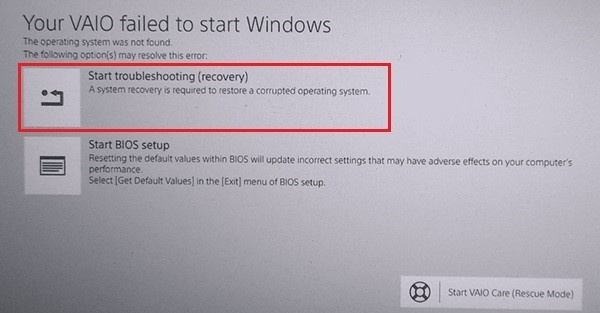
Hakbang 3: Sa pop-up window, i-click I-troubleshoot > Pagbawi ng VAIO > piliin ang iyong operating system.
Hakbang 4: Susunod, i-click Piliin ang English at simulan ang VAIO Care (Rescue Mode) > Wizard > Laktawan ang pagliligtas > Oo sigurado ako > Simulan ang pagbawi .
Hakbang 1: I-boot ang iyong laptop gamit ang isang media sa pag-install ng Windows.
Hakbang 2: Pindutin ang anumang key kapag nag-pop up ang startup screen. Pagkatapos ay i-customize ang wika at i-click Susunod .
Hakbang 3: I-click Ayusin ang iyong computer > I-troubleshoot > Mga advanced na opsyon > System Restore .
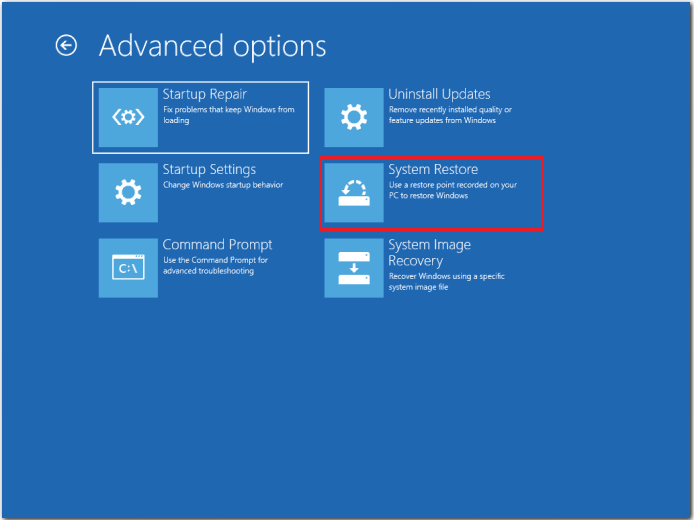
Hakbang 4: Sundin ang mga tagubilin sa screen para tapusin ang proseso ng pag-restore
Ang prosesong ito ay magtatagal, maghintay lamang at ang iyong problema ay malulutas.
Ayusin 5: I-reset ang BIOS sa Factory Default
Kung hindi maaayos ng mga pamamaraan sa itaas ang problema sa hindi pag-on ng Sony VAIO, maaari mong subukang i-reset ang BIOS sa factory default nito.
Hakbang 1: I-off ang iyong laptop at pindutin ang TUMULONG pindutan upang makapasok sa screen ng error.
Hakbang 2: I-click Simulan ang pag-setup ng BIOS at mag-navigate sa Seguridad tab.
Hakbang 3: Piliin Default ng Pabrika at pindutin ang Pumasok susi upang kumpirmahin ang iyong aksyon.
Ayusin 6: I-install muli ang Windows System
Kung sira ang iyong Windows operating system, mabibigo ang iyong Sony VAIO na mag-boot. Sa kasong ito, mas mahusay mong muling i-install ang Windows. Buburahin ng muling pag-install ang lahat sa iyong system drive at i-reset ang system sa orihinal nitong estado. Samakatuwid, tiyaking magsagawa ng a backup ng data una.
MiniTool ShadowMaker Trial I-click upang I-download 100% Malinis at Ligtas
Hakbang 1: Pumunta sa Opisyal na website ng Microsoft sa isa pang bootable na computer upang i-download ang Windows 10 Media Creation Tool at patakbuhin ito. Upang gawin ito:
- Sa naaangkop na pahina ng mga paunawa at tuntunin ng lisensya, i-click Tanggapin .
- Maghintay para sa Media Creation Tool upang makapaghanda ng ilang bagay. Kapag tapos na ito, i-click Susunod .
- Sa Ano ang gusto mo'ng gawin window, piliin Gumawa ng media sa pag-install (USB flash drive, DVD, o ISO file) para sa isa pang PC at pagkatapos ay i-click Susunod .
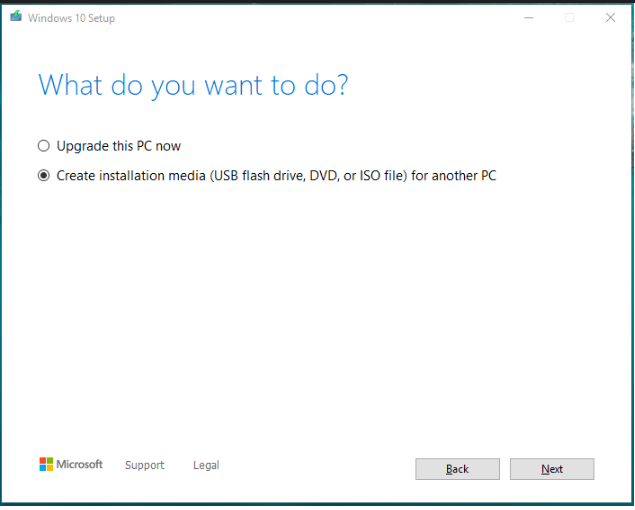
- Itakda ang wika, arkitektura, at edisyon. Pagkatapos ay pumili USB flash drive at i-click Susunod .
- Matiyagang maghintay para makumpleto ang proseso ng pag-install.
Hakbang 2: Ikonekta ang bootable USB flash drive sa iyong VAIO laptop, i-on ito at pumasok sa BIOS sa pamamagitan ng pagpindot F2 o Tanggalin .
Hakbang 3: Itakda ang bootable USB flash drive bilang unang boot device at mag-boot mula dito.
Hakbang 4: Pagkatapos lumitaw ang screen ng Windows, i-set up ang wika at iba pang mga kagustuhan, at pagkatapos ay i-click Susunod upang magpatuloy.
Hakbang 5: I-click I-install ngayon at sundin ang mga tagubilin sa screen upang tapusin ang mga configuration ng setup.
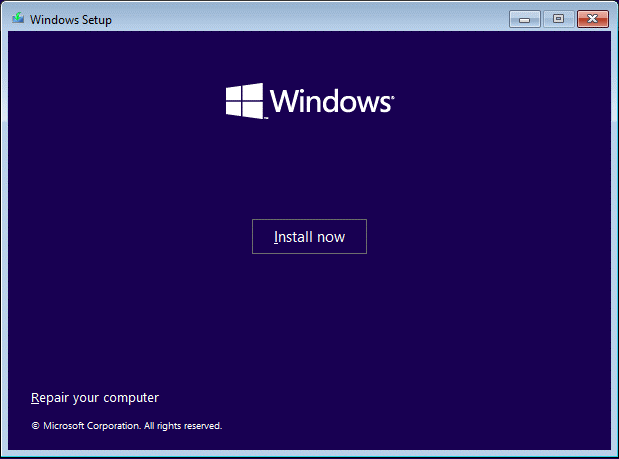
Upang makakuha ng higit pang mga detalye, sumangguni sa mga gabay sa ibaba:
- Mga Detalyadong Hakbang at Tagubilin para Muling I-install ang Windows 10 .
- Paano muling i-install ang Windows 11? Subukan ang 3 Simpleng Paraan Dito Ngayon .
Nangungunang Rekomendasyon – I-back up ang Iyong Data
Minsan, ang hindi pag-on ng isyu ng Sony VAIO ay maaaring humantong sa potensyal na pagkawala ng data. Sa sitwasyong ito, kinakailangan na i-back up ang iyong mga mahahalagang file pagkatapos malutas ang problema. Sa pamamagitan ng paggawa nito, maiiwasan mo ang pagkalugi kung makakaranas ka muli ng isyu sa susunod na pagkakataon. Dito, lubos naming inirerekomenda ang MiniTool ShadowMaker, isang libre Windows backup software .
Ito ay isang tool na may makapangyarihang mga tampok na nagbibigay-daan sa iyo backup na mga file , mga folder, mga disk, mga partisyon, at ang system. Gamit ang backup na imahe ng data, madaling ibalik ang mga ito. Para sa mas mataas na seguridad, maaari kang magdagdag ng proteksyon ng password sa mga backup. At kung gusto mong baguhin ang backup scheme sa Full o Differential, magagawa ng MiniTool ShadowMaker ang pabor.
Bilang karagdagan, sinusuportahan nito pag-clone ng HDD sa SSD at paglipat ng Windows sa isa pang drive . Higit sa lahat, maaari kang lumikha ng isang bootable USB drive upang i-boot ang unbootable na computer at pagkatapos ay isagawa ang mga operasyon sa pagbawi.
Ngayon, kumuha ng MiniTool ShadowMaker sa pamamagitan ng pag-click sa button sa ibaba. Mae-enjoy mo ang libreng trial sa loob ng 30 araw. Para sa isang advanced na edisyon, i-click lamang dito . Pagkatapos ay sundan kami upang matutunan kung paano i-back up ang mga file dito.
MiniTool ShadowMaker Trial I-click upang I-download 100% Malinis at Ligtas
Hakbang 1: Ilunsad ang MiniTool ShadowMaker at ilagay ang pangunahing interface nito.
Hakbang 2: Pumunta sa Backup tab > i-click PINAGMULAN > Mga Folder at File .
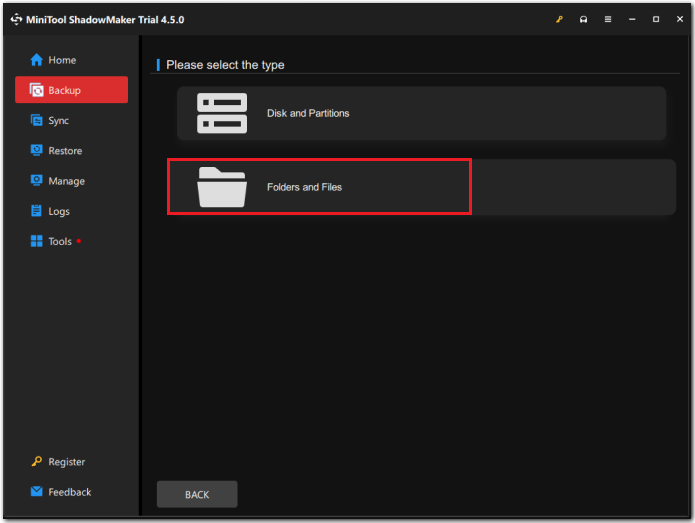
Hakbang 3: Piliin ang mga file na kailangan mong i-back up at i-click OK upang bumalik sa Backup pahina.
Hakbang 4: I-click DESTINATION at pumili ng target na lokasyon para i-save ang iyong backup. Inirerekomenda ang USB flash drive at external hard drive. Pagkatapos ay i-click OK .
Hakbang 5: Sa ibaba ng kanang sulok, piliin I-back Up Ngayon upang maisagawa ang backup na gawain. Kung pipiliin mo I-back Up Mamaya , ang naantalang backup na gawain ay ipapakita sa Pamahalaan pahina.
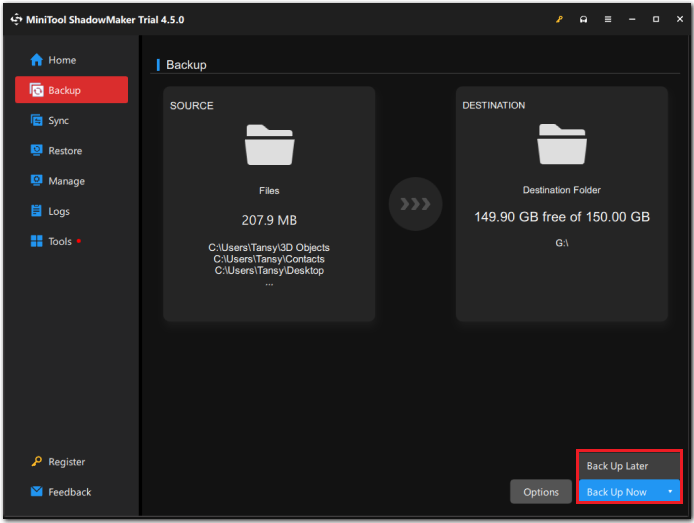 Mga tip: Maaari kang pumunta sa Mga pagpipilian tab para magsagawa ng regular at awtomatikong backup sa pagpindot Mga Setting ng Iskedyul . Mayroong apat na pagpipilian, Araw-araw , Linggu-linggo , Buwan-buwan , at Sa Kaganapan . Maaari kang magpasya kung gaano kadalas gumagana ang backup na gawain ayon sa iyong mga pangangailangan.
Mga tip: Maaari kang pumunta sa Mga pagpipilian tab para magsagawa ng regular at awtomatikong backup sa pagpindot Mga Setting ng Iskedyul . Mayroong apat na pagpipilian, Araw-araw , Linggu-linggo , Buwan-buwan , at Sa Kaganapan . Maaari kang magpasya kung gaano kadalas gumagana ang backup na gawain ayon sa iyong mga pangangailangan. 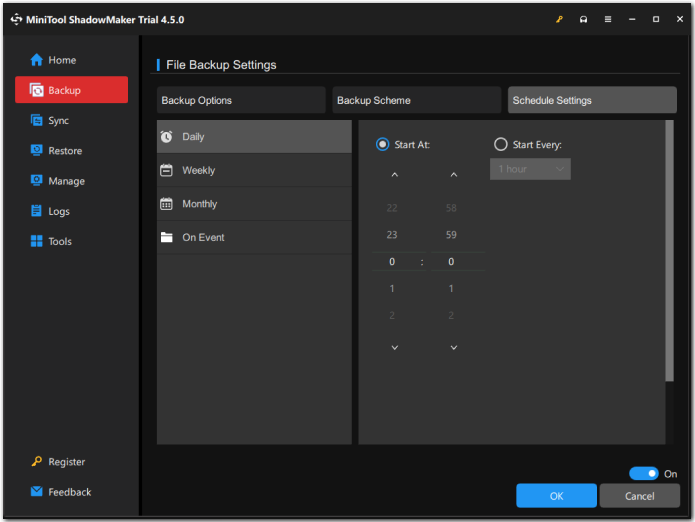
Kailangan namin ang Iyong Boses
Upang tapusin, nakakadismaya na harapin ang problema sa hindi pag-on ng Sony VAIO, ngunit maaari mo itong lutasin gamit ang 8 epektibong pag-aayos na binanggit sa post na ito. Mangyaring tandaan na i-back up ang iyong mahalagang data upang maiwasan ang pagkawala ng data dahil sa iba pang mga error.
MiniTool ShadowMaker Trial I-click upang I-download 100% Malinis at Ligtas
Maaari kang mag-atubiling makipag-ugnayan sa amin sa pamamagitan ng [email protektado] kung nagkakaproblema ka sa paggamit ng MiniTool ShadowMaker. Tutugon kami sa iyo sa lalong madaling panahon.
Hindi Ino-on ng Sony VAIO ang FAQ
Ano ang gagawin ko kung hindi mag-on ang aking Sony VAIO? 1. I-unplug ang baterya at AC adapter2. Baguhin ang BIOS boot mode
3. Simulan ang VAIO Care mode
4. I-reset ang BIOS sa factory default nito
5. Magsagawa ng system restore
6. Magpatakbo ng Windows Startup Repair
7. Muling i-install ang Windows system Ano ang gagawin ko kung itim ang screen ng laptop ng Sony VAIO ko? Hakbang 1: Pindutin ang anumang key sa keyboard para i-activate ang display.
Hakbang 2: Tiyaking nakasaksak nang maayos ang iyong computer sa isang saksakan at ganap na naka-charge ang baterya, pagkatapos ay i-restart ang iyong laptop.
Hakbang 3: Pagkatapos paganahin ang PC, pindutin FN + F7 upang piliin ang display output at pagkatapos ay pindutin ang Pumasok .
![Paano Ayusin ang Disney Plus Ay Hindi Gumagana? [Nalutas!] [MiniTool News]](https://gov-civil-setubal.pt/img/minitool-news-center/05/how-fix-disney-plus-is-not-working.png)
![6 Mga Pag-aayos sa isang Kinakailangan na Device ay Hindi Nakakonekta o Hindi Ma-access [Mga Tip sa MiniTool]](https://gov-civil-setubal.pt/img/backup-tips/36/6-fixes-required-device-isn-t-connected.png)
![Paano Ayusin ang Kernel Data Inpage Error 0x0000007a Windows 10/8 / 8.1 / 7 [Mga Tip sa MiniTool]](https://gov-civil-setubal.pt/img/data-recovery-tips/96/how-fix-kernel-data-inpage-error-0x0000007a-windows-10-8-8.jpg)

![DOOM: Ang Dark Ages Controller na Hindi Gumagana [Gabay sa Pag -aayos ng Pag -aayos]](https://gov-civil-setubal.pt/img/news/2F/doom-the-dark-ages-controller-not-working-troubleshooting-guide-1.png)


![Narito ang 9 na Solusyon sa Pag-right click sa Mouse na Hindi Gumagawa [MiniTool News]](https://gov-civil-setubal.pt/img/minitool-news-center/73/here-are-9-solutions-mouse-right-click-not-working.png)
![Nalutas - 5 Mga Solusyon sa Kalawang Hindi Tumutugon [2021 Update] [MiniTool News]](https://gov-civil-setubal.pt/img/minitool-news-center/53/solved-5-solutions-rust-not-responding.png)

![Nawawala ang Windows Explorer 11 sa Windows 10? Ibalik Ito [Balita sa MiniTool]](https://gov-civil-setubal.pt/img/minitool-news-center/32/internet-explorer-11-missing-windows-10.jpg)
![Ayusin ang CHKDSK Hindi ma-lock ang Kasalukuyang Drive Windows 10 - 7 Mga Tip [Mga Tip sa MiniTool]](https://gov-civil-setubal.pt/img/data-recovery-tips/20/fix-chkdsk-cannot-lock-current-drive-windows-10-7-tips.png)

![[6 na Paraan] Paano Magbakante ng Disk Space sa Windows 7 8](https://gov-civil-setubal.pt/img/partition-disk/55/6-methods-how-to-free-up-disk-space-on-windows-7-8-1.png)

![Mga Alternatibong Suriin sa Kalusugan ng PC: Suriin ang Pagkakatugma sa Windows 11 [MiniTool News]](https://gov-civil-setubal.pt/img/minitool-news-center/09/pc-health-check-alternatives.png)



